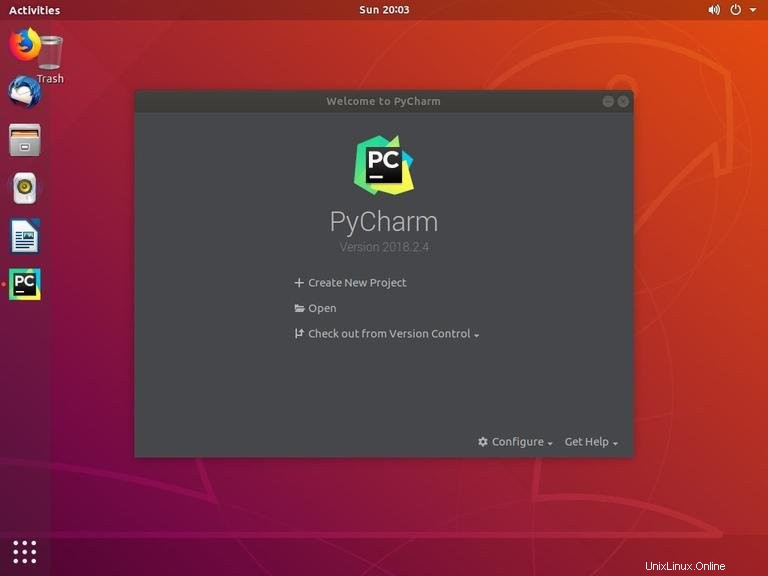PyChar est un IDE complet pour Python et le développement Web. Il prend en charge le débogage intégré, Docker et Vagrantsupport, Gitcontrol intégré, Anacondasupport, la coloration syntaxique, la complétion de code, sshterminal, la refactorisation de code et des capacités de navigation riches.
PyCharm est extensible via des plugins et offre une prise en charge des frameworks de développement Web Python tels que Django et Flask. Il peut également être utilisé pour le développement dans d'autres langages de programmation tels que JavaScript, SQL, HTML, CSS, AngularJS, Node.js, etc.
PyCharm est disponible en deux éditions, Community et Professional. Vous pouvez trouver plus d'informations sur les différences entre les deux éditions ici.
Dans ce didacticiel, nous expliquerons comment installer PyCharm Community Edition sur Ubuntu 18.04.
Prérequis #
Avant de poursuivre ce didacticiel, assurez-vous que vous êtes connecté en tant qu'utilisateur disposant des privilèges sudo.
Installation de PyCharm #
Le moyen le plus simple consiste à installer PyCharm sur Ubuntu 18.04 en utilisant le système snappypackaging.
Pour télécharger et installer le package snap PyCharm, ouvrez votre terminal en utilisant le Ctrl+Alt+T raccourci clavier et tapez :
sudo snap install pycharm-community --classicLe téléchargement peut prendre un certain temps en fonction de votre vitesse de connexion. Une fois l'installation réussie de PyCharm, la sortie suivante s'affichera :
pycharm-community 2018.2.4 from 'jetbrains' installed
Vous pouvez également installer PyCharm CE à l'aide du centre logiciel Ubuntu, comme indiqué dans l'image ci-dessous :
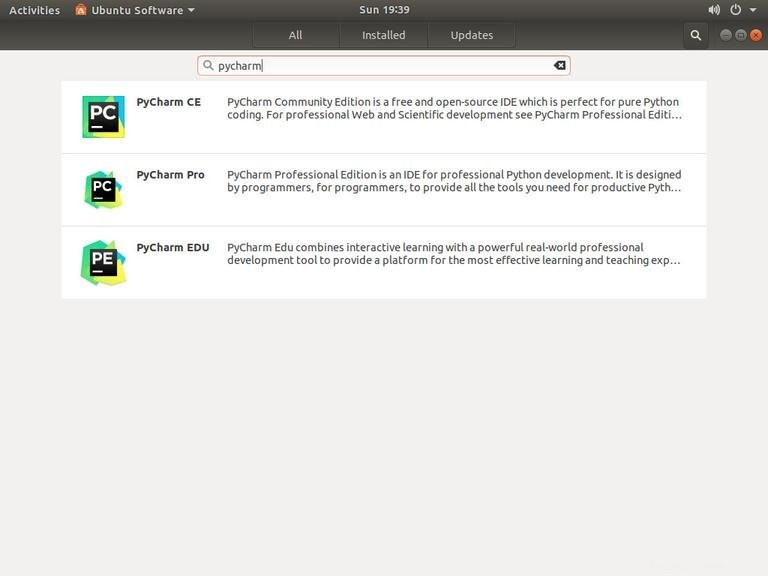
Démarrage de PyCharm #
Maintenant que PyCharm est installé sur votre système Ubuntu, vous pouvez le démarrer en cliquant sur l'icône PyCharm (Activities -> PyCharm ):
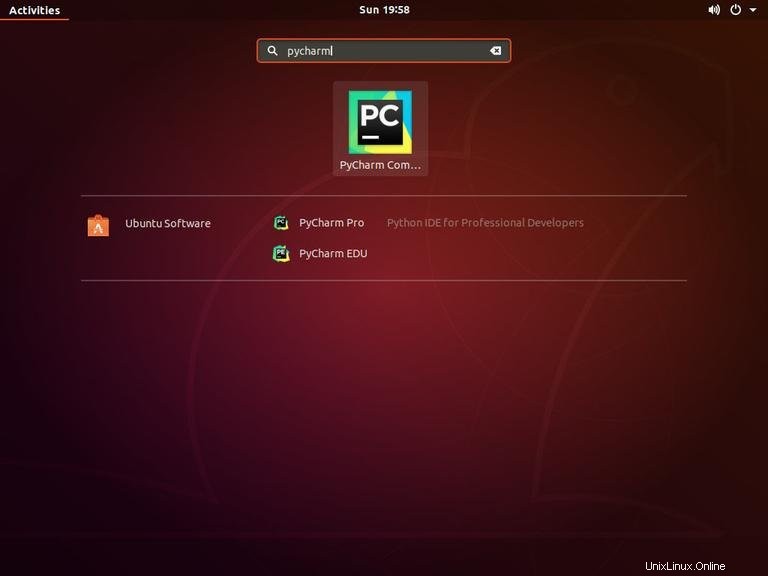
Lorsque vous démarrez PyCharm pour la première fois, une fenêtre comme celle-ci apparaîtra vous demandant d'importer les paramètres PyCharm d'une installation précédente :
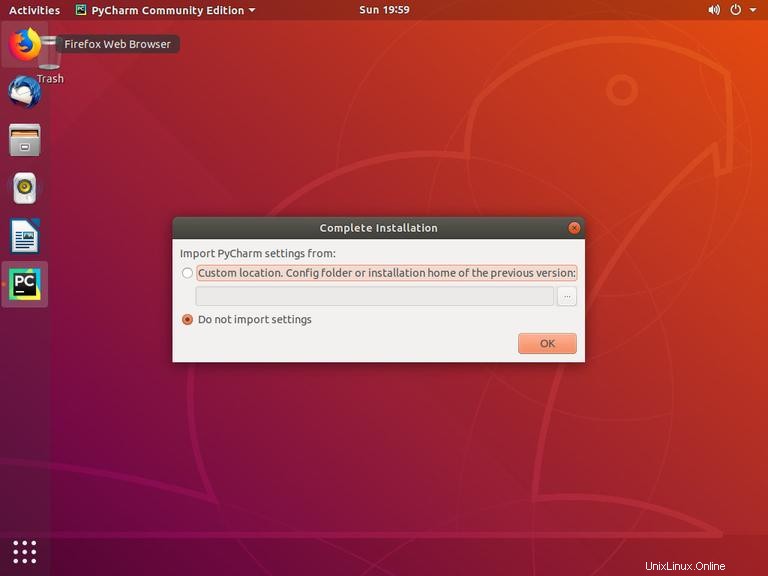
Faites votre sélection et cliquez sur OK pour continuer.
Ensuite, vous serez invité à accepter la politique de confidentialité.
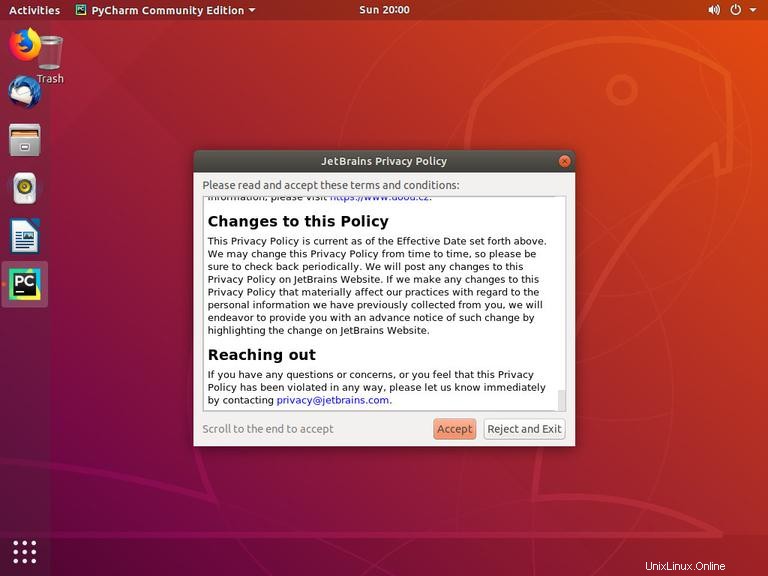
Faites défiler jusqu'à la fin et cliquez sur Accept bouton. Il vous sera également demandé si vous souhaitez envoyer des statistiques de données anonymes à JetBrains.
Sur l'écran suivant, vous pouvez personnaliser votre installation de PyCharm et installer des plugins supplémentaires :
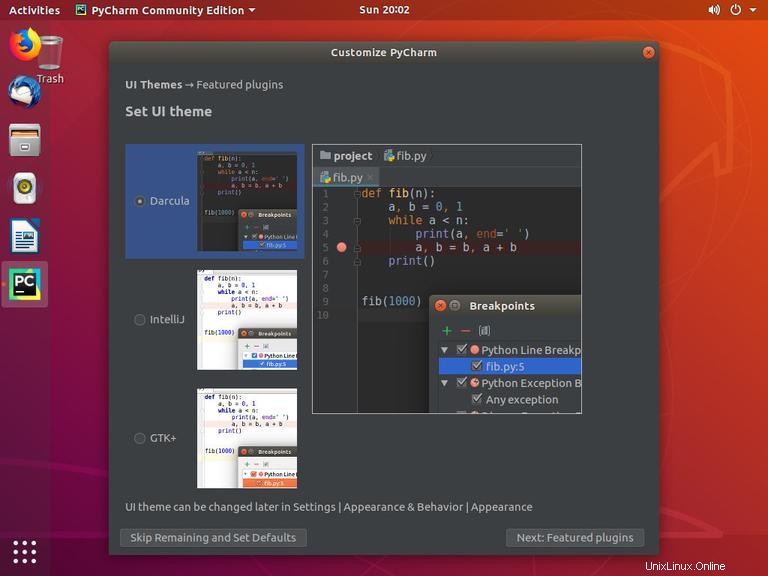
Une fois la personnalisation terminée, vous pouvez créer un nouveau projet.