
Dans ce tutoriel, nous allons vous montrer comment installer Oracle Java sur votre serveur Ubuntu 17.04. Ubuntu 17.04 Zesty Zapus est la première version de l'année 2017 pour l'une des distributions Linux les plus populaires en Apprenons à l'installer en 10 étapes faciles.
Cet article suppose que vous avez au moins des connaissances de base sur Linux, que vous savez utiliser le shell et, plus important encore, que vous hébergez votre site sur votre propre VPS. L'installation est assez simple et suppose que vous s'exécutent dans le compte root, sinon vous devrez peut-être ajouter 'sudo ‘ aux commandes pour obtenir les privilèges root. Je vais vous montrer l'installation étape par étape du serveur Ubuntu 17.04 Zesty Zapus.
Prérequis
- Un serveur exécutant l'un des systèmes d'exploitation suivants :Ubuntu ou toute autre distribution basée sur Debian comme Linux Mint.
- Il est recommandé d'utiliser une nouvelle installation du système d'exploitation pour éviter tout problème potentiel.
- Accès SSH au serveur (ou ouvrez simplement Terminal si vous êtes sur un ordinateur).
- Un
non-root sudo userou l'accès à l'root user. Nous vous recommandons d'agir en tant qu'non-root sudo user, cependant, car vous pouvez endommager votre système si vous ne faites pas attention lorsque vous agissez en tant que root.
Installez Zesty Zapus du serveur Ubuntu 17.04
Étape 1. Tout d'abord, obtenez l'image mini.iso pour votre machine.
Étape 2. Insérez votre CD d'installation d'Ubuntu dans votre système et démarrez à partir de celui-ci. Lorsque vous installez le système d'exploitation sur une machine virtuelle comme je le fais ici, vous devriez pouvoir sélectionner le fichier téléchargé Fichier ISO comme source pour le lecteur de CD/DVD dans VMWare et Virtualbox sans le graver d'abord sur CD.
Étape 3. Le premier écran affichera le sélecteur de langue. Dans ce cas, nous choisirons l'anglais.
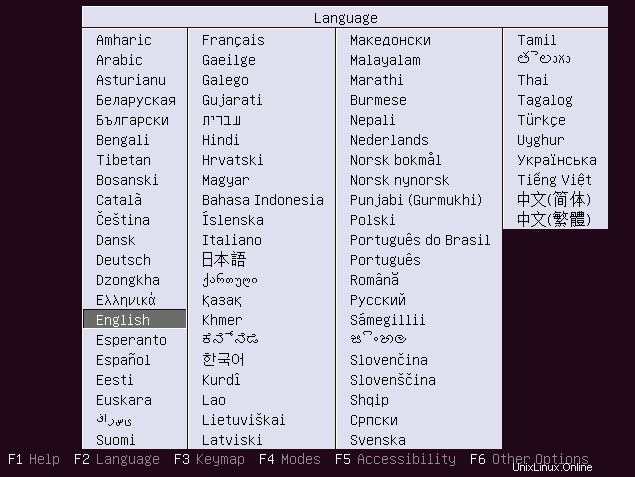
Étape 4. Choisissez ensuite l'option Installer le serveur Ubuntu.
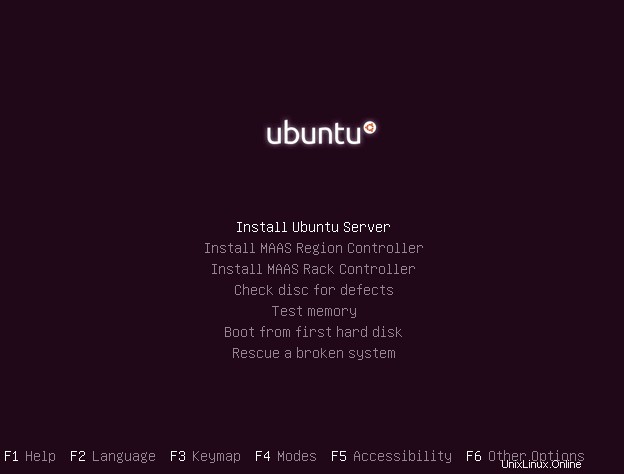
Étape 5. Sélectionnez à nouveau votre langue, nous devons spécifier la langue qui sera utilisée pendant le processus d'installation. Nous continuerons à utiliser l'anglais.
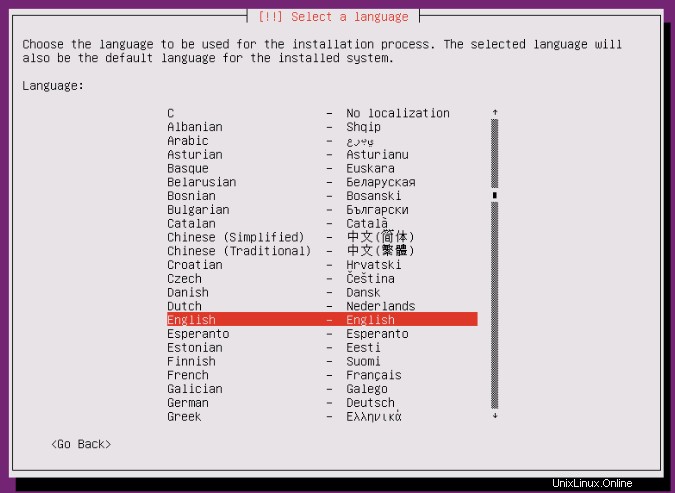
Étape 6. Choisissez ensuite votre emplacement. Nous devons dire à Ubuntu où nous nous trouvons. Dans notre cas, nous sélectionnerons autre/Europe/Italie.
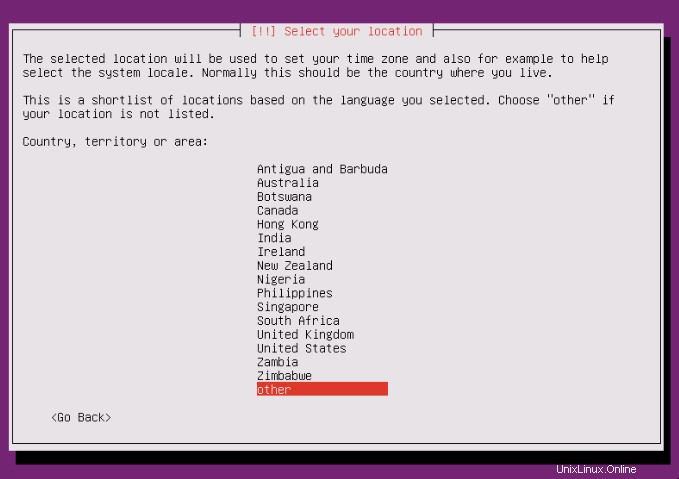
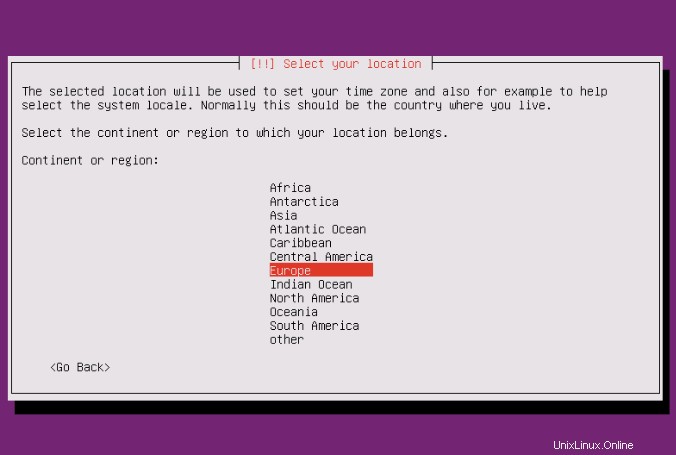
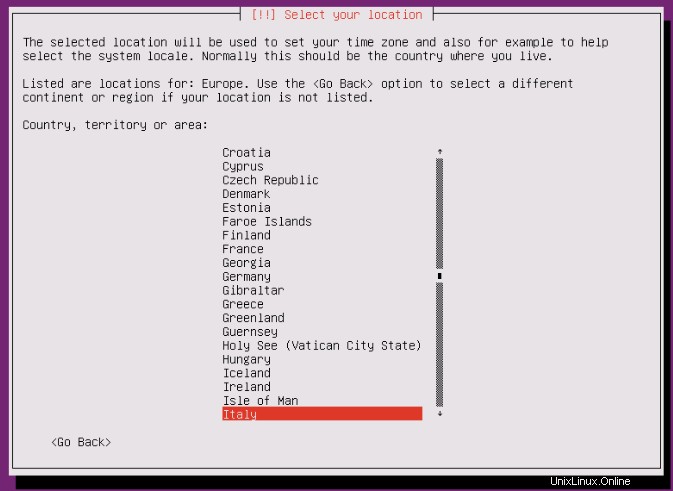
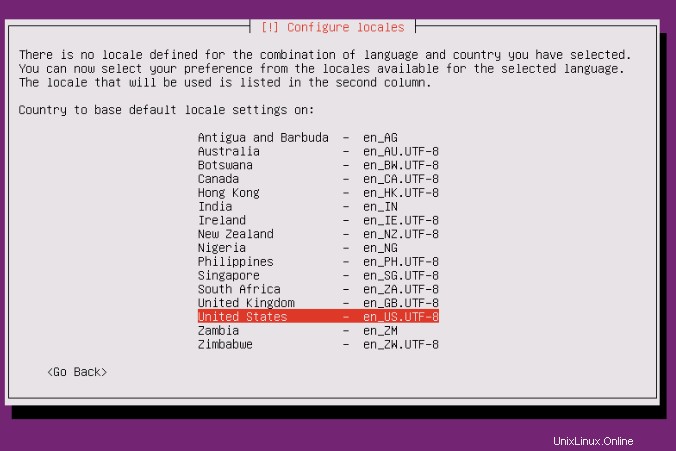
Étape 7. Choisissez une disposition de clavier. Tout d'abord, le programme d'installation vous demandera s'il peut détecter la disposition. Nous sélectionnerons Non ici.
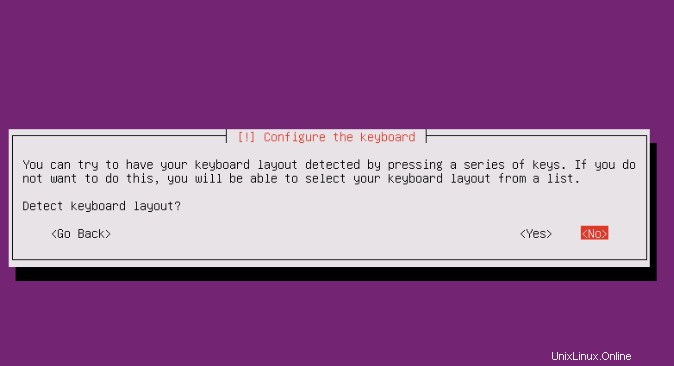
Étape suivante, nous choisirons la mise en page italienne :
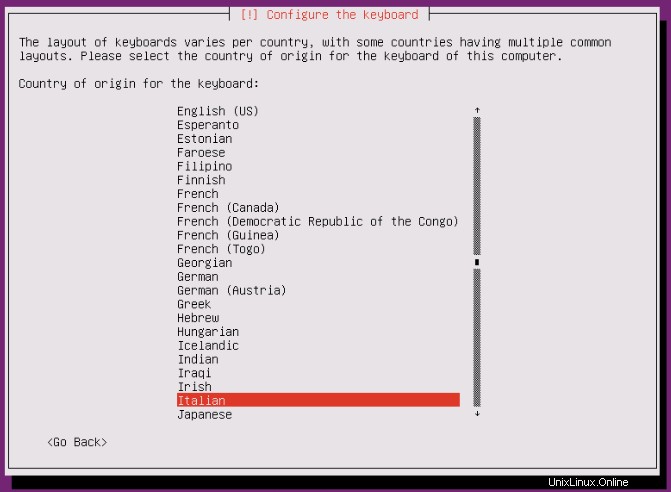
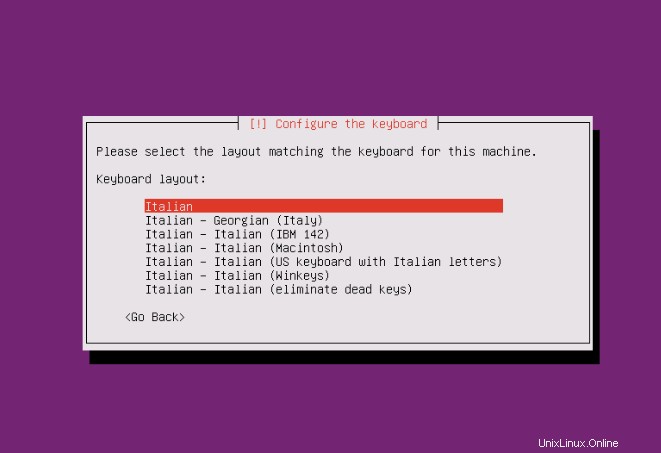
Étape 8. Entrez le nom d'hôte du système. Nous utiliserons server.example.com .
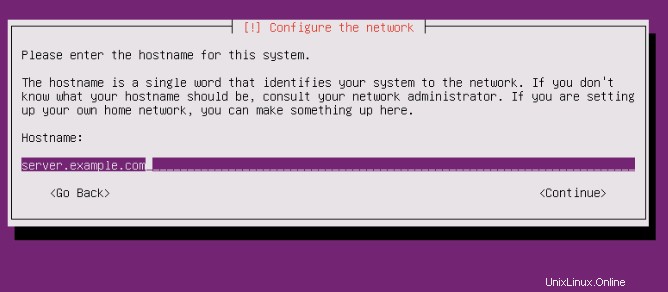
Étape 9. L'étape suivante consiste à créer un nouveau compte utilisateur. Vous devrez remplir les formulaires avec vos données. Ubuntu ne vous permet pas de vous connecter directement en tant qu'utilisateur root. Par conséquent , nous créons ici un nouvel utilisateur système pour la connexion initiale.
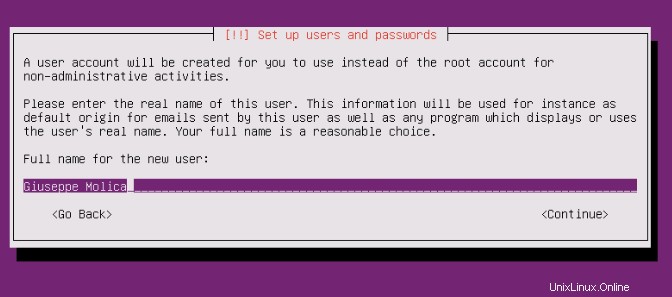
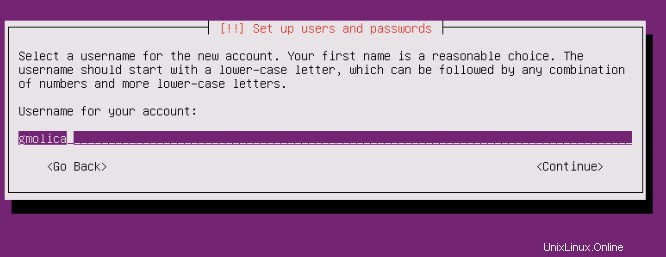
Je n'ai pas besoin d'un répertoire privé chiffré, donc je choisis Non ici :
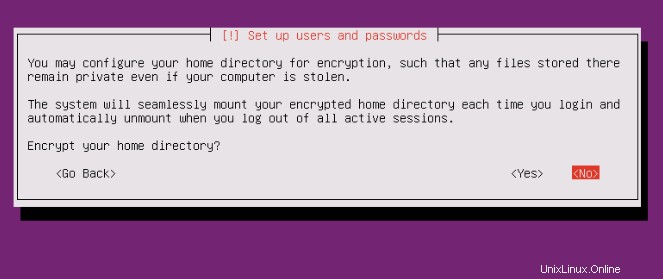
Étape 10. Veuillez vérifier si le programme d'installation a correctement détecté votre fuseau horaire. Si oui, sélectionnez Oui, sinon Non.
Étape 11. Vous devez maintenant partitionner votre disque dur. Par souci de simplicité, je sélectionne Guidé - utilisez l'intégralité du disque et configurez LVM, cela créera un groupe de volumes avec deux volumes logiques, un pour le système de fichiers / et un autre pour le swap.
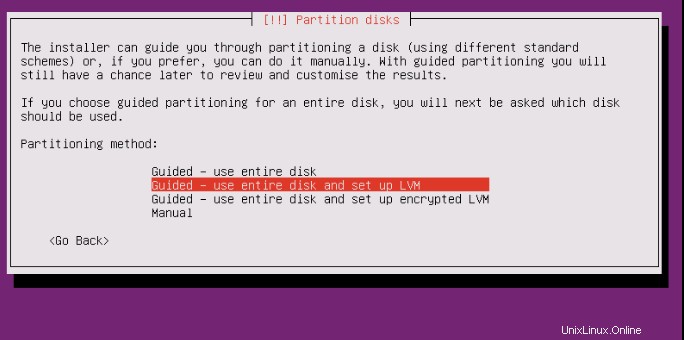
Sélectionnez le disque qui sera partitionné :
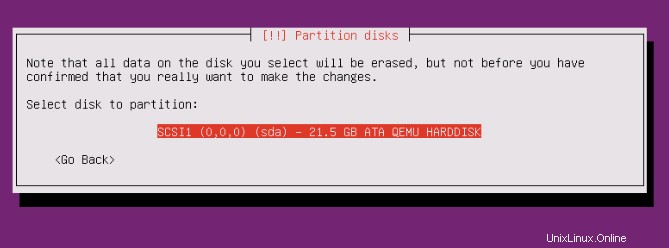
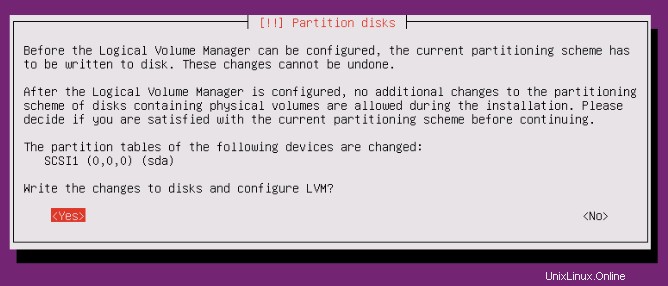
Sélectionnez la "quantité de groupe de volumes". Bien sûr, il existe différentes options ici, mais nous allons faire simple et choisir la taille maximale :
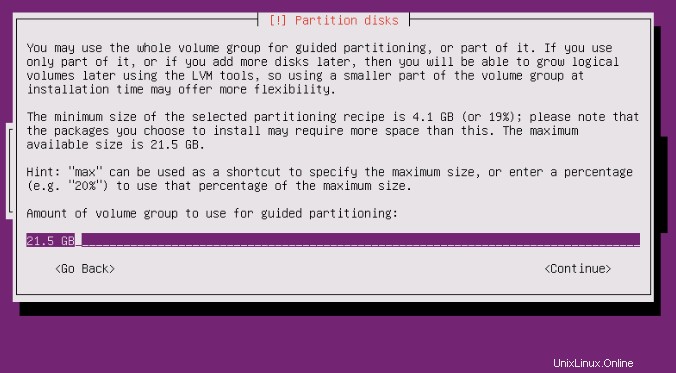
Vérifiez une dernière fois, puis autorisez le programme d'installation à écrire les modifications sur le disque :
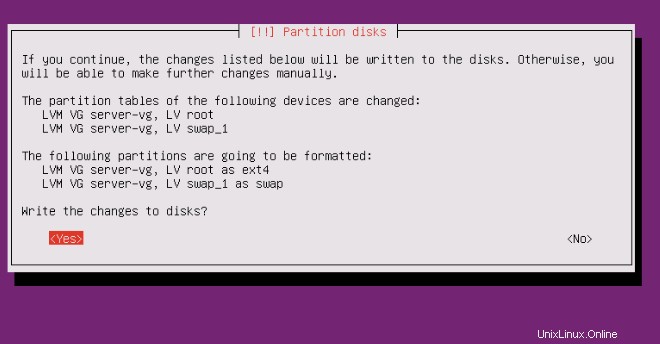
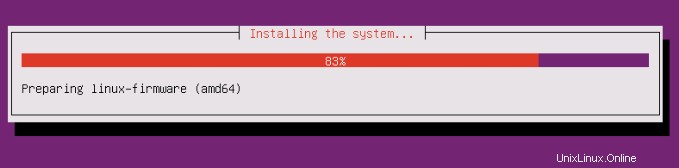
Étape 12. Le gestionnaire de paquets "apt" est maintenant configuré. Laissez la ligne proxy HTTP vide, sauf si vous utilisez un serveur proxy pour vous connecter à Internet :
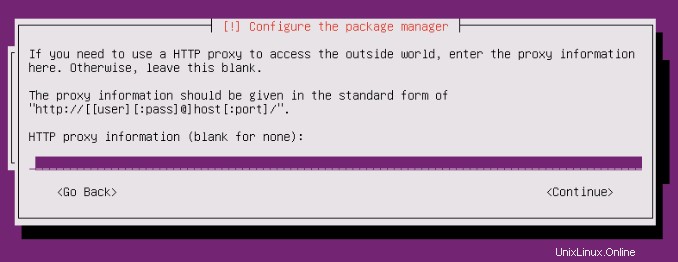
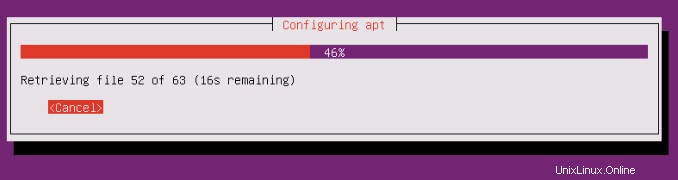
Étape 13. Configurer les mises à jour, il est possible d'installer les mises à jour de sécurité automatiquement, ou choisir de tout faire manuellement. J'aime mettre à jour mes serveurs automatiquement.
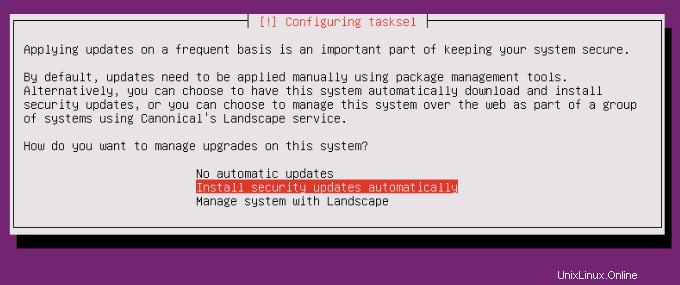
Ce tutoriel concerne un serveur de base, nous allons donc simplement sélectionner les utilitaires système standard et le serveur OpenSSH :
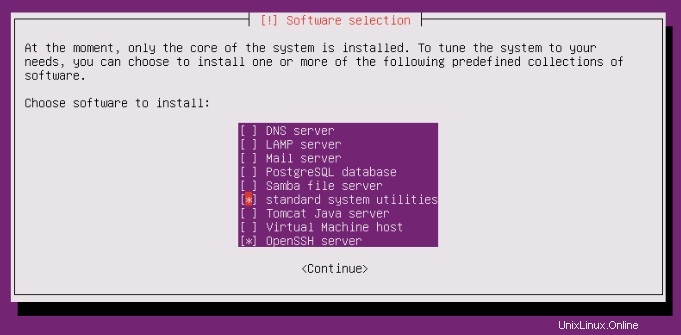
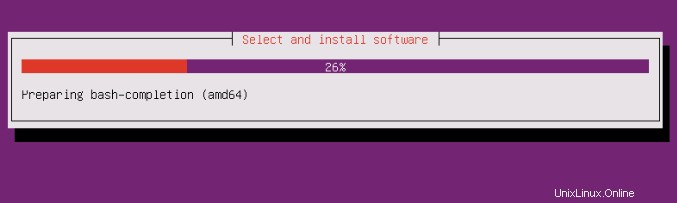
Étape 14. Installation du chargeur de démarrage.
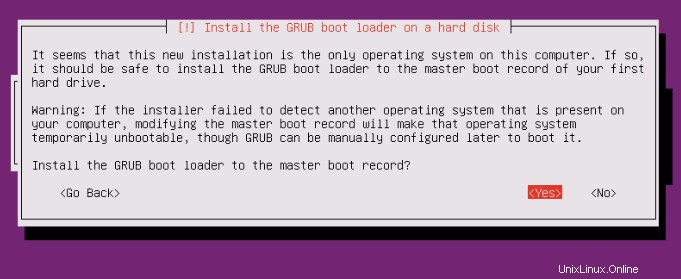
Sélectionnez Oui lorsqu'on vous demande Installer le chargeur de démarrage GRUB sur le secteur de démarrage principal ? :
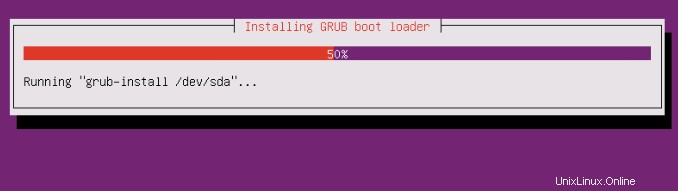
Étape 15. Le programme d'installation a maintenant terminé l'installation d'Ubuntu.
À la fin, le programme d'installation vous demandera de retirer le support d'installation. Sélectionnez Continuer et votre machine redémarrera :
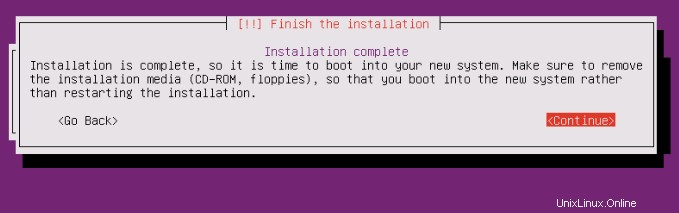
Enfin, sélectionnez Continuer pour redémarrer la machine après l'installation. Au redémarrage, votre ordinateur vous demandera un nom d'utilisateur et un mot de passe :
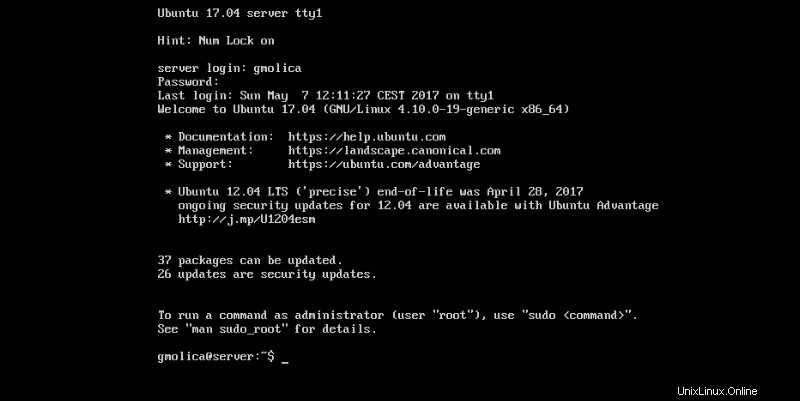
Félicitations ! Vous avez installé avec succès Ubuntu 17.04. Merci d'avoir utilisé ce didacticiel pour l'installation du système Ubuntu 17.04 Server Zesty Zapus. Pour obtenir de l'aide supplémentaire ou des informations utiles, nous vous recommandons de consulter le site Web officiel d'Ubuntu.