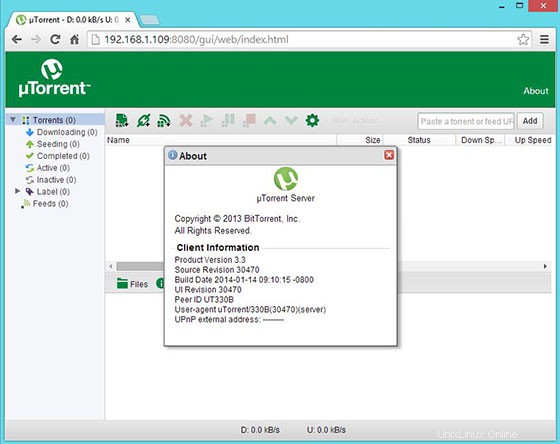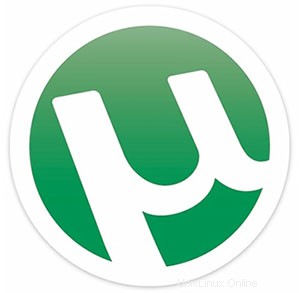
Dans ce tutoriel, nous allons vous montrer comment installer et configurer uTorrent sur votre Ubuntu 16.04. Pour ceux d'entre vous qui ne le savaient pas, uTorrent est un logiciel gratuit et un client BitTorrent à source fermée . L'un des clients BitTorrent légers les plus utilisés, il est maintenant disponible pour Linux en tant que serveur uTorrent. Le µTorrent est conçu pour utiliser un minimum de ressources informatiques tout en offrant des fonctionnalités comparables aux clients BitTorrent plus grands tels que Vuze ou BitComet et il offre également des performances, une stabilité , ainsi que la prise en charge des anciens matériels et versions du système d'exploitation. Il est disponible pour Microsoft Windows et Mac OS X.
Cet article suppose que vous avez au moins des connaissances de base sur Linux, que vous savez utiliser le shell et, plus important encore, que vous hébergez votre site sur votre propre VPS. L'installation est assez simple et suppose que vous s'exécutent dans le compte root, sinon vous devrez peut-être ajouter 'sudo ‘ aux commandes pour obtenir les privilèges root. Je vais vous montrer l'installation pas à pas d'uTorrent sur un serveur Ubuntu 16.04.
Prérequis
- Un serveur exécutant l'un des systèmes d'exploitation suivants :Ubuntu 16.04 et toute autre distribution basée sur Debian comme Linux Mint.
- Il est recommandé d'utiliser une nouvelle installation du système d'exploitation pour éviter tout problème potentiel.
- Accès SSH au serveur (ou ouvrez simplement Terminal si vous êtes sur un ordinateur).
- Un
non-root sudo userou l'accès à l'root user. Nous vous recommandons d'agir en tant qu'non-root sudo user, cependant, car vous pouvez endommager votre système si vous ne faites pas attention lorsque vous agissez en tant que root.
Installer uTorrent sur Ubuntu 16.04
Étape 1. Tout d'abord, assurez-vous que tous vos packages système sont à jour en exécutant le suivant apt-get commandes dans le terminal.
sudo apt-get updatesudo apt-get upgrade
Étape 2. Installez la bibliothèque de dépendances.
Ouvrez Terminal et exécutez la commande suivante pour installer les bibliothèques de dépendances. Attribuez le mot de passe à l'utilisateur lorsqu'on vous le demande :
sudo apt-get install libssl1.0.0 libssl-dev
Étape 3. Installer uTorrent.
La première chose à faire est d'aller sur la page de téléchargement d'uTorrent et de télécharger la dernière version stable d'uTorrent. Au moment de la rédaction de cet article, il s'agit de la version 3.3 :
### 32 bits ###wget http://download-new.utorrent.com/endpoint/utserver/os/linux-i386-ubuntu-13-04/track/beta/ -O utserver.tar. gz### 64 bits ###wget http://download-new.utorrent.com/endpoint/utserver/os/linux-x64-ubuntu-13-04/track/beta/ -O utserver.tar.gzDéplacez le répertoire tar.gz téléchargé vers le répertoire /opt. Exécutez les commandes suivantes ou vous pouvez également le faire manuellement :
sudo tar -zxvf utserver.tar.gz -C /opt/Définissez l'autorisation exécutable sur le répertoire extrait pour exécuter le serveur uTorrent :
sudo chmod 777 /opt/utorrent-server-alpha-v3_3/Exécutez la commande pour lier le serveur uTorrent au répertoire /user/bin :
sudo ln -s /opt/utorrent-server-alpha-v3_3/utserver /usr/bin/utserverEnfin, démarrez le serveur uTorrent en exécutant la commande suivante :
utserver -settingspath /opt/utorrent-server-alpha-v3_3/ &Étape 4. Accéder à uTorrent.
uTorrent sera disponible sur le port HTTP 8080 par défaut. Ouvrez votre navigateur préféré et accédez à
http://yourdomain.com:8080ouhttp://your-ip-address:8080/gui. Il vous demandera le nom d'utilisateur et le mot de passe. Le nom d'utilisateur par défaut est admin et laisse le champ du mot de passe vide. De plus, si vous utilisez un pare-feu, veuillez ouvrir le port 8080 pour permettre l'accès au panneau de contrôle.
Félicitations ! Vous avez installé uTorrent avec succès. Merci d'avoir utilisé ce tutoriel pour installer μTorrent (uTorrent) dans les systèmes Ubuntu 16.04. Pour une aide supplémentaire ou des informations utiles, nous vous recommandons de consulter le site Web officiel uTorrent.