
Dans ce tutoriel, nous allons vous montrer comment installer OwnCloud 8 sur Ubuntu 15.04. Pour ceux d'entre vous qui ne le savaient pas, OwnCloud est un logiciel gratuit et open-source qui vous permet de créer un cloud privé "d'hébergement de fichiers". OwnCloud est similaire au service DropBox à la différence qu'il peut être téléchargé et installé gratuitement sur votre serveur privé. Owncloud est créé par PHP et la base de données backend MySQL/MariaDB, SQLLite ou PostgreSQL. OwnCloud permet également vous permet de visualiser et de synchroniser facilement les carnets d'adresses, les événements de calendrier, les tâches et les signets. Vous pouvez y accéder via l'interface Web attrayante et facile à utiliser ou installer le client OwnCloud sur votre ordinateur de bureau ou portable (prend en charge Linux, Windows , et Mac OSX).
Cet article suppose que vous avez au moins des connaissances de base sur Linux, que vous savez utiliser le shell et, plus important encore, que vous hébergez votre site sur votre propre VPS. L'installation est assez simple. Je vais vous montrer étape par étape l'installation d'OwnCloud 8 sur Ubuntu 15.04.
Installez OwnCloud 8 sur Ubuntu 15.04
Étape 1. Tout d'abord, connectez-vous à votre serveur en tant que root et assurez-vous que tous les packages sont à jour.
apt-get update apt-get upgrade
Étape 2. Installez le serveur Web Apache sur votre VPS Ubuntu 15.04 s'il n'est pas déjà installé.
apt-get install apache2
Étape 3. Ensuite, installez PHP sur votre serveur.
Utilisez la commande suivante ci-dessous pour installer PHP :
apt-get install php5 php5-mysql
Une fois l'installation terminée, ajoutez les modules PHP suivants requis par OwnCloud :
apt-get install php5-gd php5-json php5-curl php5-intl php5-mcrypt php5-imagick
Étape 4. Installez le serveur de base de données MySQL.
Utilisez la commande suivante ci-dessous pour installer MySQL :
apt-get install mysql-server
Par défaut, MySQL n'est pas renforcé. Vous pouvez sécuriser MySQL à l'aide de mysql_secure_installation scénario. vous devez lire attentivement et ci-dessous chaque étape qui définira un mot de passe root, supprimera les utilisateurs anonymes, interdira la connexion root à distance et supprimera la base de données de test et l'accès à MySQL sécurisé.
mysql_secure_installation
Ensuite, nous devrons nous connecter à la console MySQL et créer une base de données pour OwnCloud. Exécutez la commande suivante :
mysql -u root -p
Cela vous demandera un mot de passe, alors entrez votre mot de passe racine MySQL et appuyez sur Entrée. Une fois que vous êtes connecté à votre serveur de base de données, vous devez créer une base de données pour Installation d'OwnCloud :
mysql> CREATE USER 'ownclouduser'@'localhost' IDENTIFIED BY 'YOURPASSWORD'; mysql> CREATE DATABASE ownclouddb; mysql> GRANT ALL ON ownclouddb.* TO 'ownclouduser'@'localhost'; mysql> FLUSH PRIVILEGES; mysql> exit
Étape 6. Installer Owncloud 8.
Tout d'abord, nous devrons télécharger la dernière version stable d'OwnCloud sur votre serveur (à l'époque la version 8.1.0).
wget https://download.owncloud.org/community/owncloud-8.1.0.tar.bz2 tar -xvf owncloud-8.1.0.tar.bz2 -C /var/www/html/
Définissez les permissions du répertoire :
chown www-data:www-data -R /var/www/html/owncloud/
Étape 7. Configuration d'Apache pour OwnCloud.
Lors de la configuration du serveur Web Apache, il est recommandé d'activer .htaccess pour obtenir des fonctionnalités de sécurité améliorées. Par défaut, .htaccess est désactivé sur le serveur Apache. Pour activer dessus, ouvrez votre fichier d'hôte virtuel et faites en sorte que AllowOverride soit défini sur All. Par exemple, ici, j'ai utilisé un fichier de configuration externe au lieu de modifier le fichier principal.
### nano /etc/apache2/sites-available/owncloud.conf <IfModule mod_alias.c> Alias /owncloud /var/www/html/owncloud </IfModule> <Directory “/var/www/html/owncloud”> Options Indexes FollowSymLinks AllowOverride All Order allow,deny allow from all </Directory>
N'oubliez pas de redémarrer tous les services liés au serveur Apache.
service apache2 restart
Étape 8. Accédez à l'application OwnCloud.
Accédez à http://your-domain.com/ et suivez les instructions simples. Entrez le nom d'utilisateur et le mot de passe pour le compte d'utilisateur administrateur, cliquez sur le lien hypertexte "Options avancées" et entrez le répertoire de données (ou laissez le paramètre par défaut), puis entrez le nom d'utilisateur de la base de données, le mot de passe de la base de données, le nom de la base de données, l'hôte (localhost) et cliquez sur ' Terminer la configuration'.
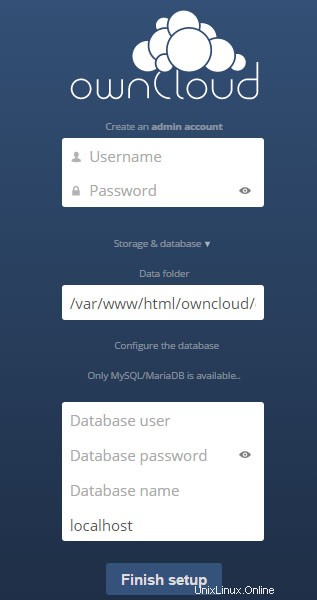
Félicitations ! Vous avez installé OwnCloud avec succès. Merci d'avoir utilisé ce didacticiel pour installer OwnCloud 8 sur le système Ubuntu 15.04. Pour obtenir de l'aide supplémentaire ou des informations utiles, nous vous recommandons de consulter le site Web officiel d'OwnCloud.