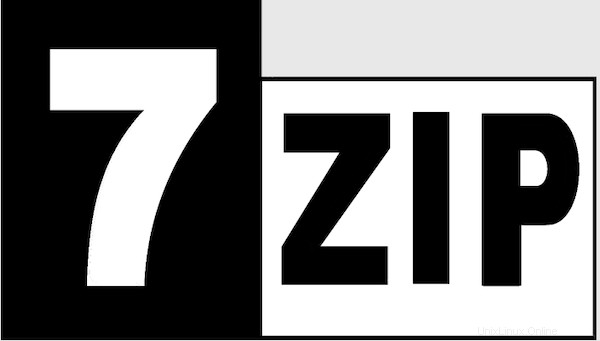
Dans ce tutoriel, nous allons vous montrer comment installer 7-Zip sur Ubuntu 22.04 LTS. Pour ceux d'entre vous qui ne le savaient pas, 7-Zip est un logiciel open source disponible pour compresser et décompresser des fichiers et des dossiers dans divers formats. 7-Zip est toujours une compression populaire de fichiers et de répertoires sur des appareils multiplateformes. Formats pris en charge par 7-Zip tels que 7z, ZIP, RAR, GZIP, BZIP2, TAR, CAB, ISO , ARJ, LZH, CHM, Z, CPIO, RPM, DEB et bien d'autres formats.
Cet article suppose que vous avez au moins des connaissances de base sur Linux, que vous savez utiliser le shell et, plus important encore, que vous hébergez votre site sur votre propre VPS. L'installation est assez simple et suppose que vous s'exécutent dans le compte root, sinon vous devrez peut-être ajouter 'sudo ‘ aux commandes pour obtenir les privilèges root. Je vais vous montrer l'installation étape par étape de l'archiveur de fichiers open source 7-Zip sur Ubuntu 22.04 (Jammy Jellyfish). Vous pouvez suivre les mêmes instructions pour Ubuntu 22.04 et toute autre distribution basée sur Debian comme Linux Mint, Elementary OS, Pop!_OS, et plus encore.
Prérequis
- Un serveur exécutant l'un des systèmes d'exploitation suivants :Ubuntu 22.04, 20.04 et toute autre distribution basée sur Debian comme Linux Mint.
- Il est recommandé d'utiliser une nouvelle installation du système d'exploitation pour éviter tout problème potentiel.
- Accès SSH au serveur (ou ouvrez simplement Terminal si vous êtes sur un ordinateur de bureau).
- Un
non-root sudo userou l'accès à l'root user. Nous vous recommandons d'agir en tant qu'non-root sudo user, cependant, car vous pouvez endommager votre système si vous ne faites pas attention lorsque vous agissez en tant que root.
Installer 7-Zip sur Ubuntu 22.04 LTS Jammy Jellyfish
Étape 1. Tout d'abord, assurez-vous que tous vos packages système sont à jour en exécutant le apt suivant commandes dans le terminal.
sudo apt update sudo apt upgrade
Étape 2. Installer 7-Zip sur Ubuntu 22.04.
Par défaut, 7-Zip est disponible sur le référentiel de base Ubuntu 22.04. Maintenant, exécutez la commande suivante ci-dessous pour installer la dernière version de 7-Zip sur votre système Ubuntu :
sudo apt install p7zip-full
Étape 3. Utilisation des commandes 7-Zip.
Une fois installé avec succès, pour tester son modèle et ses choix d'utilisation, nous utiliserons :
7z -h
Sortie :
<Commands>
a : Add files to archive
b : Benchmark
d : Delete files from archive
e : Extract files from archive (without using directory names)
h : Calculate hash values for files
i : Show information about supported formats
l : List contents of archive
rn : Rename files in archive
t : Test integrity of archive
u : Update files to archive
x : eXtract files with full paths
<Switches>
-- : Stop switches parsing
-ai[r[-|0]]{@listfile|!wildcard} : Include archives
-ax[r[-|0]]{@listfile|!wildcard} : eXclude archives
-ao{a|s|t|u} : set Overwrite mode
-an : disable archive_name field
-bb[0-3] : set output log level
-bd : disable progress indicator
-bs{o|e|p}{0|1|2} : set output stream for output/error/progress line
-bt : show execution time statistics
-i[r[-|0]]{@listfile|!wildcard} : Include filenames
-m{Parameters} : set compression Method
-mmt[N] : set number of CPU threads
-o{Directory} : set Output directory
-p{Password} : set Password
-r[-|0] : Recurse subdirectories
-sa{a|e|s} : set Archive name mode
-scc{UTF-8|WIN|DOS} : set charset for for console input/output
-scs{UTF-8|UTF-16LE|UTF-16BE|WIN|DOS|{id}} : set charset for list files
-scrc[CRC32|CRC64|SHA1|SHA256|*] : set hash function for x, e, h commands
-sdel : delete files after compression
-seml[.] : send archive by email
-sfx[{name}] : Create SFX archive
-si[{name}] : read data from stdin
-slp : set Large Pages mode
-slt : show technical information for l (List) command
-snh : store hard links as links
-snl : store symbolic links as links
-sni : store NT security information
-sns[-] : store NTFS alternate streams
-so : write data to stdout
-spd : disable wildcard matching for file names
-spe : eliminate duplication of root folder for extract command
-spf : use fully qualified file paths
-ssc[-] : set sensitive case mode
-ssw : compress shared files
-stl : set archive timestamp from the most recently modified file
-stm{HexMask} : set CPU thread affinity mask (hexadecimal number)
-stx{Type} : exclude archive type
-t{Type} : Set type of archive
-u[-][p#][q#][r#][x#][y#][z#][!newArchiveName] : Update options
-v{Size}[b|k|m|g] : Create volumes
-w[{path}] : assign Work directory. Empty path means a temporary directory
-x[r[-|0]]{@listfile|!wildcard} : eXclude filenames
-y : assume Yes on all queriesPar exemple, créez .7z fichier à partir de plusieurs fichiers et dossiers :
7z a file.7z file1.txt folder file2.jpg file{4..9}.jpg Par exemple, créez .zip fichier :
7z a file.zip file1.png file2.txt
Par exemple, extrayez un fichier avec des chemins complets :
7z x file.7z
Par exemple, ajouter des fichiers/Mettre à jour le fichier d'archive :
7z u file.7z file1.txt folder/
Félicitations ! Vous avez installé 7-Zip avec succès. Merci d'avoir utilisé ce didacticiel pour installer la compression 7-Zip des fichiers et des répertoires sur le système Ubuntu 22.04 LTS Jammy Jellyfish. Pour obtenir de l'aide supplémentaire ou des informations utiles , nous vous recommandons de consulter le site Web officiel de 7-Zip.