Ubuntu 20.04 est un système d'exploitation très populaire parmi les serveurs. Il n'est donc pas surprenant que de nombreux outils importants soient déployés sur ce système. Aujourd'hui, vous allez apprendre à installer GLPI sur Ubuntu 20.04.
Qu'est-ce que GLPI ?
GLPI est une application web créée avec PHP qui permet une gestion complète de l'inventaire informatique d'une entreprise et comprend également un système de billetterie/helpdesk. Ainsi, de nombreuses entreprises s'appuient sur GLPI pour les tâches d'inventaire informatique et les rapports d'incidents.
L'application est entièrement Open Source et étant créée avec PHP, nous pouvons l'installer dans presque tous les systèmes d'exploitation modernes. De plus, l'accès à cette application peut être effectué à partir d'un appareil mobile.
Obtenir GLPI sur Ubuntu 20.04
Première étape - Installer LAMP sur Ubuntu 20.04
Dans cet article, on suppose que vous avez une nouvelle installation d'Ubuntu et que nous partons donc de zéro.
GLPI est une application web donc nous avons besoin d'un serveur web, PHP car il a été créé dans ce langage, et d'un gestionnaire de base de données comme MariaDB. Donc en résumé, installons LAMP sur Ubuntu 20.04
Pour cela, il suffit d'exécuter cette commande qui inclut Apache comme serveur web, PHP ainsi que les modules nécessaires à son exécution, et MariaDB.
sudo apt install apache2 php7.4 php7.4-curl php7.4-zip php7.4-gd php7.4-intl php7.4-intl php-pear php7.4-imagick php-bz2 php7.4-imap php-memcache php7.4-pspell php7.4-tidy php7.4-xmlrpc php7.4-xsl php7.4-mbstring php7.4-ldap php-cas php-apcu libapache2-mod-php7.4 php7.4-mysql mariadb-server
Après cela, n'oubliez pas de vérifier l'état d'Apache et de MariaDB pour toute erreur.
sudo systemctl status apache2 sudo systemctl status mariadb
Avant d'utiliser Apache, n'oubliez pas d'ouvrir les ports 80 et 443 du pare-feu.
Ensuite, dans votre navigateur Web, allez sur http://SERVER-IP et vous verrez quelque chose comme ça
Si tout s'est bien passé, définissez un mot de passe root pour MariaDB à l'aide de mysql_secure_installation script.
sudo mysql_secure_installation
Au cours du processus d'installation, vous pourrez définir un mot de passe root.
On vous posera ensuite quelques questions de configuration auxquelles vous pourrez répondre ET toutes.
Remove anonymous users? [Y/n] Disallow root login remotely? [Y/n] Remove test database and access to it? [Y/n] Reload privilege tables now? [Y/n]
Maintenant, vous devez créer une nouvelle base de données pour GLPI. En plus de cela, vous devez également créer un nouvel utilisateur.
Alors, entrez dans la console MariaDB
sudo mysql -u root -p
Et créez une nouvelle base de données pour GLPI. Donnez-lui le nom que vous voulez, mais rendez-le reconnaissable.
CREATE DATABASE glpidb;
Maintenant, avec cette instruction, créez le nouvel utilisateur et définissez les autorisations sur la base de données.
GRANT ALL PRIVILEGES ON glpidb.* TO 'user'@'localhost' IDENTIFIED BY 'password';
Vous pouvez appeler l'utilisateur comme vous voulez, j'utiliserai user et définissez un mot de passe plus fort que celui que j'ai défini.
Appliquez ensuite les modifications :
FLUSH PRIVILEGES;
Et quittez la console :
exit;
Avec LAMP prêt, nous pouvons continuer.
Deuxième étape - Télécharger GLPI sur Ubuntu 20.04
Après avoir préparé le système, vous pouvez commencer à télécharger le package GLPI.
Pour cela, allez dans le /tmp dossier, et à partir de là avec le wget commande y accéder.
cd /tmp/ wget https://github.com/glpi-project/glpi/releases/download/9.5.5/glpi-9.5.5.tgz
Décompressez l'archive avec tar .
tar -xvf glpi-9.5.5.tgz
Déplacez ensuite le dossier vers le répertoire racine d'Apache et définissez les autorisations nécessaires dessus
sudo mv glpi /var/www/html/ sudo chmod 755 -R /var/www/html/ sudo chown www-data:www-data -R /var/www/html/
Créez un nouveau VirtualHost pour Apache. Ceci afin qu'Apache puisse mieux gérer l'accès au site.
sudo nano /etc/apache2/sites-available/glpi.conf
Et ajoutez la configuration souhaitée qui peut par exemple être celle-ci :
<VirtualHost *:80>
ServerAdmin [email protected]_domain.com
DocumentRoot /var/www/html/glpi
ServerName your-domain.com
<Directory /var/www/html/glpi>
Options FollowSymlinks
AllowOverride All
Require all granted
</Directory>
ErrorLog ${APACHE_LOG_DIR}/your-domain.com_error.log
CustomLog ${APACHE_LOG_DIR}/your-domain.com_access.log combined
</VirtualHost>
Remplacez ServerName avec votre domaine et ServerAdmin avec les informations correctes.
Après avoir enregistré les modifications et fermé l'éditeur, vous devez activer le nouveau VirtualHost.
sudo ln -s /etc/apache2/sites-available/glpi.conf /etc/apache2/sites-enabled/glpi.conf
Appliquez les modifications en activant Apache rewrite module et le redémarrer.
sudo a2enmod rewrite sudo systemctl restart apache2
Facultatif :Sécurisez l'accès GLPI avec Let's Encrypt
Bien que cette étape soit facultative, il est recommandé d'activer HTTPS si l'accès à GLPI se fera via un réseau externe. Donc, pour cela, vous devez avoir un domaine valide.
Tout d'abord, installez Certbot et le plugin Apache.
sudo apt install certbot python3-certbot-apache
Après cela, générez les certificats avec la commande suivante
sudo certbot --apache -d [your-domain]
Remplacez [your-domain] avec votre nom de domaine. Au cours du processus, vous devrez accepter les termes de la licence et définir l'adresse e-mail requise pour terminer l'étape.
Ensuite, redémarrez Apache
sudo systemctl restart apache2
Nous pouvons maintenant terminer l'installation.
Troisième étape – Terminez l'installation de GLPI
Nous pouvons maintenant ouvrir un navigateur Web et visiter le https://your-domain page pour voir l'écran de bienvenue où nous pouvons définir la langue de l'installation.
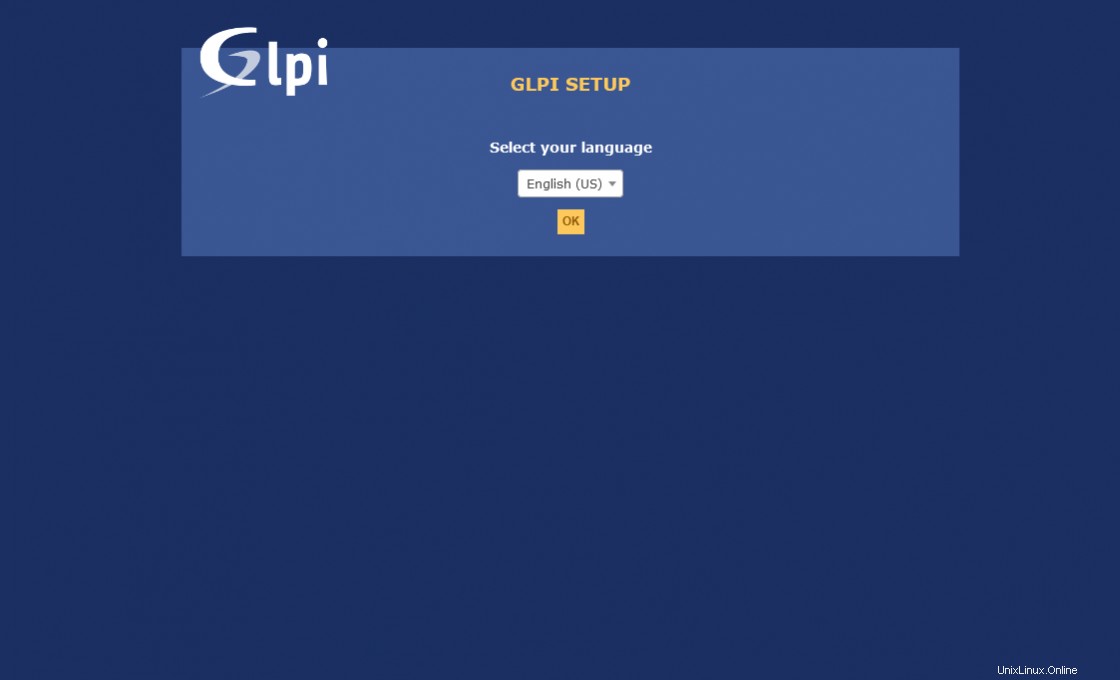
Ensuite, vous devrez accepter les termes de la licence.
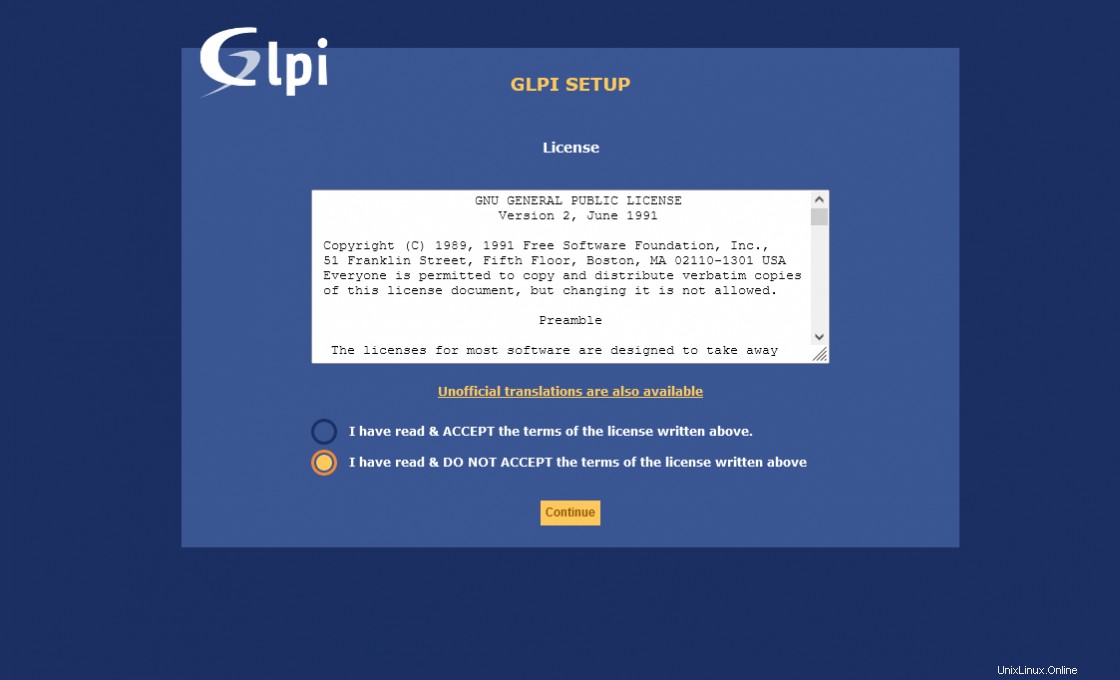
Comme il s'agit d'une nouvelle installation, vous devrez cliquer sur Installer bouton.
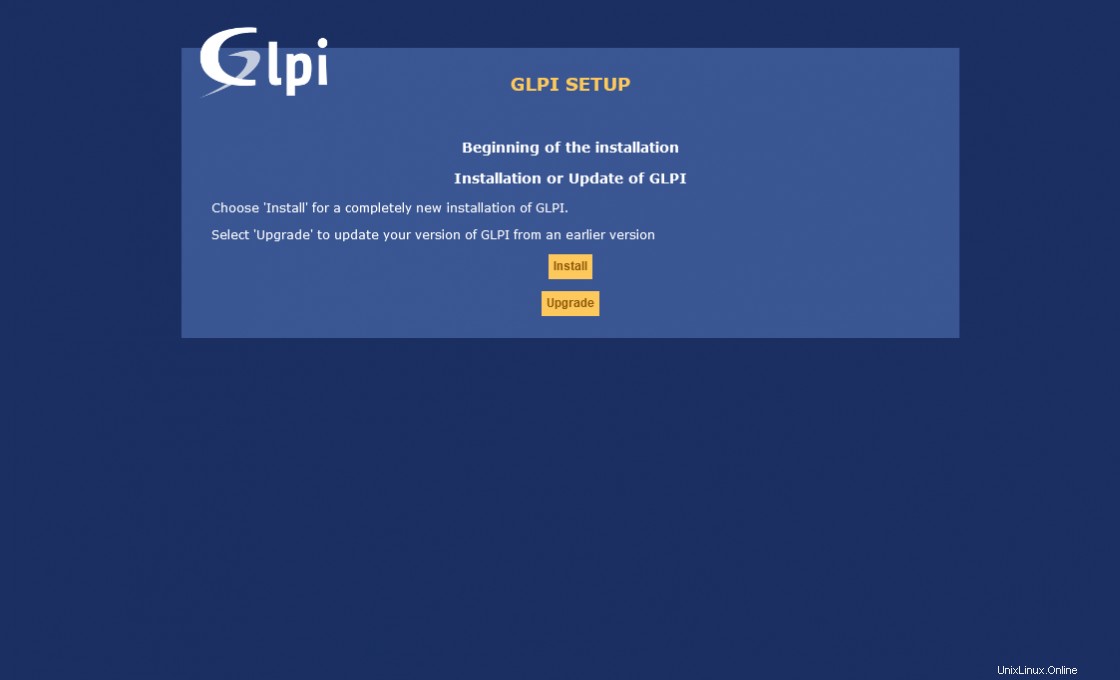
Le programme d'installation va maintenant effectuer une analyse du serveur pour voir s'il répond à toutes les exigences.
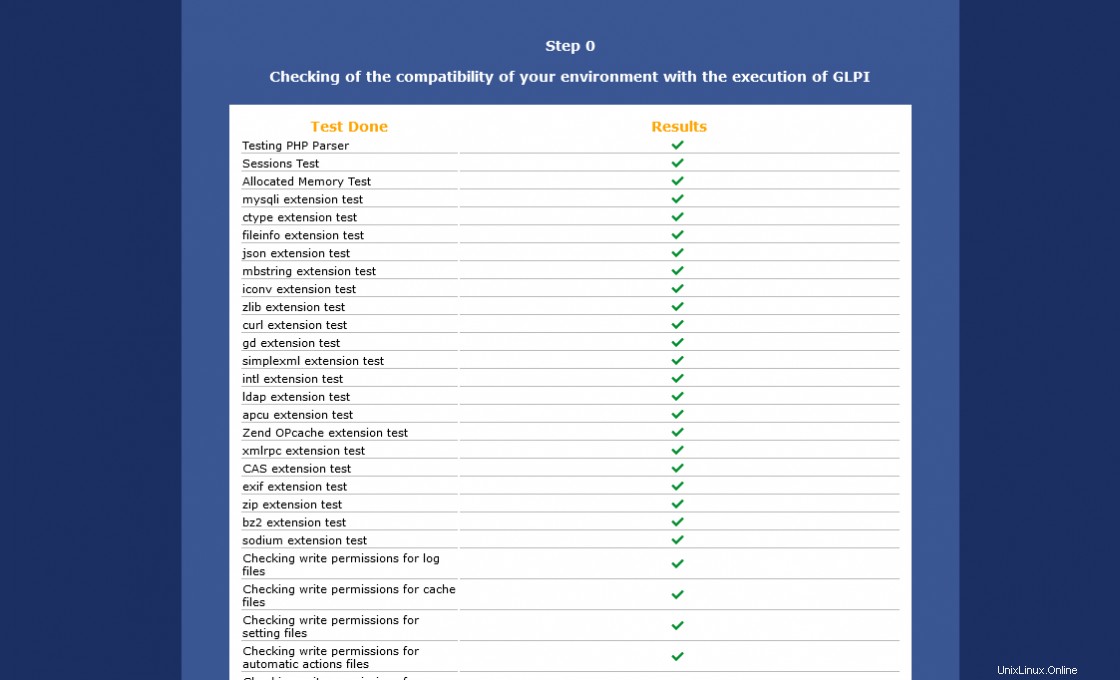
Il est maintenant temps de définir les paramètres de la base de données. Tapez localhost dans le premier champ et le nom d'utilisateur et le mot de passe de l'utilisateur créé.
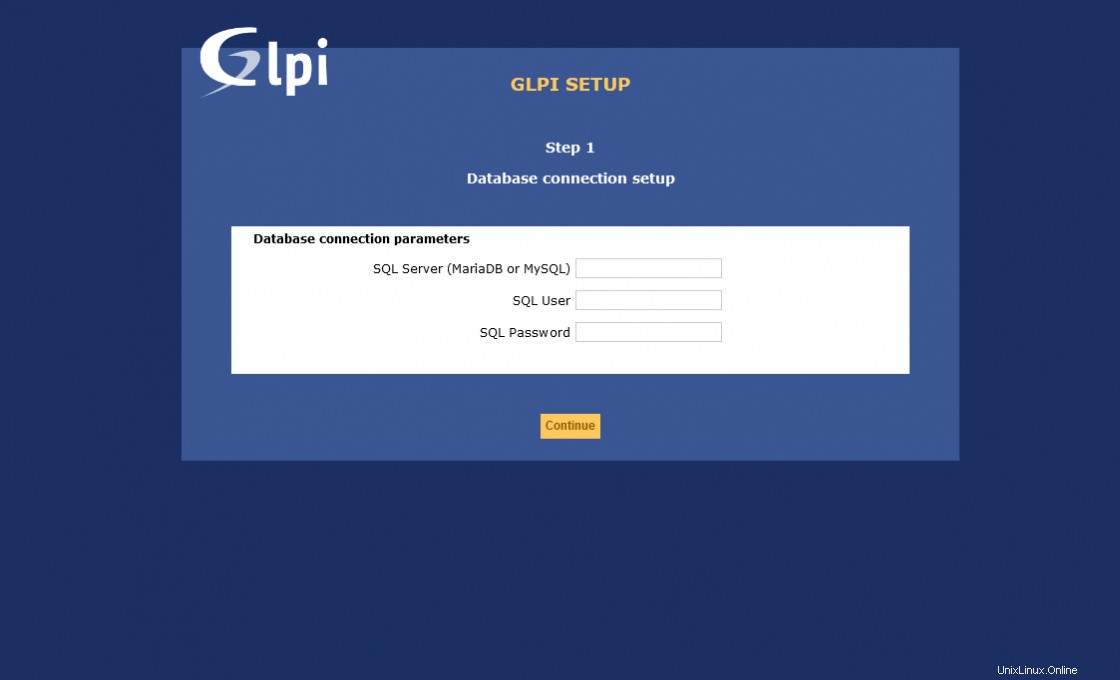
Si la connexion à la base de données a réussi, vous verrez la base de données que nous avons créée. Sélectionnez-le et continuez le processus.
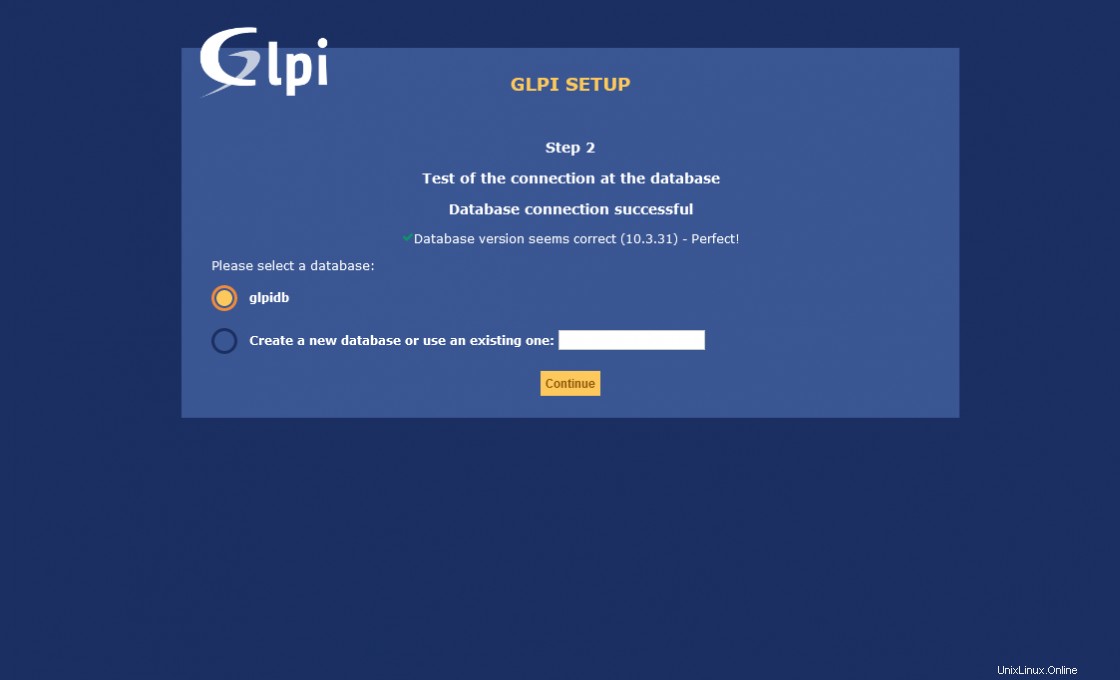
Vous verrez alors un message indiquant que tout a réussi.
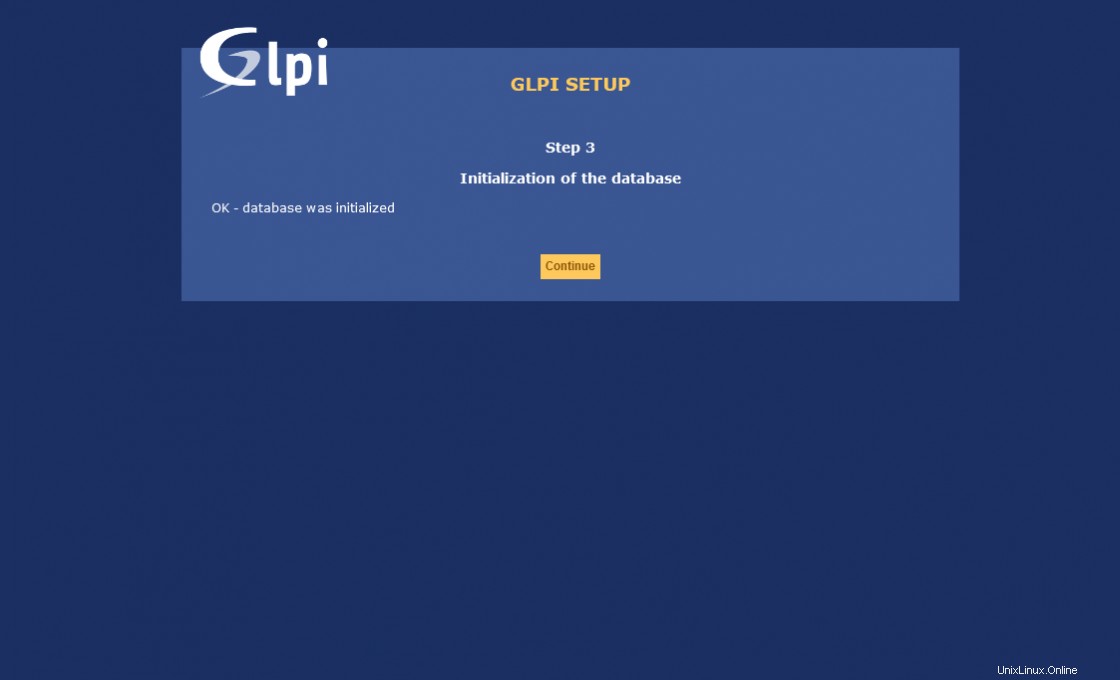
Si vous souhaitez collaborer avec le projet, en envoyant des données d'utilisation de manière anonyme, vous pouvez le faire.
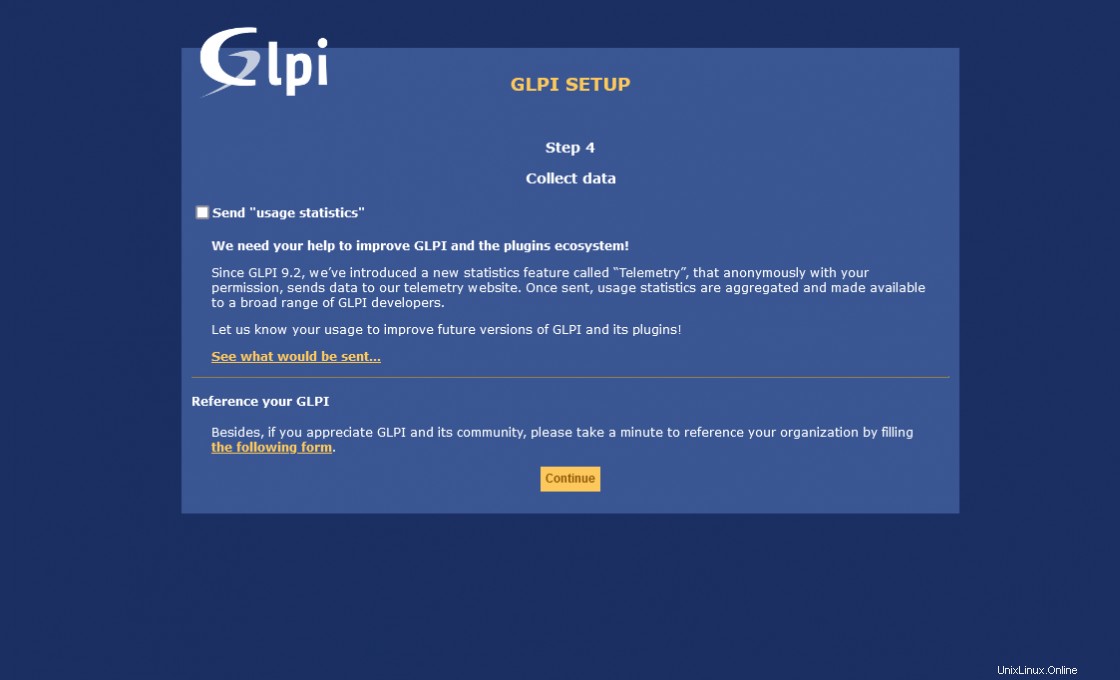
Enfin, vous verrez que l'ensemble du processus a réussi et vous recevrez des identifiants de connexion.
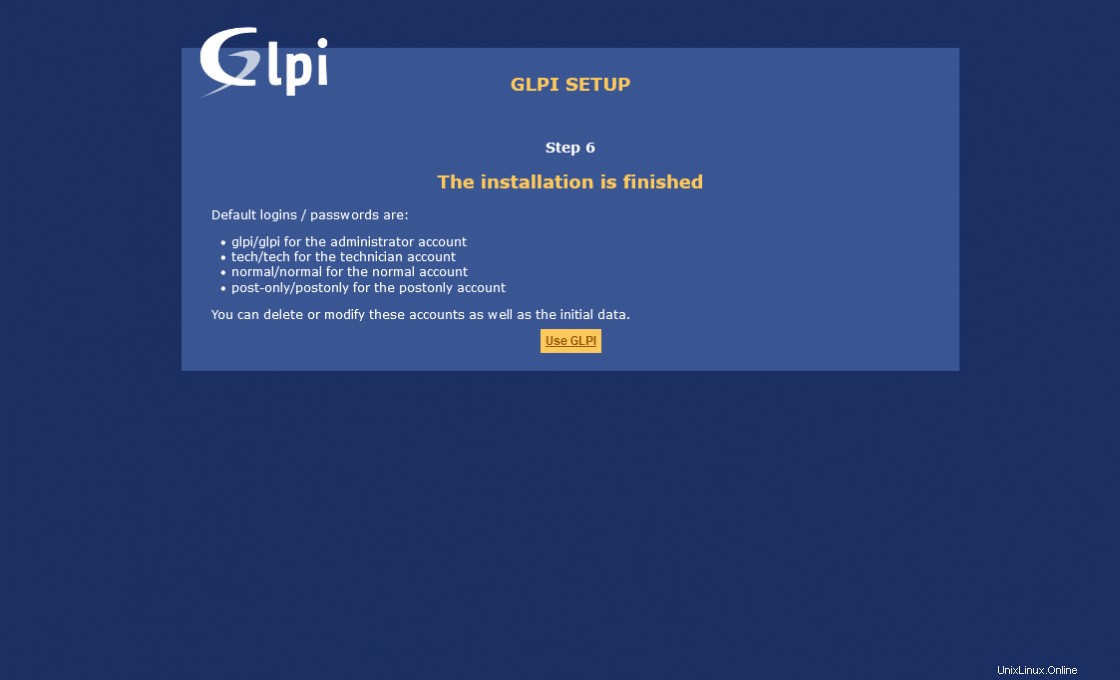
Après vous être connecté, vous verrez l'écran principal.
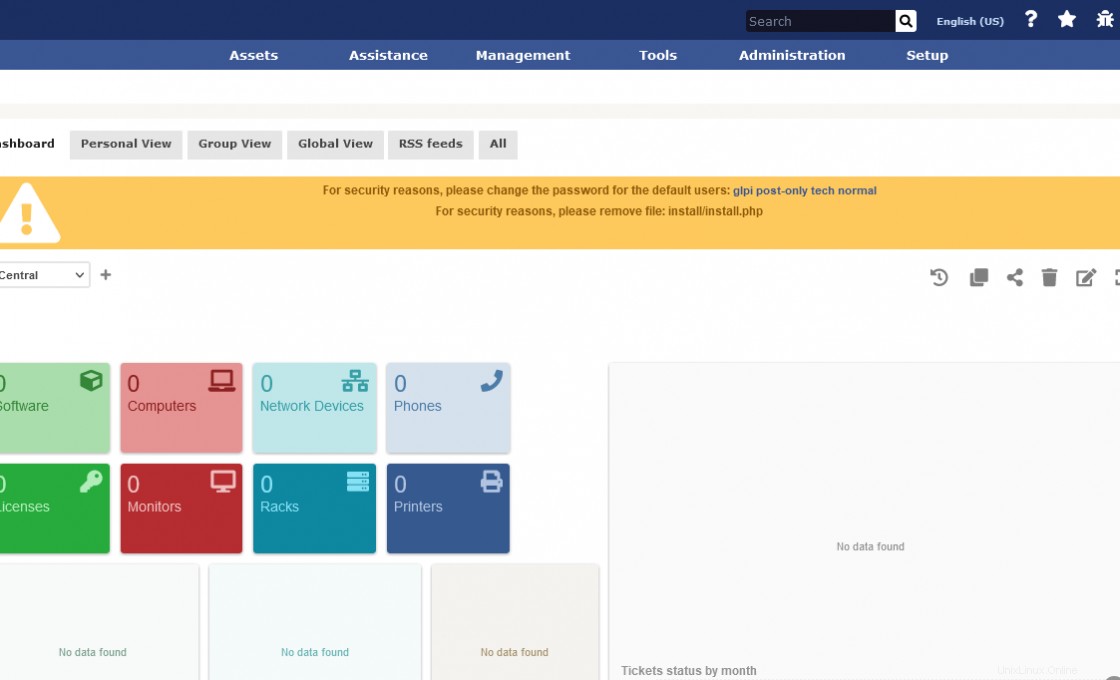
Cela indique que GLPI a été installé avec succès.
Conclusion
GLPI nous aide avec les fonctions administratives dont nous pouvons tirer parti en l'installant sur Ubuntu 20.04, ce que vous avez appris dans cet article.
Alors, partagez cette publication sur vos réseaux sociaux et aidez-nous à grandir.