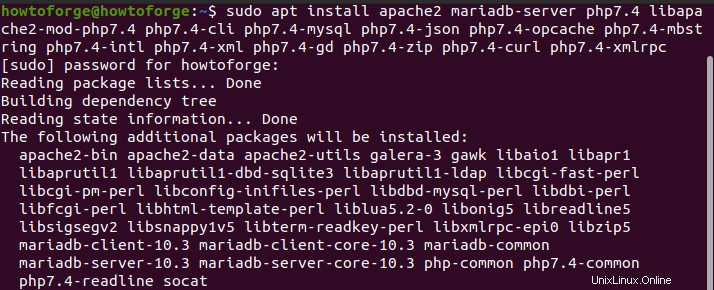Joomla est un système de gestion de contenu (CMS) primé qui est utilisé pour créer des sites Web dynamiques. Il est open-source et est disponible gratuitement sous GPL (licence publique générale). Il est basé sur un cadre modèle-vue-contrôleur. Il alimente des millions de sites Web à travers le monde. Il peut être utilisé pour développer des sites Web à des fins différentes, telles que des sites Web commerciaux, des magazines en ligne, du commerce électronique, des portails, etc. Joomla dispose d'une grande communauté d'utilisateurs pour fournir une assistance.
Avantages de l'utilisation du CMS Joomla
- Joomla fournit de nombreuses extensions tierces à partir de son répertoire d'extensions et ces extensions sont vérifiées.
- De nombreux modèles gratuits et payants de haute qualité peuvent être utilisés pour créer un site Web personnalisé.
- Il est livré avec de puissants outils de référencement pour offrir des performances optimales liées aux requêtes des moteurs de recherche.
- Avec le soutien d'une large communauté de développeurs, de designers, etc., Joomla vit avec la notion de "logiciel Open Source gratuit pour toujours".
- Pour faire passer la sécurité au niveau supérieur, Joomla dispose d'une authentification à deux facteurs et de fonctionnalités avancées de contrôle d'accès.
- Plus de 70 langues sont prises en charge, ce qui simplifie grandement la création d'un site Web multilingue.
- Il alimente environ 2 millions de sites Web actifs dans le monde entier.
Qu'allons-nous couvrir ?
Dans ce guide, nous allons apprendre à installer le CMS Joomla sur Ubuntu 20.04. Au moment de la rédaction de cet article, la version stable disponible est Joomla 3.9.27. La version 4 est actuellement en version bêta. Plongeons dans le processus d'installation.
Vérification avant le vol
Avant de commencer à installer Joomla sur Ubuntu 20.04, consultez les exigences techniques pour la version 3.x de Joomla.
- PHP ≥ 5.3.10 (recommandé 7.3 +)
- MySQL ≥ 5.5.3 (recommandé 5.1 +)
- Apache ≥ 2.0 (Recommandé 2.4 +)
- Un compte utilisateur avec un accès administrateur ou des privilèges "sudo".
- Accès à Internet.
Installer Apache, MySQL et PHP (pile LAMP)
Joomla nécessite Apache, le serveur MariaDB (Mysql) et php pour son serveur Web.
Étape 1. Pour installer Apache, MariaDB (MySql), PHP et d'autres dépendances en une seule fois, utilisez la commande ci-dessous :
sudo apt install apache2 mariadb-server php7.4 libapache2-mod-php7.4 php7.4-cli php7.4-mysql php7.4-json php7.4-opcache php7.4-mbstring php7.4-intl php7.4-xml php7.4-gd php7.4-zip php7.4-curl php7.4-xmlrpc
Sample Output:
Reading package lists... Done
Building dependency tree
Reading state information... Done
The following additional packages will be installed:
apache2-bin apache2-data apache2-utils galera-3 gawk libaio1 libapr1
libaprutil1 libaprutil1-dbd-sqlite3 libaprutil1-ldap libcgi-fast-perl
libcgi-pm-perl libconfig-inifiles-perl libdbd-mysql-perl libdbi-perl
libfcgi-perl libhtml-template-perl liblua5.2-0 libonig5 libreadline5
libsigsegv2 libsnappy1v5 libterm-readkey-perl libxmlrpc-epi0 libzip5
mariadb-client-10.3 mariadb-client-core-10.3 mariadb-common
mariadb-server-10.3 mariadb-server-core-10.3 php-common php7.4-common
php7.4-readline socat
Étape 2. Maintenant qu'Apache et MariaDB sont installés, nous pouvons démarrer et activer ces services à l'aide de la commande :
sudo systemctl start apache2 mariadb
sudo systemctl enable apache2 mariadb

Configuration du serveur MariaDB
Étape 3. Après avoir installé le serveur MariaDB, rendez-vous sur 'mysql_secure_installation' script pour sécuriser la base de données :
sudo mysql_secure_installation
Répondez à la série de questions qui apparaîtront à l'écran et choisissez les paramètres souhaités. Nous avons fourni les réponses pour notre cas en texte gras comme indiqué ci-dessous :
Enter current password for user root (enter for none) : [Press enter key]
Set root password? [Y/n] [Press y and enter new password and re-enter to confirm it]
Remove anonymous users? [Y/n] [ y]
Disallow root login remotely? [Y/n] [y]
Remove test database and access to it? [Y/n] [y]
Reload privilege tables now? [Y/n] [y]
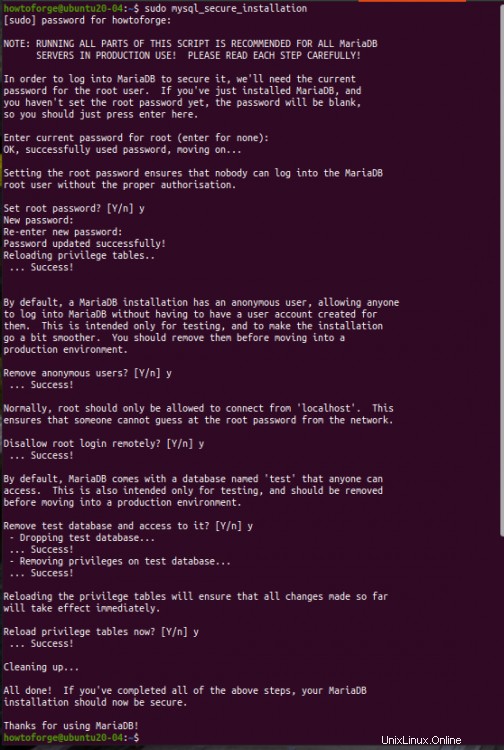
C'est tout, nous pouvons maintenant passer à la configuration de la base de données pour Joomla.
Étape 4. Si tout a été configuré correctement, nous sommes prêts à nous connecter au serveur MariaDB et à créer une base de données "test_db" et un utilisateur "test_user" avec le mot de passe "howtoforge". Ces étapes sont expliquées ci-dessous :
1. Connectez-vous au serveur de base de données MariaDB :
sudo mysql -u root
2. Créez une base de données nommée "test_db" à l'aide de la commande :
create database test_db;
3. Créez un utilisateur nommé "test_user" avec la commande :
create user 'test_user'@'localhost' identified by 'howtoforge';
4. Accordez les autorisations requises à l'utilisateur ci-dessus en exécutant :
grant all privileges on test_db.* to 'test_user'@'localhost';
5. Maintenant, rechargez simplement les tables de droits pour vider les privilèges :
flush privileges;
6. Enfin, nous allons quitter la base de données en utilisant la commande :
exit;
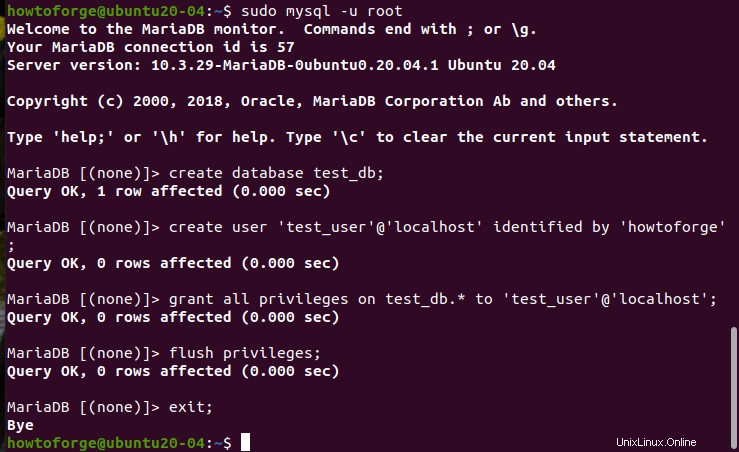
Télécharger et configurer Joomla
Étape 5. Nous sommes maintenant prêts à télécharger le fichier d'installation de Joomla et à le configurer. Ouvrez une fenêtre de terminal et téléchargez le fichier à l'aide de la commande "wget". Nous pouvons également télécharger le fichier directement depuis le site officiel, mais pour l'instant nous allons continuer avec l'ancienne méthode :
wget -O joomla.tar.bz https://downloads.joomla.org/cms/joomla3/3-9-27/Joomla_3-9-27-Stable-Full_Package.tar.bz2
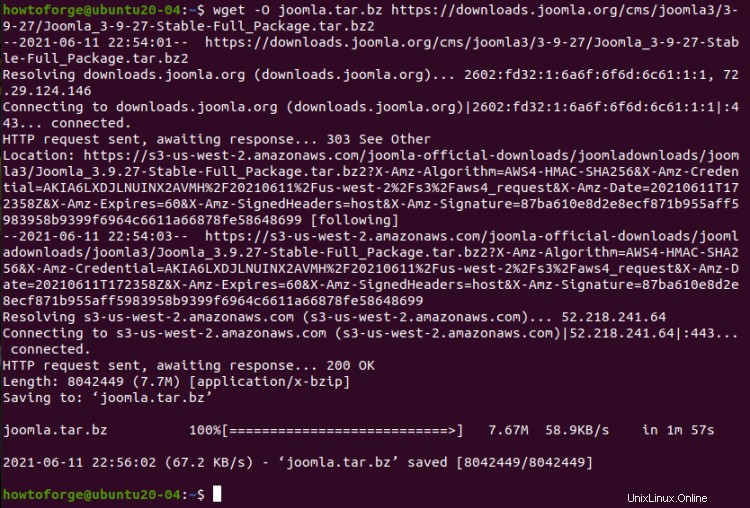
Étape 6. Créez maintenant un répertoire « joomla3.9.27 » pour l'installation de joomla dans le site Web apache répertoire racine (/var/www/html):
sudo mkdir /var/www/html/joomla3.9.27
Étape 7. Extrayez le fichier d'archive téléchargé dans le répertoire d'installation de joomla que nous venons de créer :
sudo tar -xjf joomla.tar.bz -C /var/www/html/joomla3.9.27

Étape 8. Nous allons maintenant procéder en définissant la propriété et l'autorisation requises pour le répertoire joomla. Pour cela lancez les deux commandes suivantes :
sudo chown -R www-data:www-data /var/www/html/joomla3.9.27/
sudo chmod -R 755 /var/www/html/joomla3.9.27/

Configuration du serveur Web Apache
Étape 9. Ensuite, nous allons maintenant créer un nouveau fichier de configuration "joomla.conf" à utiliser avec Joomla. Créez ce fichier avec n'importe quel éditeur de texte comme "nano":
sudo nano /etc/apache2/sites-available/joomla.conf
Dans le fichier, placez l'entrée suivante et enregistrez le fichier :
<VirtualHost *:80>
DirectoryIndex index.html index.php
DocumentRoot /var/www/html/joomla3.9.27
ErrorLog ${APACHE_LOG_DIR}/error.log
CustomLog ${APACHE_LOG_DIR}/access.log combined
<Directory "/var/www/html/joomla3.9.27">
DirectoryIndex index.html index.html.var index.php
Options FollowSymlinks
Allowoverride All
Require all granted
</Directory>
</VirtualHost>
Étape 10. Pour activer le fichier de notre nouvel hôte virtuel, désactivez d'abord la configuration du site par défaut à l'aide de la commande :
sudo a2dissite 000-default.conf
Activez maintenant le nouveau site en utilisant :
sudo a2ensite joomla.conf
Exemple de sortie :
Enabling site joomla.
To activate the new configuration, you need to run:
systemctl reload apache2
Étape 11. Pour que les modifications prennent effet, rechargez le service apache avec :
sudo systemctl reload apache2
Ou vous pouvez également redémarrer le service apache en utilisant la commande restart :
sudo systemctl restart apache2
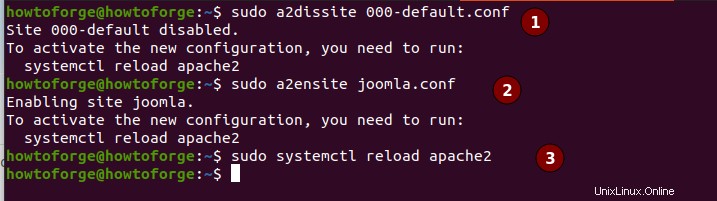
Configurer Joomla depuis le navigateur
À partir de maintenant, nous devons uniquement utiliser le navigateur Web pour configurer Joomla.
Étape 12. Les paramètres et les configurations de la ligne de commande sont tous définis maintenant, nous allons maintenant passer aux étapes suivantes à partir de la fin du navigateur. Ouvrez un navigateur Web (Mozilla Firefox, Google Chrome, etc.) et accédez à l'url :
http://localhost/ (si vous développez sur un environnement de développement local)
ou
http://system_ip/ ( utilisez votre adresse IP )
Étape 13. Sur la page Web affichée après l'étape ci-dessus, sélectionnez une langue dans le menu déroulant et dans la section "Configuration principale", remplissez les détails tels que le nom du site, l'adresse e-mail, la description du site, etc.
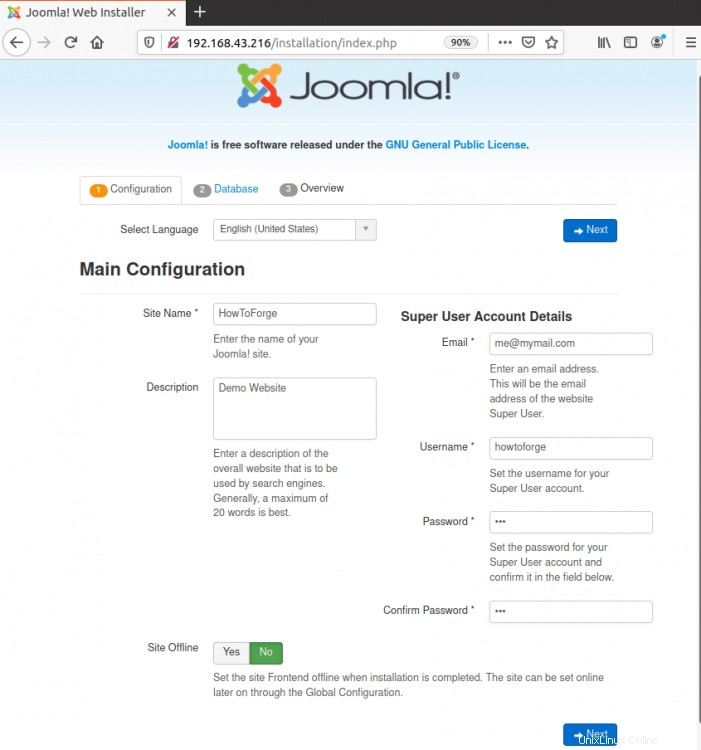
Étape 14. Nous allons maintenant connecter la base de données MariaDB à notre serveur Joomla. Pour cela, saisissez les détails de la configuration de la base de données que nous avons utilisée précédemment. Cela inclut le nom d'utilisateur de la base de données, le nom de la base de données et le mot de passe de la base de données. Cliquez sur "Suivant" pour continuer :
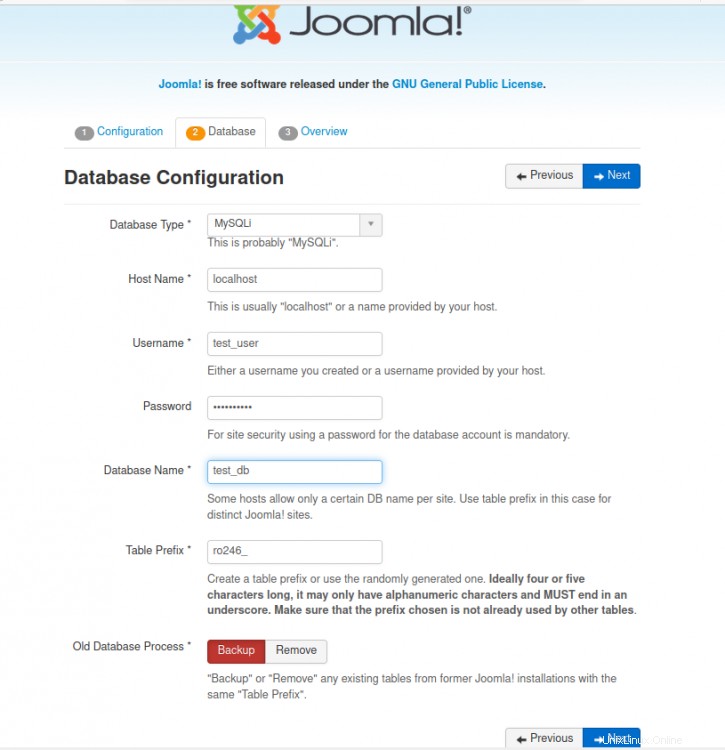
Étape 15. Sur cette page, vous pouvez revoir les paramètres que vous avez définis jusqu'à présent et vérifier les paramètres recommandés et les notes de pré-installation. Si tout est correctement configuré, vous pouvez continuer, sinon revenir en arrière et corriger toute erreur présente :
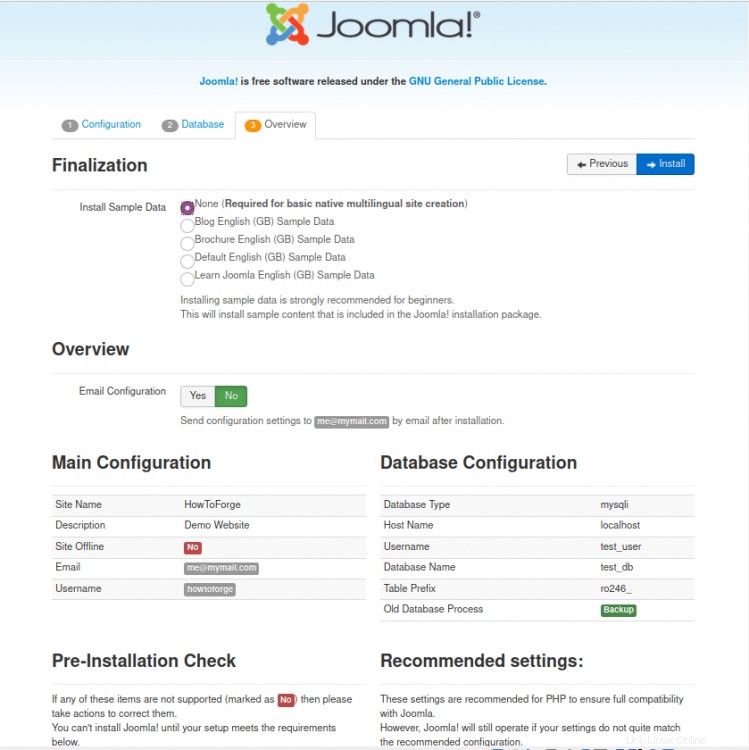
Étape 16. Lorsque vous cliquez sur le bouton "Installer" sur la page ci-dessus, l'installation de Joomla doit commencer comme indiqué ci-dessous :
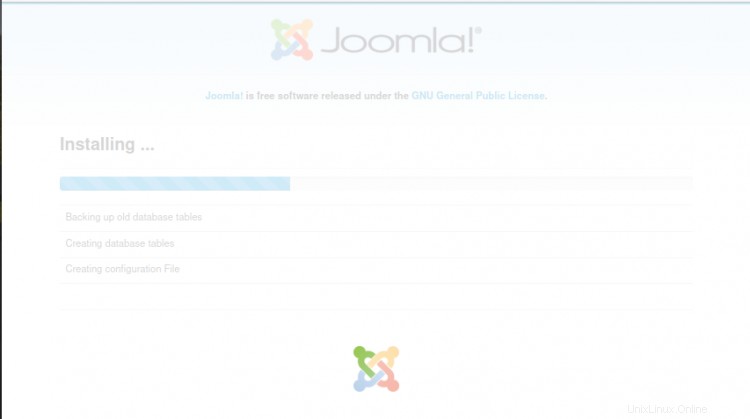
Étape 17. Lorsque l'installation est terminée, vous verrez la page ci-dessous. Il vous demandera de supprimer le dossier d'installation pour des raisons de sécurité. Cliquez simplement sur le bouton "Supprimer le dossier "d'installation"" pour supprimer le dossier.
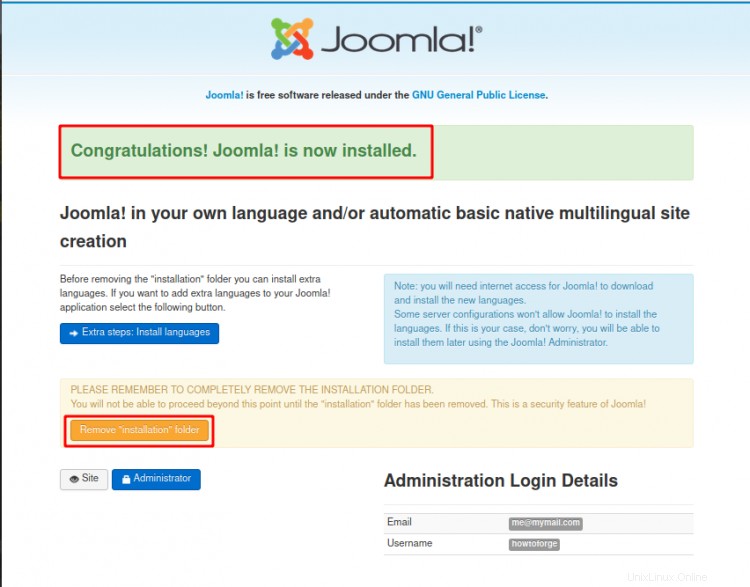
Conclusion
Dans ce guide, nous avons démontré avec succès les étapes d'installation de Joomla CMS sur un système Ubuntu 20.04. Si vous souhaitez explorer plus de fonctionnalités de Joomla CMS, essayez de créer un site Web ou un blog et découvrez ses fonctionnalités étendues avec les plugins disponibles.