L'éditeur de code Brackets est un programme open source. Il s'agit d'un éditeur de code qui aide les développeurs et les concepteurs Web à développer l'interface frontale ainsi que le code principal de leurs sites Web. Il est assez léger. Il est compatible avec une large gamme de systèmes d'exploitation, y compris macOS, Windows et Linux.
Nous avons couvert certaines des fonctionnalités les plus importantes de ce programme d'éditeur de code. Ce programme permet à l'utilisateur de travailler sur plusieurs fichiers en même temps. Il prend en charge l'installation de nombreuses extensions. Presque tous les types de fichiers sont pris en charge par l'éditeur de code entre parenthèses. Cet outil est la solution idéale si vous souhaitez modifier de grandes quantités de code.
Ce tutoriel vous montre comment installer Brackets Editor sur Ubuntu 20.04. Nous allons vous montrer deux méthodes d'installation différentes :
- Installez l'éditeur de code entre parenthèses via le terminal
- Installez l'éditeur de code entre parenthèses par le logiciel Ubuntu.
Installer l'éditeur de code Brackets via le terminal
L'éditeur de code Brackets est installé via le terminal à l'aide de la technique de la commande snap. L'approche de la commande snap est particulièrement utile car elle met immédiatement à niveau l'application installée vers la version la plus récente chaque fois qu'une nouvelle version est disponible.
La première étape de l'installation consiste à mettre à jour les packages système. La commande sudo est utilisée pour mettre à jour les packages. Vérifiez si tous les packages ont été mis à jour ; sinon, utilisez la commande suivante pour les mettre à jour.
$ sudo apt update
Les packages sont mis à jour en exécutant la commande apt, qui télécharge tous les référentiels et met à jour tous les packages sur le système Ubuntu. Pour l'authentification de l'utilisateur, le système demande initialement le mot de passe du compte sudo.
La prochaine étape consiste à mettre à jour le système. La commande sudo-apt est également utilisée pour exécuter cette commande. La commande de mise à niveau met désormais à niveau tous les packages téléchargés ou mis à jour à l'aide de la commande de mise à jour.
$ sudo apt upgrade
La construction des dépendances commence lorsque cette commande est exécutée. Cela affiche une liste de tous les packages qui sont déjà installés et n'ont pas besoin d'être réinstallés. Snap doit être installé sur votre système pour pouvoir installer ce programme via la commande snap. Cependant, s'il n'est pas déjà installé, vous pouvez l'installer à l'aide de la commande sudo et des référentiels apt.
$ sudo apt install snapd
Il vous sera demandé de fournir le mot de passe du compte sudo au début. Le système vous informera de la future consommation d'espace disque de votre système, ce qui implique que si vous n'avez pas beaucoup d'espace, vous pouvez l'effacer car le programme téléchargé prendra beaucoup d'espace. Si vous souhaitez continuer, saisissez "y" puis appuyez sur "Entrée".

La dernière étape de l'installation de l'éditeur de code Brackets via le terminal Ubuntu consiste à l'installer via snap
$ sudo snap install brackets --classic

Après avoir exécuté cette commande, vous remarquerez que le programme a commencé à se télécharger et que sa progression est affichée sous la commande. Il affiche également la progression du processus. Il faudra un certain temps pour terminer la procédure d'installation. Vous pouvez voir que la version de l'éditeur de code entre parenthèses qui est installé est 1.14.1.

Installer l'éditeur de code Brackets à partir du référentiel de logiciels Ubuntu
L'éditeur de code entre parenthèses peut également être obtenu en l'installant via l'interface utilisateur graphique (GUI). Tout ce que vous avez à faire est d'utiliser le centre de logiciels Ubuntu. Accédez au menu principal, puis au centre logiciel Ubuntu. Ouvrez-le en le sélectionnant.
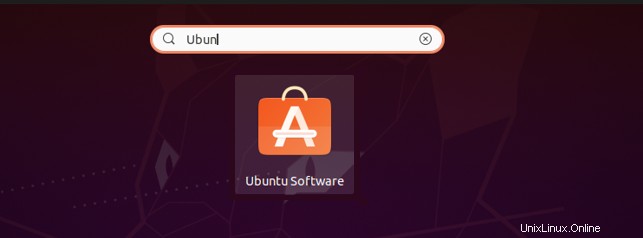
Vous verrez une interface qui est la page d'accueil du centre logiciel Ubuntu. Ce logiciel fonctionne de la même manière que Microsoft Store dans Windows et Google Play Store dans le système Android.
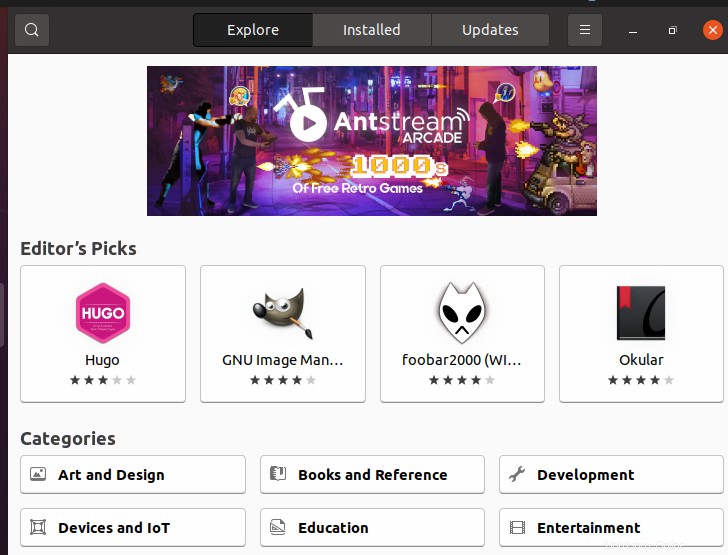
Naviguez maintenant jusqu'au bouton de recherche qui s'affiche sur le côté gauche. Après cela, écrivez le nom du logiciel associé dans la barre de recherche pour rechercher cette application parmi tous les logiciels. Vous verrez que de nombreuses icônes de différentes applications seront affichées dans la recherche associée. Tous ces logiciels sont liés au terme recherché. Cliquez sur les crochets cprov et ouvrez-le.
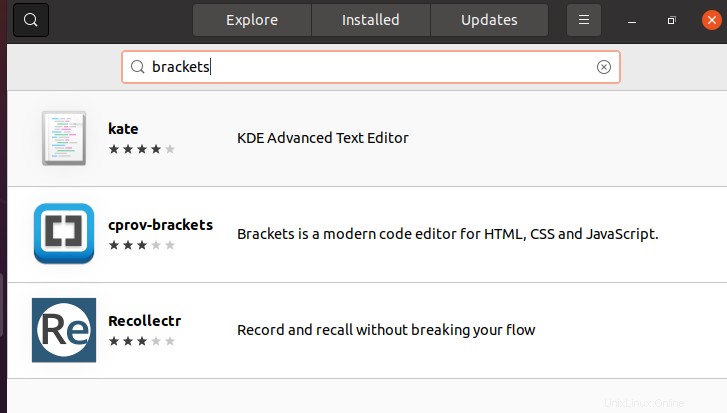
La page de téléchargement du logiciel s'affiche. Cette page contient la description de l'éditeur de code parenthèses, sa version, ses propriétés et le fonctionnement des parenthèses. Appuyez sur le bouton "installer".
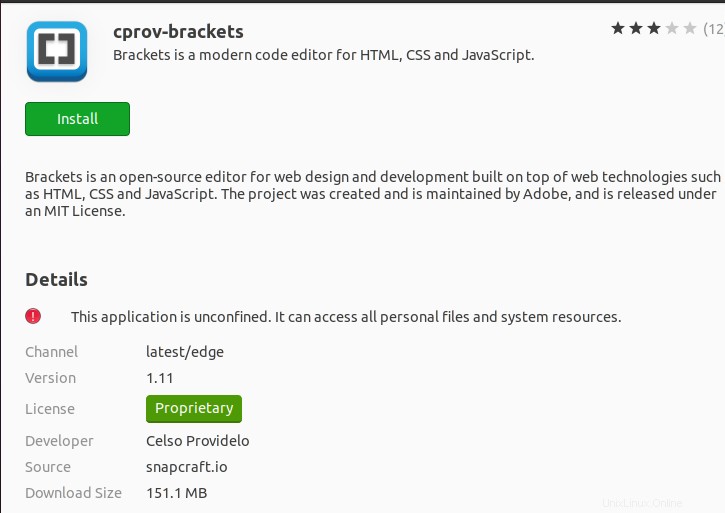
Quelques minutes seront nécessaires pour que ce processus soit complètement installé. Après l'installation, vous pouvez maintenant ouvrir et utiliser l'éditeur de code. Accédez au menu principal de l'application et écrivez l'éditeur de code entre parenthèses. Ouvrez l'application en utilisant un double clic.
Lancer l'éditeur de code Brackets
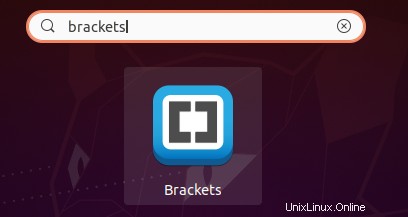
Le logiciel sera ouvert. La première page d'accueil principale apparaîtra comme une interface. Vous verrez que le fichier de code html est chargé par défaut. Il contient toutes les descriptions de cette application.
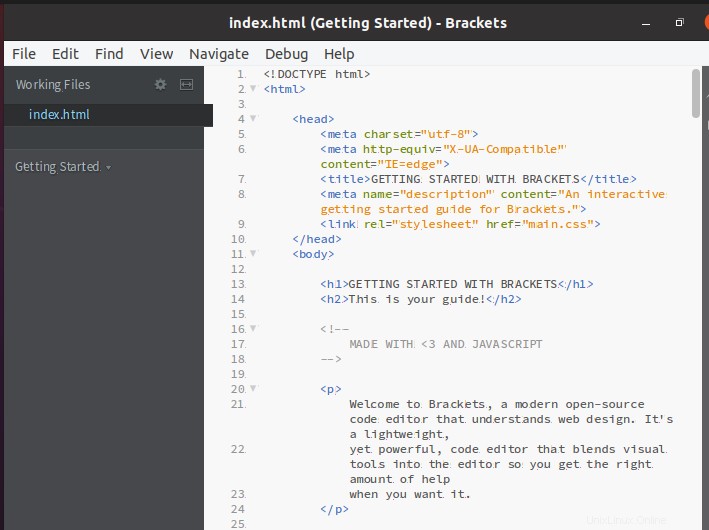
Il existe une barre de menu précise. Et une barre de navigation à gauche qui affiche le nom du fichier sur lequel l'éditeur travaille actuellement. Vous pouvez explorer l'application en sélectionnant progressivement chaque option. Un exemple peut être encodé ici. Le thème par défaut de l'application est le thème clair. Vous pouvez le modifier via les paramètres du thème. Allez dans la barre de menus. Cliquez sur l'option "afficher". Un menu déroulant s'ouvrira. Sélectionnez la première option qui concerne les thèmes de l'application.
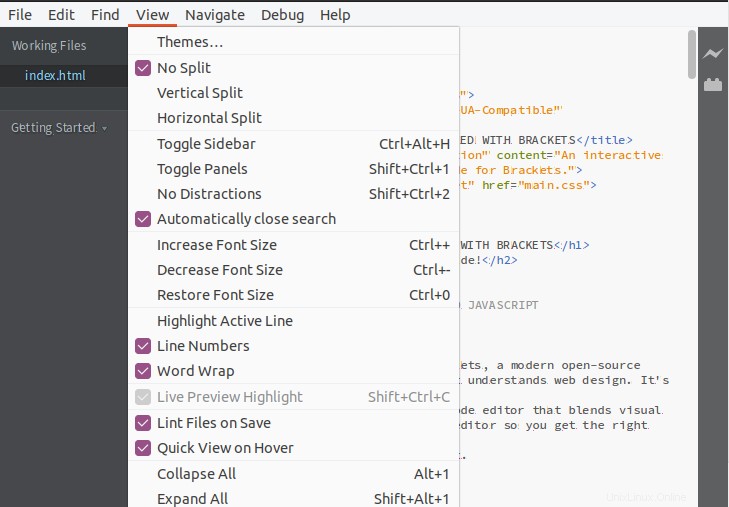
Après avoir sélectionné l'option de thème, une boîte de dialogue apparaîtra. Vous pouvez changer tout le thème. La taille et le style de la police peuvent également être modifiés.
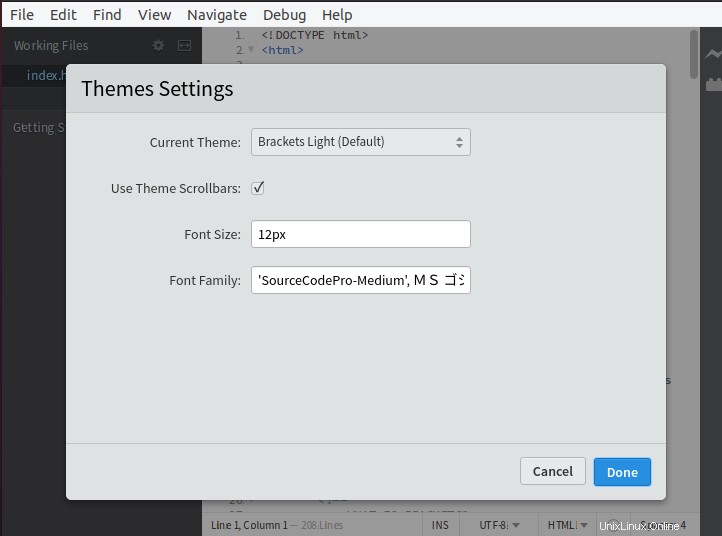
En avançant, sur le côté droit, il y a un "gestionnaire d'extension". À partir de cette option, vous pouvez télécharger les extensions pour faire votre travail efficacement.
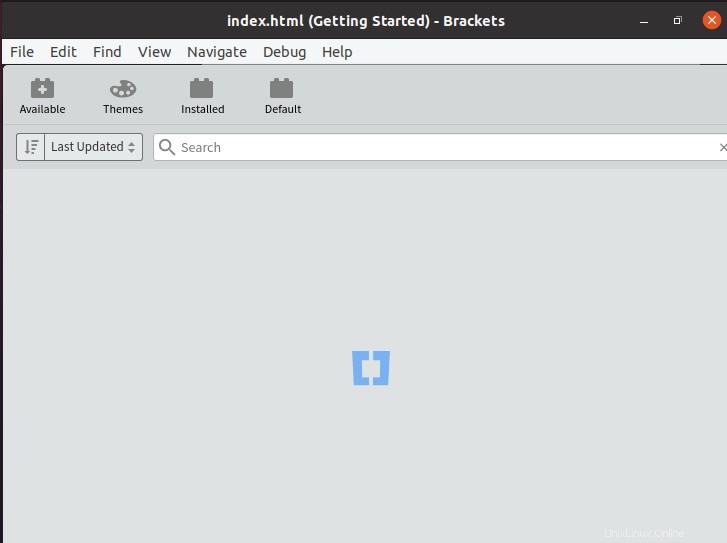
Désinstaller l'application
Pour supprimer l'application, vous pouvez utiliser la commande snap-remove pour désinstaller l'éditeur de code entre parenthèses.
$ sudo snap remove brackets
Après avoir utilisé le mot de passe sudo, l'application sera supprimée.