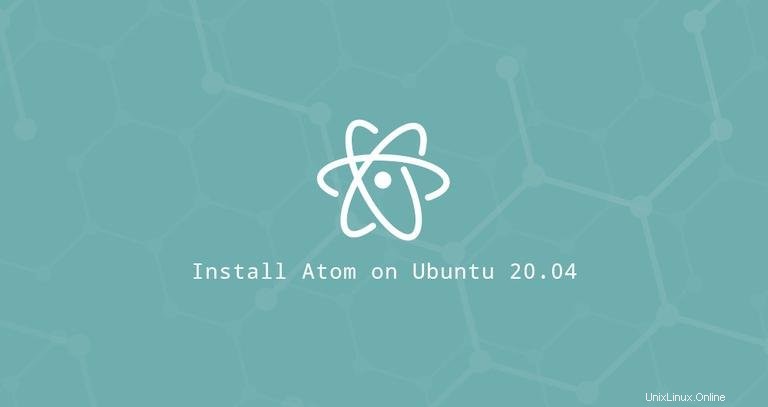
Atom est un éditeur de code open source et multiplateforme développé par GitHub. Il dispose d'un gestionnaire de packages intégré, d'un Gitcontrol intégré, d'une saisie semi-automatique intelligente, d'une coloration syntaxique et de plusieurs volets.
Sous le capot, Atom est une application de bureau basée sur Electron utilisant HTML, JavaScript, CSS et Node.js.
Ce guide montre deux manières d'installer Atom sur Ubuntu 20.04. Atom peut être installé en tant que package snap via la boutique Snapcraft ou en tant que package deb à partir des référentiels Atom.
Choisissez la méthode d'installation la plus appropriée pour votre environnement. Les mêmes instructions s'appliquent à toute distribution basée sur Ubuntu, y compris Kubuntu, Linux Mint et Elementary OS.
Installation d'Atom en tant que package Snap #
Le package Atom snap est distribué et maintenu par Github.
Les snaps sont des packages logiciels autonomes qui incluent le binaire de toutes les dépendances nécessaires pour exécuter l'application. Les packages Snap sont faciles à mettre à niveau et sécurisés. Contrairement aux packages deb standard, les snaps ont une plus grande empreinte disque et un temps de démarrage de l'application plus long.
Les packages Snap peuvent être installés à partir de la ligne de commande ou via l'application logicielle Ubuntu.
Pour installer le composant logiciel enfichable Atom, ouvrez votre terminal (Ctrl+Alt+T ) et exécutez la commande suivante :
sudo snap install atom --classicC'est ça. Atom a été installé sur votre bureau Ubuntu et vous pouvez commencer à l'utiliser.
Chaque fois qu'une nouvelle version est publiée, le package de composant logiciel enfichable Atom sera automatiquement mis à jour en arrière-plan.
Si vous n'êtes pas à l'aise avec la ligne de commande, ouvrez le logiciel Ubuntu, recherchez "Atom" et installez l'application.
Installer Atom avec apt #
Atom est disponible à partir des référentiels Packagecloud Apt. Pour l'installer, suivez les étapes ci-dessous :
-
Mettez à jour la liste des packages et installez les dépendances :
sudo apt updatesudo apt install software-properties-common apt-transport-https wget -
Importez la clé GPG du référentiel et activez le référentiel Apt :
wget -q https://packagecloud.io/AtomEditor/atom/gpgkey -O- | sudo apt-key add -sudo add-apt-repository "deb [arch=amd64] https://packagecloud.io/AtomEditor/atom/any/ any main" -
Une fois le dépôt activé, installez la dernière version d'Atom :
sudo apt install atom
Lorsqu'une nouvelle version est publiée, vous pouvez mettre à jour Atom via la ligne de commande ou votre outil de mise à jour logicielle de bureau.
Numéro d'atome de départ
Dans la barre de recherche Activités tapez "Atom" et cliquez sur l'icône pour lancer l'application.
Lorsque vous démarrez l'éditeur Atom pour la première fois, une fenêtre comme celle-ci doit apparaître :
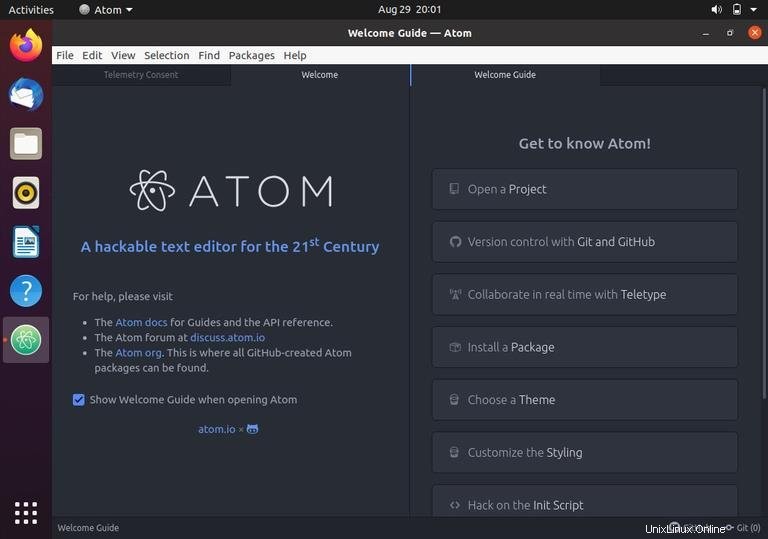
À partir de là, vous commencez à installer des thèmes et des extensions et à configurer l'éditeur selon vos préférences.