De nombreuses entreprises s'appuient encore sur un serveur FTP pour partager de nombreux fichiers. Il est donc toujours pratique de savoir installer et configurer un serveur FTP. Dans cet article, nous utiliserons VSFTPD car il est assez rapide, stable et sécurisé pour nos besoins.
Serveur FTP et VSFTPD
FTP signifie "File Transfer Protocol" et est un service utilisé pour envoyer et obtenir des fichiers entre deux ordinateurs distants . Il est largement connu par de nombreux administrateurs système dans le monde entier pour être une méthode de partage de fichiers généralement avec l'architecture client-serveur. Pour installer un serveur FTP, un programme capable de le déployer est requis.
Le programme que nous avons choisi est VSFTPD. VSFTPD signifie "V tous les S sécuriser F TP Daemon » et est un serveur FTP sécurisé et rapide pour les systèmes d'exploitation Unix, Unix-alike et Linux. Il s'agit du serveur FTP par défaut pour Ubuntu, CentOS, Fedora, NimbleX, Slackware et RHEL Linux Distros.
Il prend en charge la configuration IP virtuelle, les utilisateurs virtuels, la configuration par utilisateur, la configuration IP par source, les limites IP par source, IPV6, la limitation de bande passante, le fonctionnement autonome ou inetd ainsi que la prise en charge du cryptage TLS/SSL/FTPS.
Reportez-vous à ce site officiel pour plus de détails.
Installer vsftpd sur Ubuntu
VSFTPD est disponible dans le référentiel par défaut d'Ubuntu. Alors connectez-vous et ouvrez le terminal (CTR + ALT + T). Exécutez la commande ci-dessous pour installer vsftpd sur Ubuntu à l'aide de la commande apt-get.
Tout d'abord, actualisez et mettez à jour le référentiel de packages à l'aide de la commande.
sudo apt-get update
Maintenant, cherchons dans le dépôt ubuntu,
apt-cache search vsftpd
Exécutez la commande ci-dessous pour installer vsftpd
sudo apt-get install vsftpd
démarrer/arrêter le service vsftpd
vsftpd s'exécute en tant que service dans Ubuntu. Utilisez donc la commande systemctl pour démarrer/arrêter ou même permettre au service de démarrer au démarrage, comme indiqué ci-dessous,
Donc, si vous voulez démarrer le service, exécutez :
sudo systemctl start vsftpd
Si vous souhaitez l'arrêter :
sudo systemctl stop vsftpd
Pour de nombreux réseaux, le service FTP est important, donc si vous voulez qu'il démarre avec le système
sudo systemctl enable vsftpd
Comme tout autre service du système, il est toujours bon de connaître l'état du système. La commande qui fait cela est donc la suivante :
sudo systemctl status vsftpd
Créer un nouvel utilisateur, un répertoire et définir la propriété
Vous pouvez toujours utiliser l'utilisateur actuel. Mais il est préférable de créer un utilisateur FTP, un répertoire et un propriétaire distincts. Cela ajoute plus de sécurité au service ainsi qu'une plus grande flexibilité et un meilleur contrôle sur les utilisateurs.
Utilisez la commande ci-dessous pour créer un utilisateur avec le nom d'utilisateur ftpuser.
sudo adduser ftpuser
Ensuite, créez un répertoire,
sudo mkdir /home/ftpuser/ftp
Définissez la propriété en exécutant ces commandes :
sudo chown nobody:nogroup /home/ftpuser/ftp sudo chmod a-w /home/ftpuser/ftp
Maintenant, ouvrez Firefox ou n'importe quel navigateur Web et saisissez l'URL ci-dessous.
ftp://localhost/
Si vous installez VSFTPD sur un serveur domestique, vous pouvez y accéder à partir de l'adresse IP du serveur.
ftp://server-IP-address
Ensuite, vous devez entrer le nom d'utilisateur et le mot de passe pour ftpuser.
Cela ouvre le ci-dessous et affiche le contenu du répertoire comme indiqué ci-dessous.
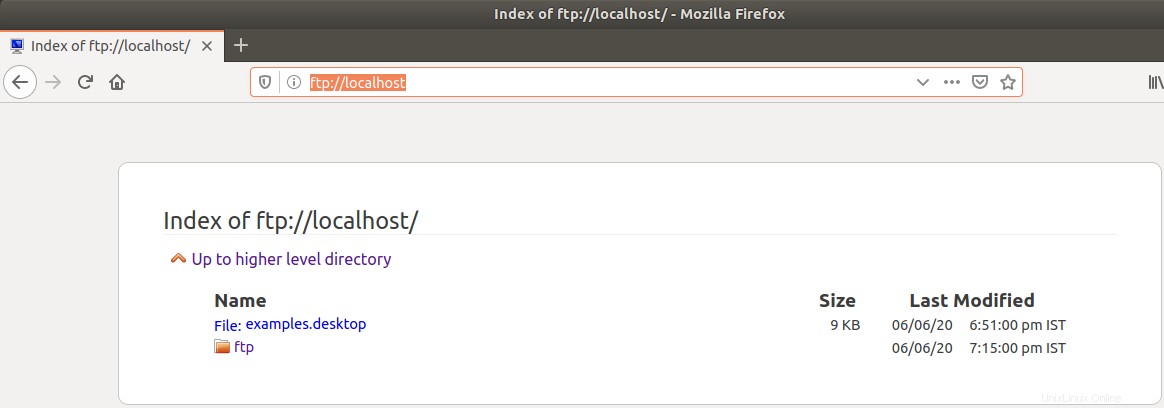
Par défaut, la configuration de VSFTPD est assez bonne, mais elle peut toujours être améliorée et adaptée à nos besoins. Nous devons donc ajouter une configuration supplémentaire à vstfpd.
Configuration VSFTPD
Vous pouvez configurer vsftpd en modifiant le /etc/vsftpd.conf dossier. Redémarrez le service vsftpd après de nouvelles configurations à l'aide de la commande ci-dessous.
sudo systemctl restart vsftpd
Tout d'abord, effectuez la sauvegarde du fichier de configuration existant. Cela aidera à revenir en arrière en cas d'erreur lors de la modification du fichier de configuration.
sudo cp /etc/vsftpd.conf /etc/vsftpd.conf.bak_7JUN
Ouvrez maintenant votre éditeur préféré et modifiez le fichier.
sudo nano /etc/vsftpd.conf
La plupart des options de configuration sont déjà là mais commentées. Vous devez décommenter et modifier ceux à utiliser. Le fichier conf est explicite.
Vous devez au moins activer l'option de configuration ci-dessous.
listen=NO listen_ipv6=YES anonymous_enable=NO local_enable=YES write_enable=YES local_umask=022 dirmessage_enable=YES use_localtime=YES xferlog_enable=YES connect_from_port_20=YES chroot_local_user=YES secure_chroot_dir=/var/run/vsftpd/empty pam_service_name=vsftpd pasv_enable=Yes pasv_min_port=10000 pasv_max_port=11000 user_sub_token=$USER local_root=/home/$USER/ftp userlist_enable=YES userlist_file=/etc/vsftpd_user.dat userlist_deny=NO
L'archive est très bien documentée, cependant, il existe des options qui méritent d'être expliquées :
- local_enable Dans ce champ, VSFTPD activera l'authentification pour les utilisateurs locaux.
- anonymous_enable Autorise ou non l'accès aux utilisateurs anonymes. S'il est actif, ces utilisateurs accéderont au répertoire /var/ftp
- chroot_local_user est utilisé pour limiter les utilisateurs à ne pouvoir utiliser que leur propre répertoire personnel.
Un autre aspect à prendre en compte est que vous devez ouvrir la plage de ports spécifiée dans pasv_min_port et pasv_max_port pour autoriser toutes les connexions possibles.
Quelques options supplémentaires que vous pouvez ajouter :
- local_max_rate Définit une valeur en octets/s pour limiter la bande passante aux utilisateurs locaux.
- max_clients définit le nombre maximum de clients actifs.
Avec ces options, vous pouvez contrôler la bande passante du réseau.
Accéder au serveur FTP sur Ubuntu
Maintenant, démarrez simplement FileZilla ou tout autre client FTP pour tester le serveur FTP.
L'interface de FileZilla est assez conviviale et sous la barre d'outils principale, on peut rapidement établir une connexion.
Là, il vous suffit de saisir vos informations d'identification et si tout se passe bien, vous pourrez accéder au serveur FTP.
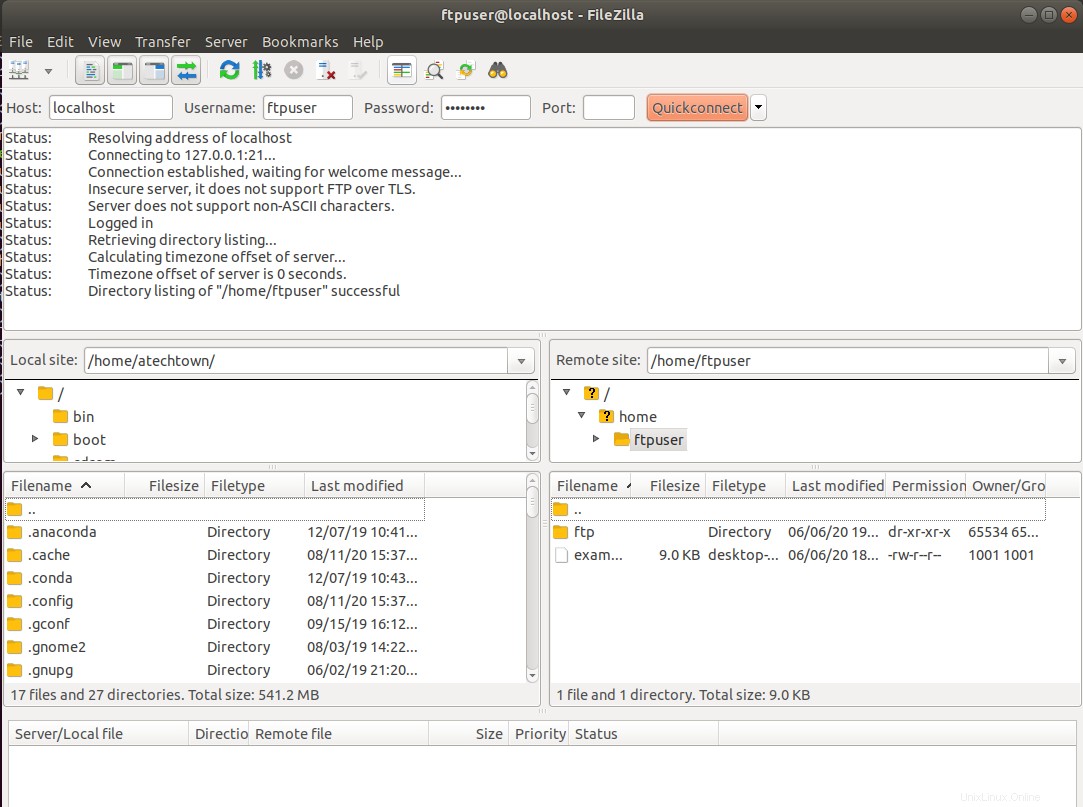
Dans l'image, vous pouvez voir qu'une connexion réussie au serveur FTP a été établie. Vous pouvez maintenant en profiter avec ce client.
N'oubliez pas que si vous avez suivi le didacticiel sur un serveur, vous devez inclure l'adresse IP ou le nom d'hôte dans le champ de l'hôte.
Conclusion
Un serveur FTP est une solution largement utilisée par beaucoup pour partager des fichiers au sein d'un réseau. Cela le rend très utile pour les entreprises et les entreprises.
Grâce à VSFTPD, nous pourrons configurer un serveur FTP de manière rapide, simple et sûre.