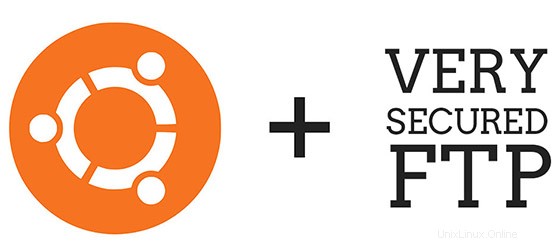
Dans ce tutoriel, nous allons vous montrer comment installer et configurer vsftpd sur votre Ubuntu 14.04. Pour ceux d'entre vous qui ne le savaient pas, FTP signifie "protocole de transfert de fichiers", et il vous permet de transférer des fichiers vers un ordinateur distant. Le logiciel de serveur FTP le plus courant pour Ubuntu est le package vsftpd, qui signifie "démon FTP très sécurisé". C'est le package FTP par défaut pour Ubuntu, ainsi que pour la plupart des autres distributions Linux.
Cet article suppose que vous avez au moins des connaissances de base sur Linux, que vous savez utiliser le shell et, plus important encore, que vous hébergez votre site sur votre propre VPS. L'installation est assez simple. Je vais vous montrer étape par étape l'installation de vsftpd sur Ubuntu 14.04.
Installer et configurer VSFTPD sur Ubuntu 14.04
Étape 1. Installer et configurer VSFTPD sur Ubuntu 14.04
Nous installons maintenant le package vsftpd (Very Secure FTP Deamon) en utilisant la commande suivante :
sudo apt-get install vsftpd
Étape 2. Configurez vsftpd.
Modifions le fichier de configuration pour vsftpd :
#nano /etc/vsftpd.conf listen=YES anonymous_enable=NO local_enable=YES write_enable=YES local_umask=022 nopriv_user=vsftpd virtual_use_local_privs=YES guest_enable=YES user_sub_token=$USER chroot_local_user=YES hide_ids=YES guest_username=vsftpd
Étape 3. Création et application du certificat SSL.
Allons créer notre clé de chiffrement ou certificat à utiliser pour se connecter au serveur. Tout d'abord, créez un dossier qui sera utilisé pour stocker les clés.
mkdir /etc/ssl/certificatesEnsuite, exécutez les commandes ci-dessous pour créer la clé de chiffrement qui durera 365 jours.
sudo openssl req -x509 -nodes -days 365 -newkey rsa:2048 -keyout /etc/ssl/certificates/vsftpd.pem -out /etc/ssl/certificates/vsftpd.pem
Une fois la clé créée, allez modifier ajouter et modifier ces paramètres dans le fichier de configuration VSFTPD par défaut.
#nano /etc/vsftpd.conf rsa_cert_file=/etc/ssl/certificates/vsftpd.pem rsa_private_key_file=/etc/ssl/certificates/vsftpd.pem ssl_enable=YES allow_anon_ssl=NO force_local_data_ssl=YES force_local_logins_ssl=YES ssl_tlsv1=YES ssl_sslv2=YES ssl_sslv3=YES require_ssl_reuse=NO ssl_ciphers=HIGH
Étape 4. Redémarrez le service vsftpd.
service vsftpd restart
Étape 5. Configuration de l'accès utilisateur.
Avec le serveur FTP vsftpd, vous avez la possibilité de laisser l'authentification du service FTP uniquement pour un accès anonyme ou vous pouvez autoriser les utilisateurs, définis dans /etc/passwd ou dans la liste d'accès correspondante, pour vous connecter.
Étape 6. Configurez le répertoire personnel de l'utilisateur.
Avec certaines versions de vsftpd, vous pouvez recevoir l'erreur suivante :500 OOPS :vsftpd :refus de s'exécuter avec une racine inscriptible dans chroot(). Ne vous inquiétez pas ! Créer un nouveau répertoire pour l'utilisateur recevant l'erreur (idroot dans ce cas) qui est un sous-répertoire de son répertoire personnel (/home/idroot). Par exemple :
Corrigez les autorisations pour le répertoire d'accueil idroot :
chmod a-w /home/idroot/
Créez un nouveau répertoire pour télécharger les fichiers :
mkdir /home/idroot/files chown idroot:idroot /home/idroot/files/
Félicitations ! Vous avez installé vsftpd avec succès. Merci d'avoir utilisé ce didacticiel pour installer vsftpd dans le système Ubuntu 14.04. Pour obtenir de l'aide supplémentaire ou des informations utiles, nous vous recommandons de consulter le site Web officiel de vsftpd.