Objectif
L'objectif de ce tutoriel est d'installer Java sur Ubuntu 18.10 Cosmic Cuttlefish Linux.
Versions du système d'exploitation et du logiciel
- Système d'exploitation : – Seiche Cosmique Ubuntu 18.10
- Logiciel : – Environnement d'exécution Java(TM) SE 8, 10 ou 11
Exigences
Un accès privilégié à votre système Ubuntu 18.10 Cosmic Cuttlefish Linux est requis pour effectuer cette installation.
Difficulté
FACILE
Congrès
- # - nécessite que les commandes linux données soient exécutées avec les privilèges root soit directement en tant qu'utilisateur root, soit en utilisant
sudocommande - $ - nécessite que les commandes linux données soient exécutées en tant qu'utilisateur régulier non privilégié
Instructions
Installer Java à l'aide des binaires Ubuntu Open JDK
La méthode recommandée et peut-être la plus simple pour installer Java sur Ubuntu 18.10 Cosmic Cuttlefish est d'installer des binaires Java open source Open JDK à partir d'un référentiel de packages Ubuntu 18.10 standard :
Pour installer Ubuntu Java Open JDK version 11, exécutez :
$ sudo apt install openjdk-11-jdk
et pour Java Open JDK 8, exécutez :
$ sudo apt install openjdk-8-jdk
Installer Java sur Ubuntu via PPA
Ajouter un référentiel PPA
En utilisant le référentiel PPA de Webupd8 Team, nous pouvons installer Oracle Java sur Ubuntu automatiquement en utilisant le apt commande.
L'équipe Webupd8 gère actuellement les référentiels Oracle Java 8 PPA pour Ubuntu 18.10 Cosmic Cuttlefish.
Commençons par ajouter un référentiel PPA. Sélectionnez l'une des commandes ci-dessous en fonction de la version Java que vous souhaitez installer :
Java version 8
$ sudo add-apt-repository ppa:webupd8team/java
Java version 10
sudo add-apt-repository ppa:linuxuprising/java
Installer Java sur Ubuntu
Une fois que nous avons ajouté le référentiel PPA conformément aux instructions ci-dessus, nous pouvons passer à l'installation de Java sur Ubuntu. Exécution de la recherche apt search oracle-java La commande doit maintenant afficher plusieurs versions de Java disponibles pour l'installation.
À savoir qu'ils sont java8 et java10.
Pour installer Java 8, exécutez :
$ sudo apt install oracle-java8-set-default
Pour installer Java 10, exécutez :
$ sudo apt install oracle-java10-set-default
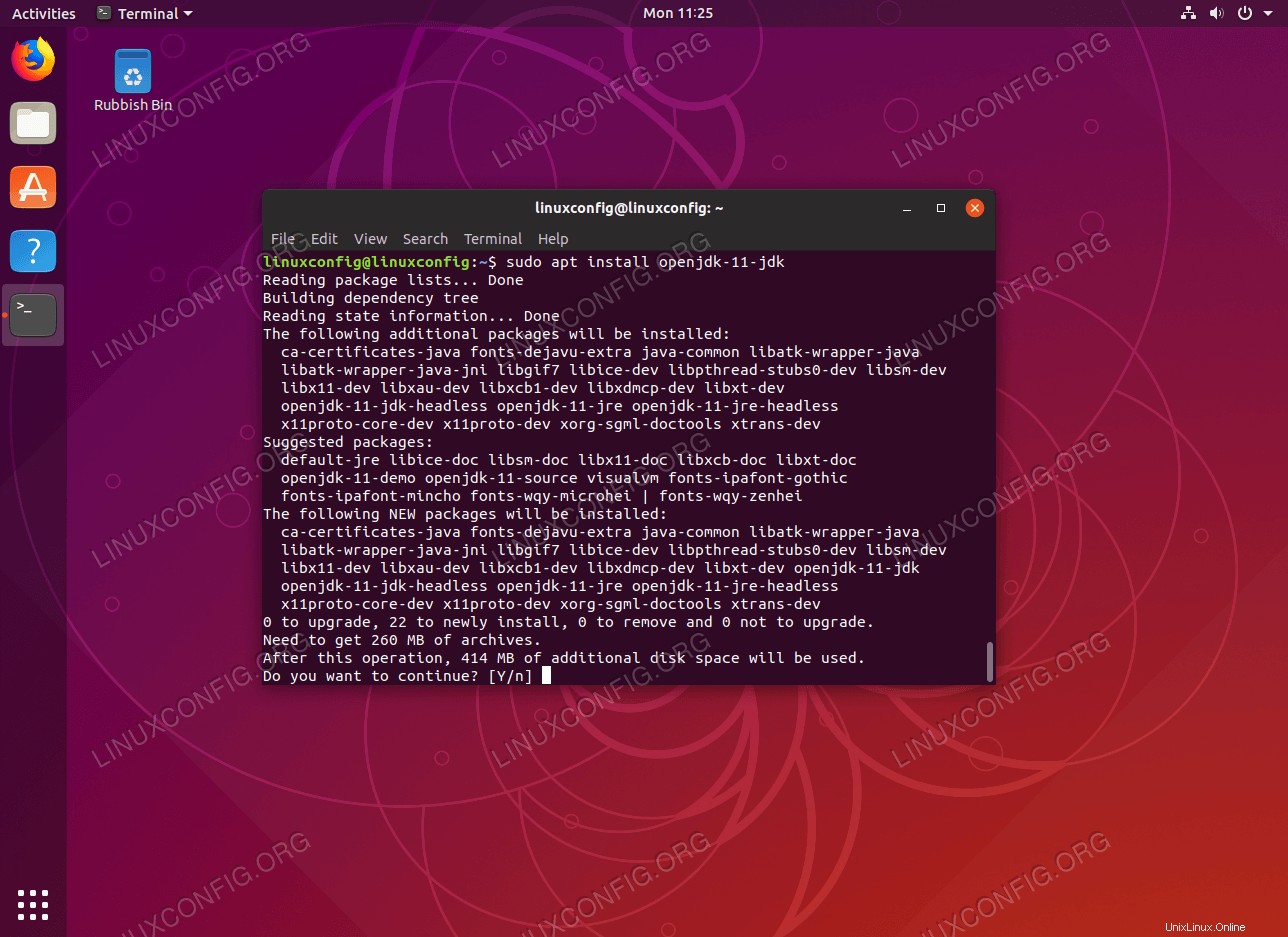 Installez Open JDK java sur Ubuntu 18.10 Cosmic Cuttlefish
Installez Open JDK java sur Ubuntu 18.10 Cosmic Cuttlefish 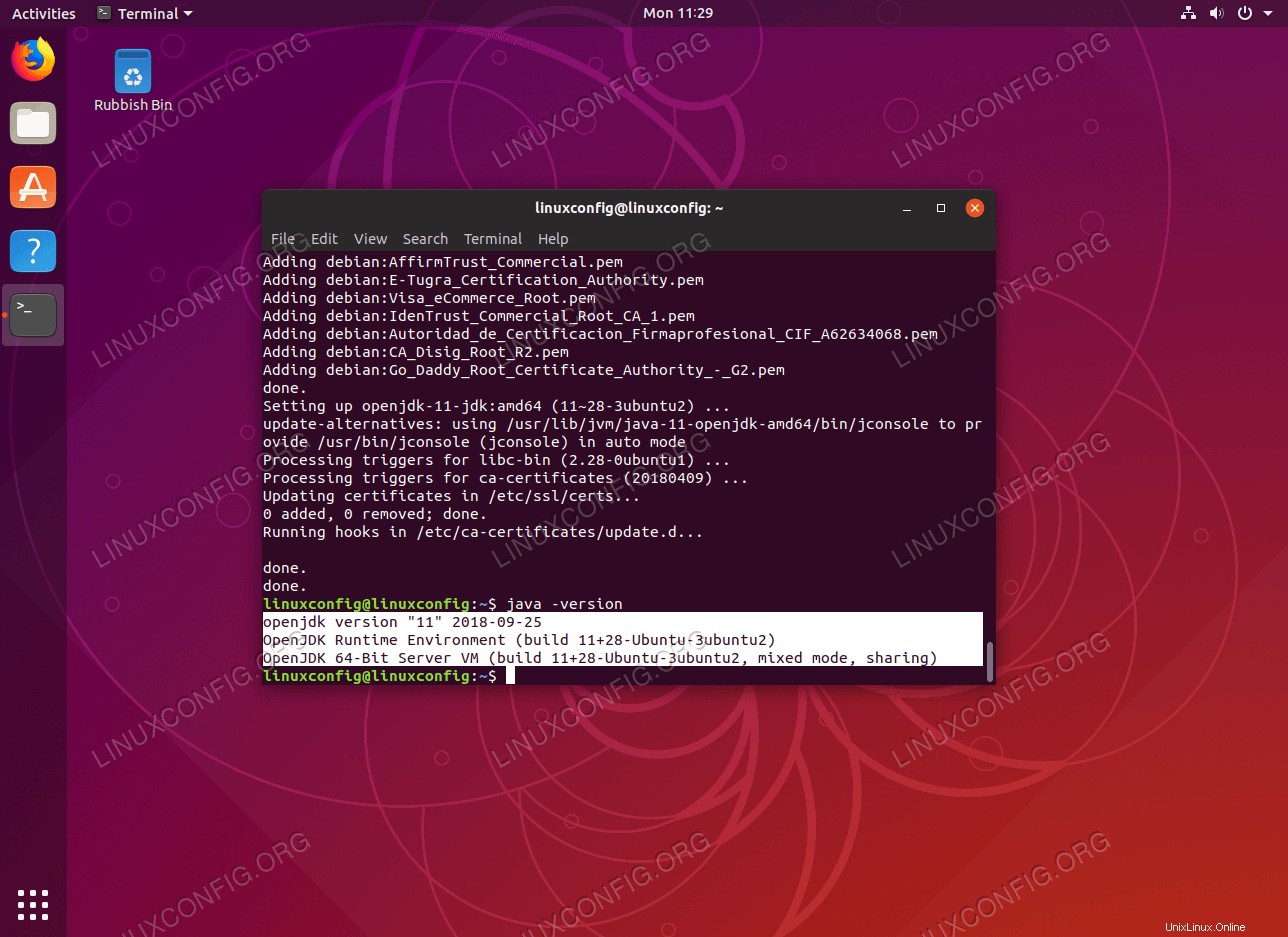 Vérifier la version Java sur Ubuntu 18.10 Cosmic
Vérifier la version Java sur Ubuntu 18.10 Cosmic Les commandes ci-dessus installeront automatiquement la version Java sélectionnée et définiront toutes les variables d'environnement Java nécessaires.
$ java --version
java 10.0.2 2018-07-17
Java(TM) SE Runtime Environment 18.3 (build 10.0.2+13)
Java HotSpot(TM) 64-Bit Server VM 18.3 (build 10.0.2+13, mixed mode)
Définir manuellement la version Java par défaut
Si vous devez basculer manuellement entre les versions Java installées, commencez par répertorier vos paramètres de variable d'environnement Java actuels :
$ sudo update-alternatives --get-selections | grep ^java
Pour une version plus détaillée de la commande ci-dessus, exécutez sudo update-alternatives --get-selections | grep java .
Pour définir java à par ex. Exécution de l'exécutable Java 10 :
$ sudo update-alternatives --config java
There are 2 choices for the alternative java (providing /usr/bin/java).
Selection Path Priority Status
------------------------------------------------------------
0 /usr/lib/jvm/java-10-oracle/bin/java 1091 auto mode
1 /usr/lib/jvm/java-10-oracle/bin/java 1091 manual mode
* 2 /usr/lib/jvm/java-8-oracle/jre/bin/java 1081 manual mode
Press to keep the current choice[*], or type selection number: 0
update-alternatives: using /usr/lib/jvm/java-10-oracle/bin/java to provide /usr/bin/java (java) in auto mode
Confirmez votre sélection :
$ sudo update-alternatives --get-selections | grep ^java
java auto /usr/lib/jvm/java-10-oracle/bin/java
javac manual /usr/lib/jvm/java-8-oracle/bin/javac
javadoc manual /usr/lib/jvm/java-8-oracle/bin/javadoc
javafxpackager manual /usr/lib/jvm/java-8-oracle/bin/javafxpackager
javah manual /usr/lib/jvm/java-8-oracle/bin/javah
javap manual /usr/lib/jvm/java-8-oracle/bin/javap
javapackager manual /usr/lib/jvm/java-8-oracle/bin/javapackager
javaws manual /usr/lib/jvm/java-8-oracle/jre/bin/javaws
javaws.real auto /usr/lib/jvm/java-10-oracle/bin/javaws.real
Utilisez le update-alternatives --config JAVA-EXECUTABLE-HERE pour modifier le chemin de l'environnement vers tout autre fichier binaire exécutable Java selon les besoins.
Installer Java à l'aide des binaires Oracle officiels
La section suivante décrira une installation manuelle d'Oracle Java sur Ubuntu 18.10. Les binaires officiels peuvent être téléchargés depuis le site Web d'Oracle comme expliqué ci-dessous :
Téléchargement Java
Pointez votre navigateur vers la page officielle de téléchargement d'Oracle Java et téléchargez les derniers binaires.
Nous nous intéressons, par exemple, au package Java DEB. Dans ce tutoriel, nous allons installer Java 11 jdk-11_linux-x64_bin.deb paquet.
Téléchargez le package Java et enregistrez-le dans votre répertoire personnel :
$ ls ~/jdk-11_linux-x64_bin.deb
/home/linuxconfig/jdk-11_linux-x64_bin.deb
Installer Java sur Ubuntu 18.10
Maintenant que votre téléchargement Java est terminé et que vous avez obtenu le package Oracle JDK DEB, exécutez le code suivant dpkg commande linux pour effectuer l'installation de java Ubuntu :
$ sudo dpkg -i ~/jdk-11_linux-x64_bin.deb
Définir les valeurs par défaut
Les commandes Linux suivantes définiront Oracle JDK comme valeur par défaut à l'échelle du système. Modifiez les commandes ci-dessous en fonction de votre version installée :
$ sudo update-alternatives --install /usr/bin/java java /usr/lib/jvm/jdk-11/bin/java 1
$ sudo update-alternatives --install /usr/bin/javac javac /usr/lib/jvm/jdk-11/bin/javac 1
$ sudo update-alternatives --install /usr/bin/javadoc javadoc /usr/lib/jvm/jdk-11/bin/javadoc 1
$ sudo update-alternatives --install /usr/bin/javap javap /usr/lib/jvm/jdk-11/bin/javap 1
Confirmer l'installation de Java
Il ne reste plus qu'à vérifier la version Java installée :
$ java --version
java 11 2018-09-25
Java(TM) SE Runtime Environment 18.9 (build 11+28)
Java HotSpot(TM) 64-Bit Server VM 18.9 (build 11+28, mixed mode)
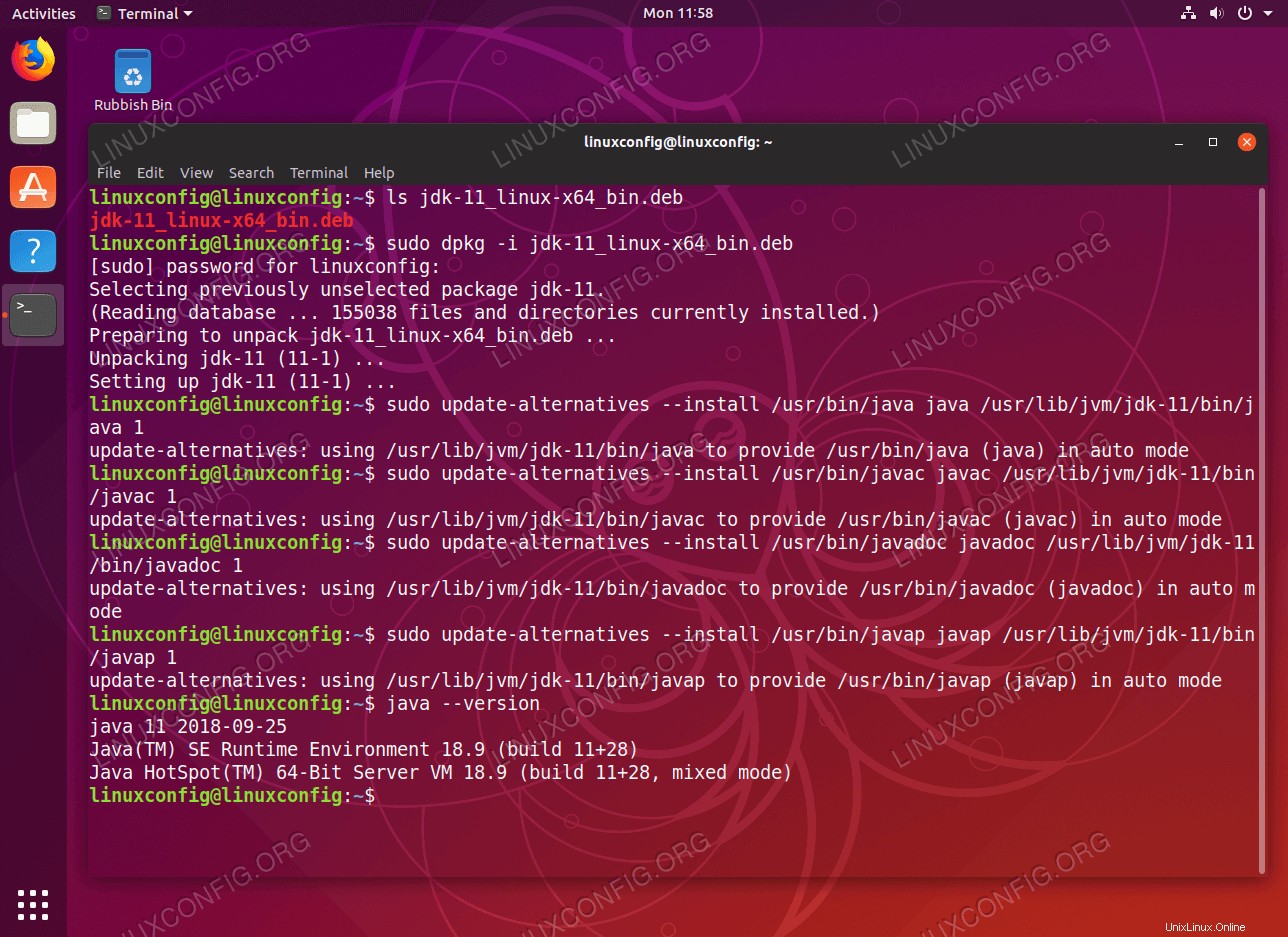 Installez le package Oracle Java officiel sur Ubuntu 18.10 Cosmic Cuttlefish
Installez le package Oracle Java officiel sur Ubuntu 18.10 Cosmic Cuttlefish