La popularité de Python monte en flèche de jour en jour. Selon TIOBE, il vient de déplacer JAVA à la deuxième position. Vous avez juste besoin d'un éditeur de texte comme Notepad ++ pour commencer à apprendre la programmation Python. Mais, avoir un IDE accélérerait le processus d'apprentissage.
Donc, dans cet article, vous apprendrez comment installer PyCharm sur Ubuntu 20.04, c'est peut-être le meilleur IDE à développer en Python.
PyCharm
PyCharm est l'un des meilleurs IDE disponibles pour Python. Ce programme propriétaire de JetBrains a acquis sa réputation d'IDE professionnel pour Python. Il a trois versions, professionnelle, communautaire et éducative.
Parmi les fonctionnalités de PyCharm figure la saisie semi-automatique du code. En plus de la possibilité de naviguer dans le même code. Bien sûr, il comprend un terminal et un débogueur.
D'autre part, une autre fonctionnalité remarquable de PyCharm est la possibilité demodifier le code sans en compromettre l'exécution . Cela le rend idéal pour apporter des modifications sans acheter les résultats.
En plus de tout cela, il existe de nombreux plugins qui ajoutent encore plus de fonctionnalités à un excellent programme. Mais non seulement la fonctionnalité, mais ajoute également la personnalisation afin que chaque programmeur puisse ressentir le programme comme le sien.
Donc, si vous êtes un programmeur Python ou êtes initié au langage, il peut être très utile d'avoir PyCharm installé.
Deux manières différentes d'installer PyCharm sur Ubuntu 20.04
Heureusement, il n'existe pas de méthode unique pour installer PyCharm sur Ubuntu. C'est l'un des grands avantages de Linux. C'est pourquoi aujourd'hui je vais vous expliquer les deux façons de le faire.
N'oubliez pas qu'il n'est pas nécessaire de faire les deux, mais seulement d'en choisir un. Celui qui vous convient le mieux, à vous et à votre équipe.
Utilisation du package Snap
Nous avons parlé des packages Snap sur le site et c'est que PyCharm est disponible dans ce format.
Le principal avantage de cette méthode est qu'elle est assez facile à faire et nous permet d'isoler le programme à l'intérieur de notre système. D'autre part, le processus de mise à niveau est beaucoup plus simple.
Alors, ouvrez un terminal et exécutez cette seule commande :
sudo snap install pycharm-community --classic
Une fois le téléchargement et l'installation terminés, il sera disponible à partir du menu principal.
L'inconvénient de l'utilisation des packages Snap est qu'ils sont très volumineux et cela peut poser problème sur les ordinateurs disposant d'un espace limité. Ou même dans des endroits où la connexion Internet est instable ou lente.
PyCharm sur Ubuntu 20.04 manuellement
L'autre option consiste à télécharger le programme à partir du site Web du projet.
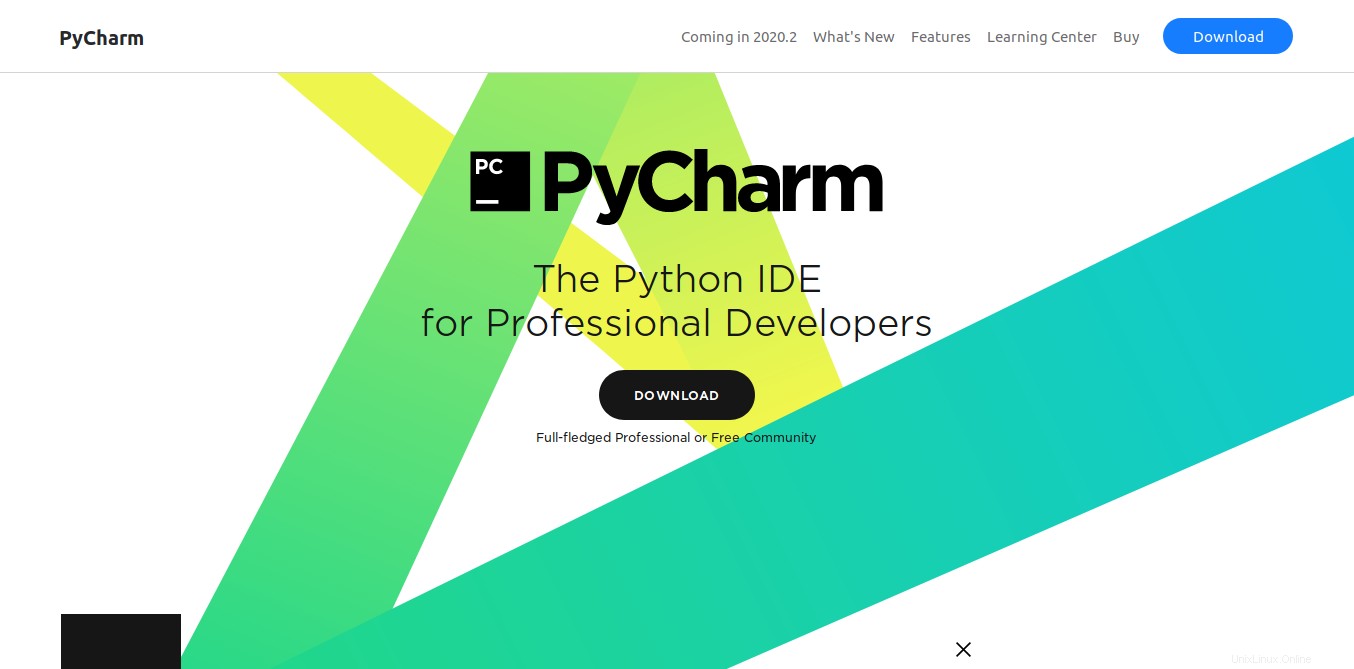
Pour ce tutoriel, je vais télécharger la version communautaire :
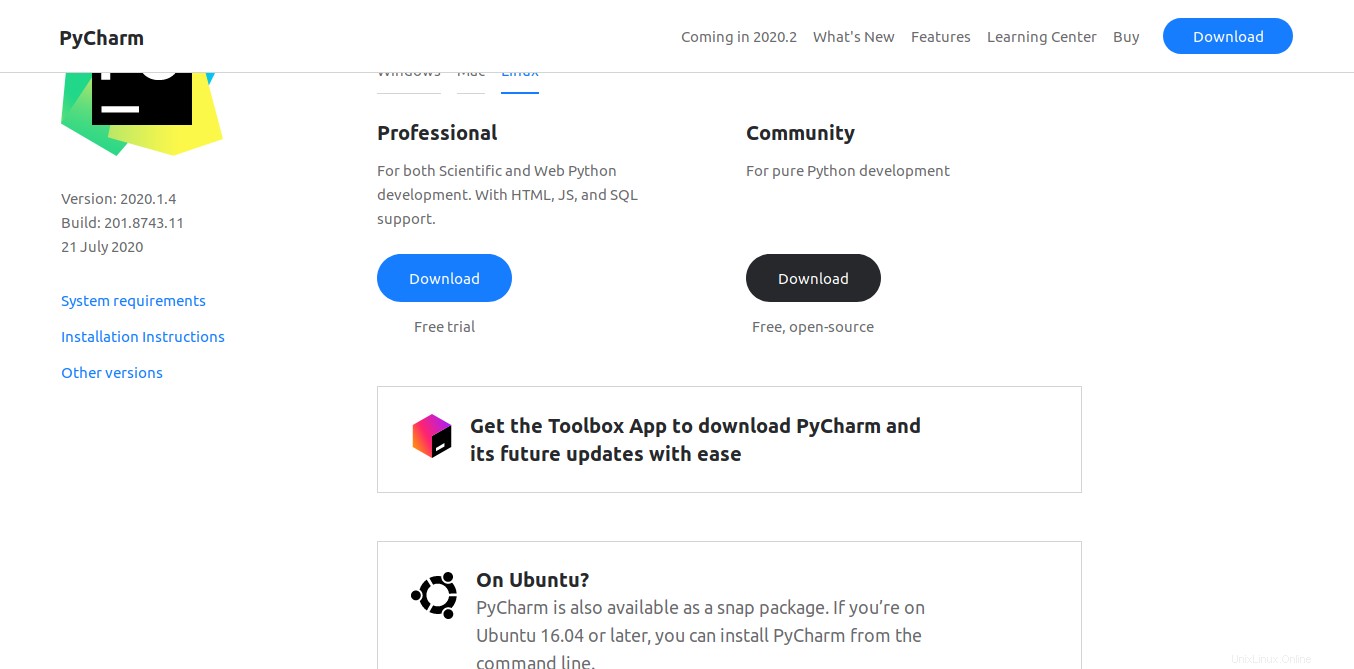
Une fois que vous avez téléchargé le fichier tar.gz, vous pouvez ouvrir un terminal et effectuer l'installation plus rapidement.
Tout d'abord, décompressez le fichier dans un dossier comme /opt/ c'est là qu'il sera situé en permanence.
sudo tar xvzf Downloads/pycharm-community-2020.1.4.tar.gz -C /opt/
Remarque :au moment de la rédaction de cet article, la dernière version stable de PyCharm est 2020.1.4, donc à l'avenir, la commande changera.
Une fois le dossier PyCharm généré, vous devez exécuter l'assistant d'installation. Vous pouvez le faire en exécutant la commande suivante :
bash /opt/pycharm-community-2020.1.4/bin/pycharm.sh
La fenêtre suivante s'affichera :
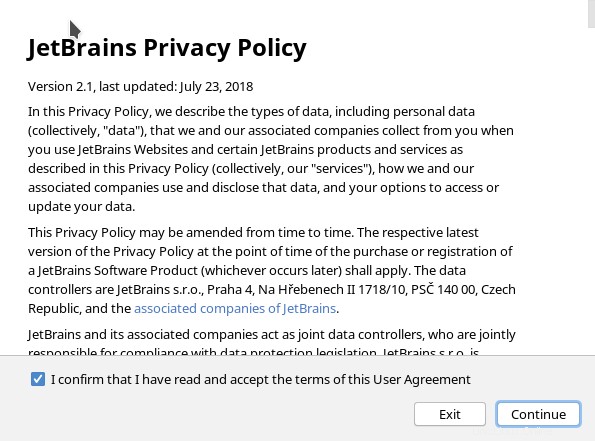
Une fois que vous avez accepté les termes de la licence, cliquez sur Continuer bouton.
L'installateur vous demandera alors l'autorisation de partager vos données d'utilisation de manière anonyme. Cela aidera au développement de l'application mais est facultatif.
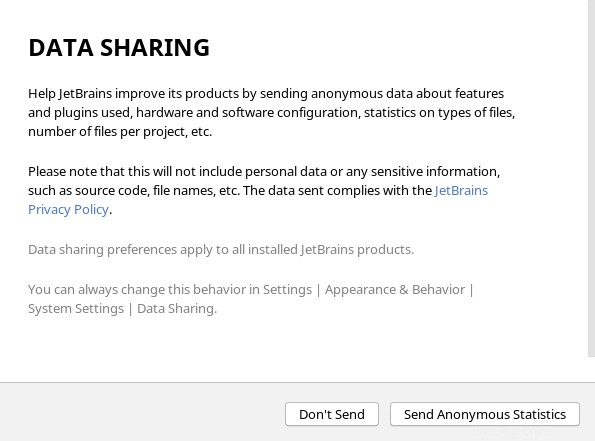
Ensuite, vous pourrez choisir un thème pour le programme. Dans mon cas, je choisirai le thème Darcula.
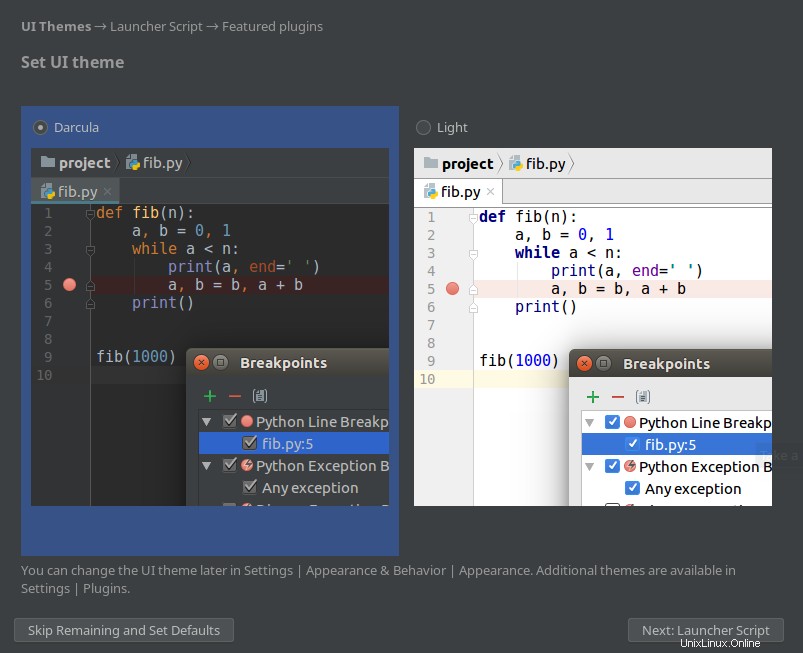
Ensuite, vous pouvez créer un script de lancement pour ouvrir des projets et des fichiers à partir du terminal.
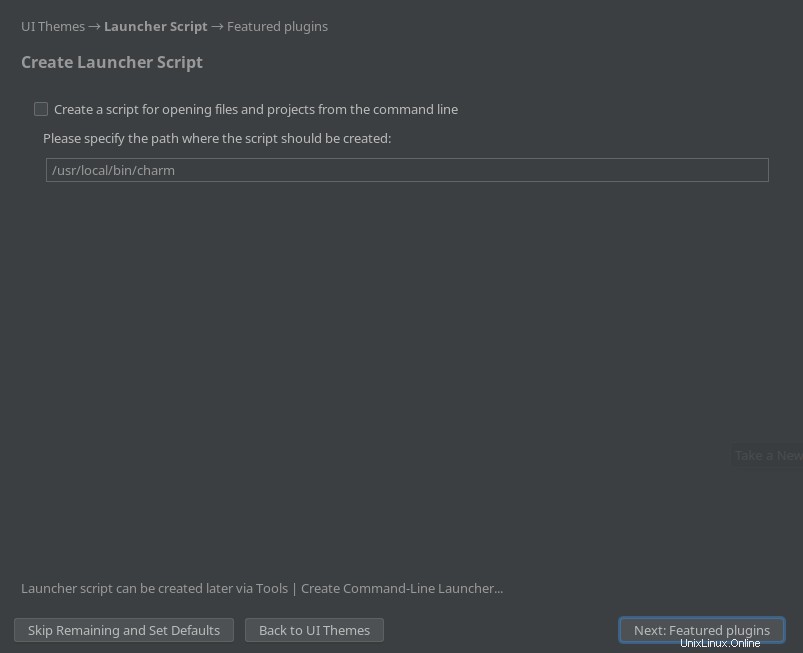
En outre, vous pouvez télécharger certains plugins populaires.
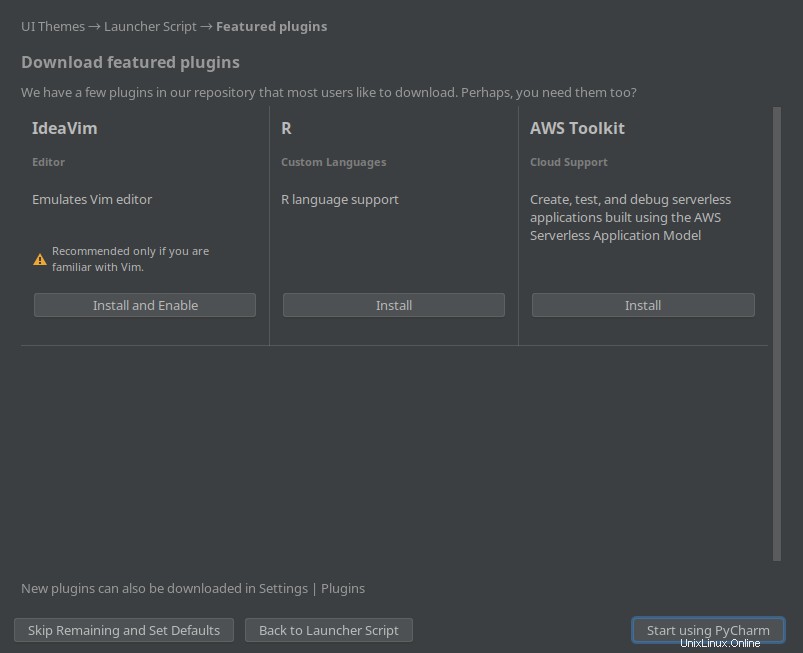
En cliquant sur Commencer à utiliser PyCharm terminera l'installation et lancera le programme. À la fin, vous verrez l'écran initial.
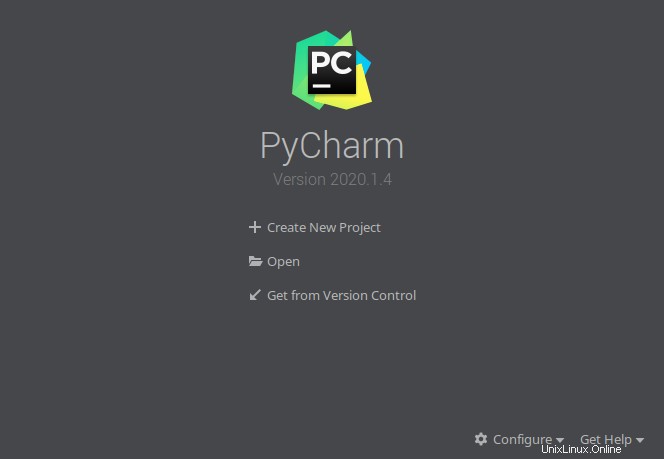
Cliquez sur Configurer et un menu apparaîtra où vous devrez choisir Créer une entrée de bureau afin que vous puissiez l'exécuter à partir du menu principal.
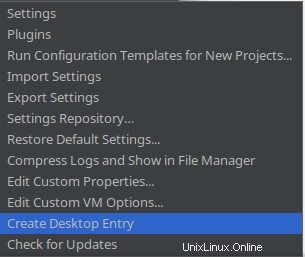
Si vous souhaitez le rendre accessible à tous les utilisateurs, vous pouvez le faire dans la fenêtre suivante.
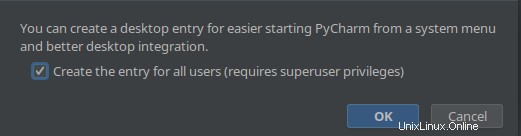
Vous pouvez créer un nouveau projet et le configurer pour commencer à travailler.
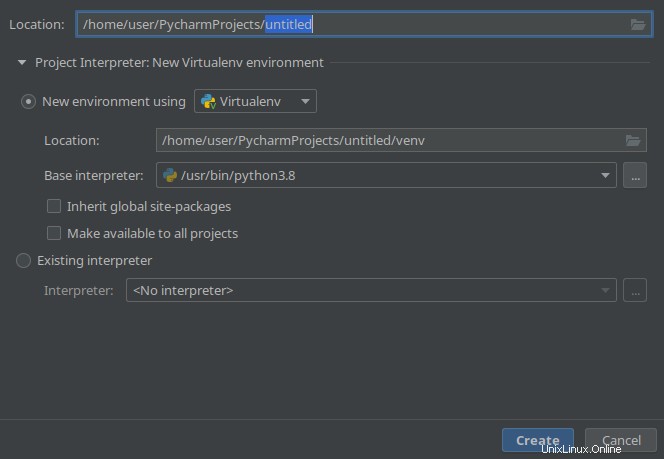
En fin de compte, vous aurez l'IDE prêt pour vos projets.
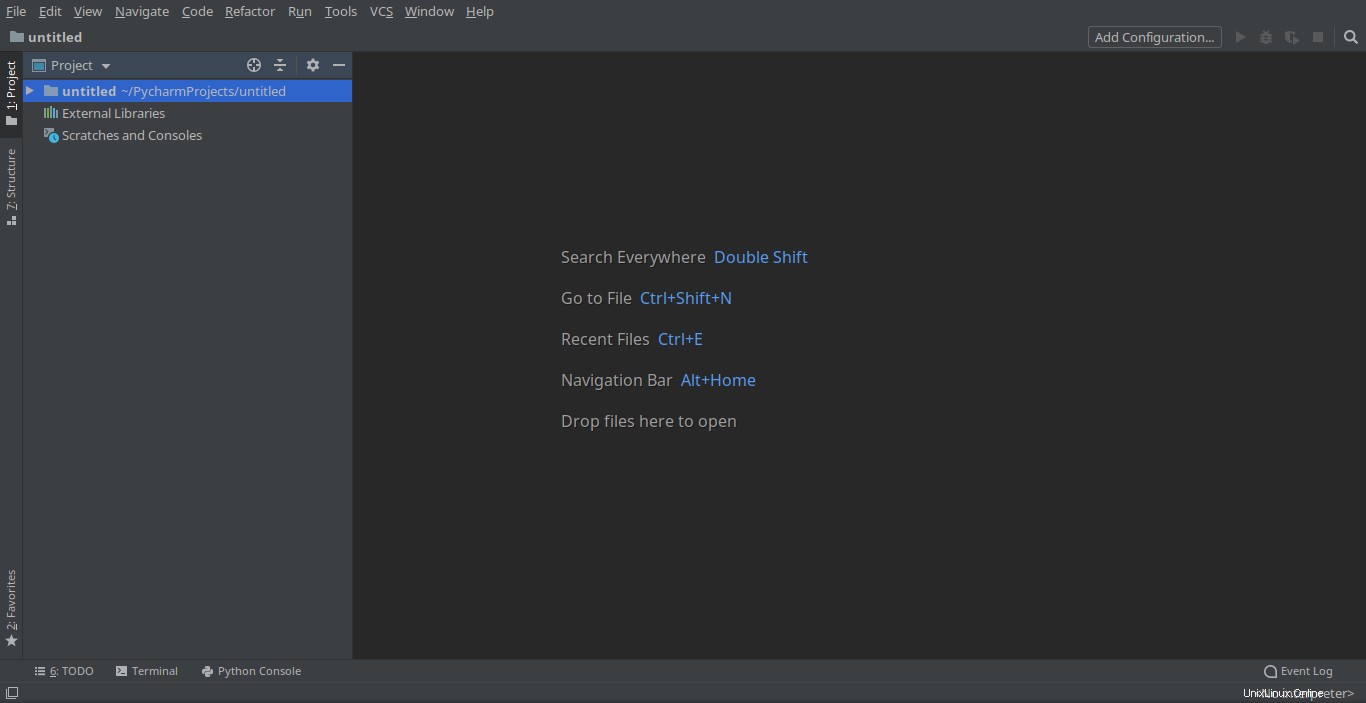
Conclusion
Un développeur Python doit toujours avoir un IDE en phase avec ces nouveaux temps. En ce sens, pour Python, il semble que le choix soit facile avec PyCharm.
Dans cet article, vous avez appris à l'installer correctement dans Ubuntu et même à utiliser plusieurs méthodes pour cela.