Pour ceux qui ne connaissent pas l'environnement de bureau MATE , c'est la suite de GNOME 2. Il est célèbre pour être léger, rapide et stable et fonctionne sur Linux et la plupart des systèmes d'exploitation BSD. MATE est également un excellent choix pour un système bas de gamme ou pour ceux qui cherchent à rester efficaces sur les ressources système. En outre, une édition Ubuntu MATE dédiée existe pour cet environnement de bureau, ce qui peut inciter les utilisateurs à passer complètement d'Ubuntu.
L'édition MATE Desktop d'Ubuntu est célèbre pour être légère, rapide et stable, un projet communautaire et une excellente alternative au Gnome d'Ubuntu. À la fin du didacticiel, vous aurez appris comment installer Ubuntu MATE sur votre système Ubuntu 20.04.
Prérequis
- OS recommandé : Ubuntu 20.04 ou supérieur
- Compte utilisateur : Un compte utilisateur avec sudo ou accès root.
Mettre à jour le système d'exploitation
Mettez à jour votre Ubuntu système d'exploitation pour s'assurer que tous les packages existants sont à jour :
sudo apt update && sudo apt upgrade -yLe tutoriel utilisera la commande sudo et en supposant que vous avez le statut sudo . Pour vérifier le statut sudo sur votre compte :
sudo whoamiExemple de sortie montrant l'état de sudo :
[joshua@ubuntu ~]$ sudo whoami
rootSi vous n'avez pas configuré de compte utilisateur sudo et que vous souhaitez le faire, visitez notre tutoriel sur Comment ajouter un utilisateur à Sudoers sur Ubuntu .
Pour utiliser le compte racine , utilisez la commande suivante avec le mot de passe root pour vous connecter.
suInstaller le bureau MATE
Par défaut, MATE est présent dans tous les référentiels Ubuntu, ce qui rend l'installation relativement simple.
Pour installer MATE, ouvrez votre terminal et tapez la commande suivante :
sudo apt install ubuntu-mate-desktopRemarque, en utilisant (CTRL+ALT+T) ouvrira instantanément sur votre clavier une instance de terminal sur Ubuntu.
Exemple de résultat :
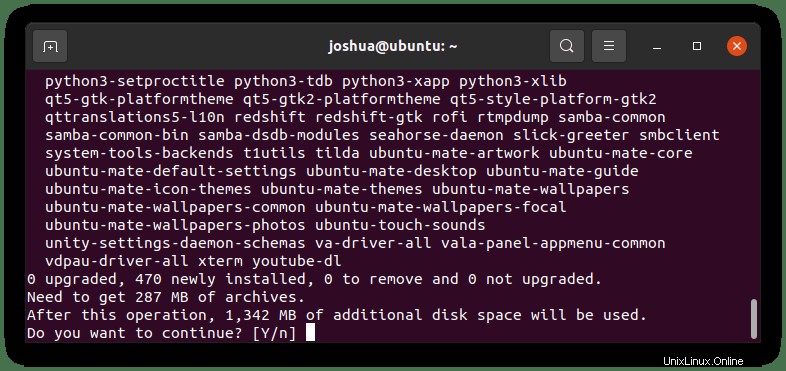
Tapez "O" , puis appuyez sur la « TOUCHE ENTRÉE » pour procéder à l'installation d'Ubuntu MATE.
L'installation comporte de nombreux packages à télécharger et à installer, de sorte que le temps varie selon le matériel du système et en particulier la connexion Internet.
Pendant l'installation, vous verrez la fenêtre d'invite suivante.
Exemple :
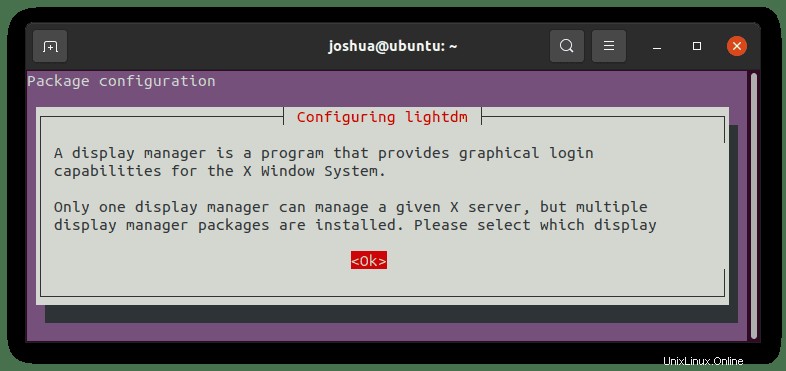
Comme l'indique la sortie ci-dessus, ce message vous informe sur le gestionnaire d'affichage à choisir. Pour Ubuntu MATE, ce sera "lightdm" . Appuyez sur "TAB" touche pour sélectionner
Exemple :
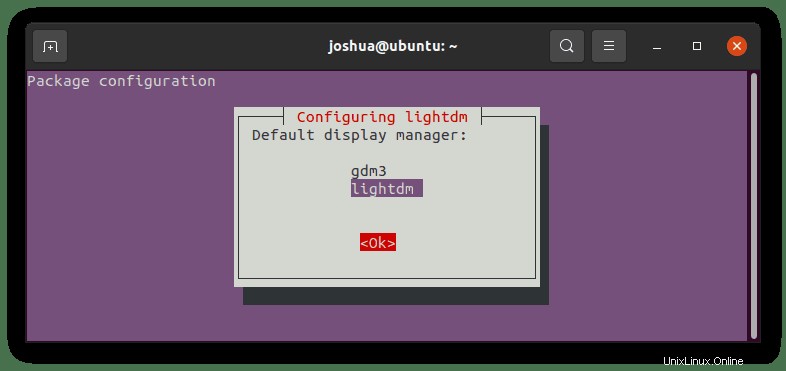
Une fois terminé, vous devrez redémarrer votre système pour que les nouvelles modifications prennent effet.
Redémarrez en tapant la commande suivante :
rebootPremier aperçu et vérification du bureau MATE
Une fois que vous avez redémarré votre système Ubuntu, vous arriverez d'abord sur un nouvel écran de connexion entièrement différent avec un joli thème vert.
Exemple :
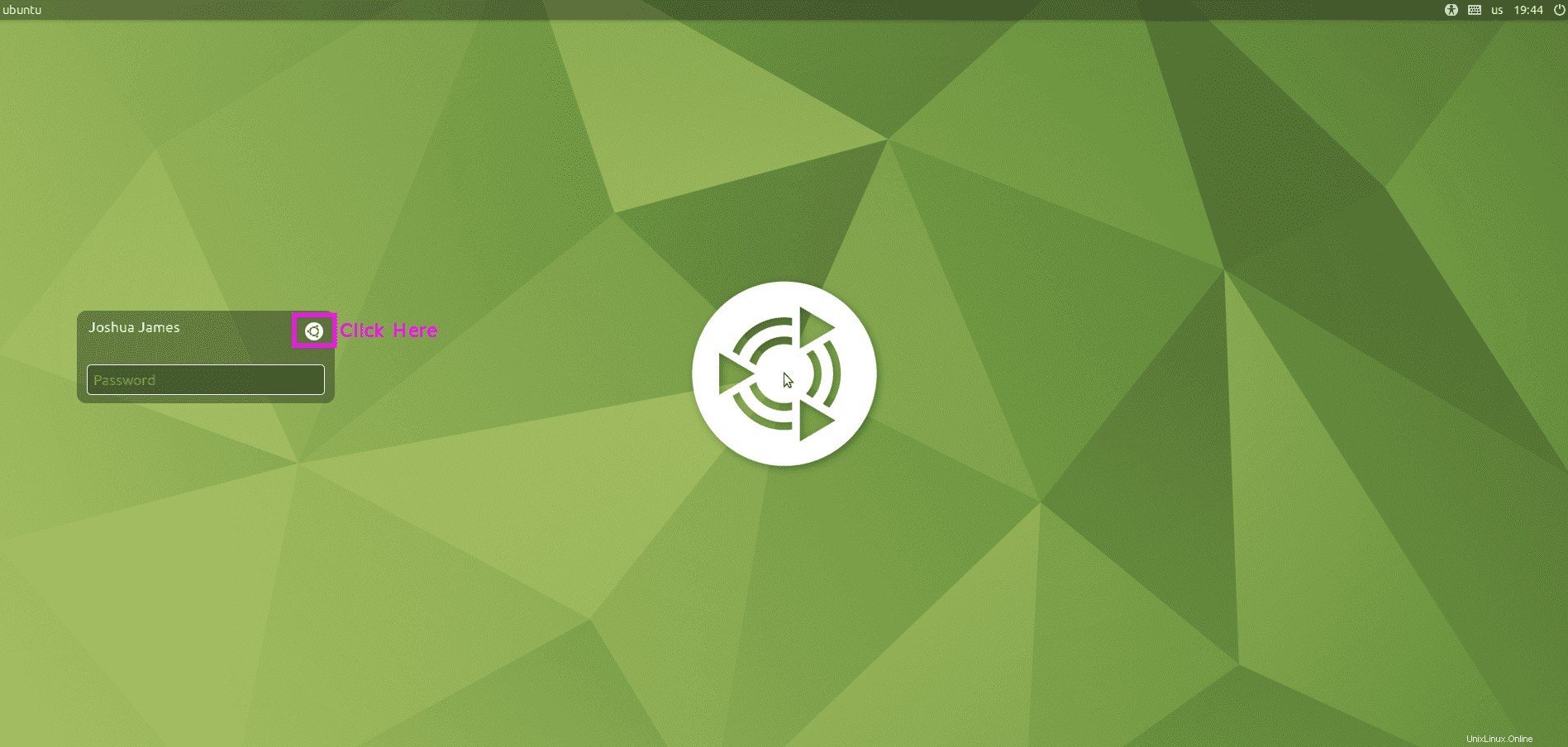
NE VOUS CONNECTEZ PAS IMMÉDIATEMENT. Tout d'abord, vous devez modifier l'environnement de bureau. Cela se fait en cliquant sur le bouton de configuration dans le coin supérieur droit de la fenêtre de connexion, à droite de votre nom d'utilisateur , et en sélectionnant "MATE" au lieu de "Ubuntu (par défaut)" .
Exemple :
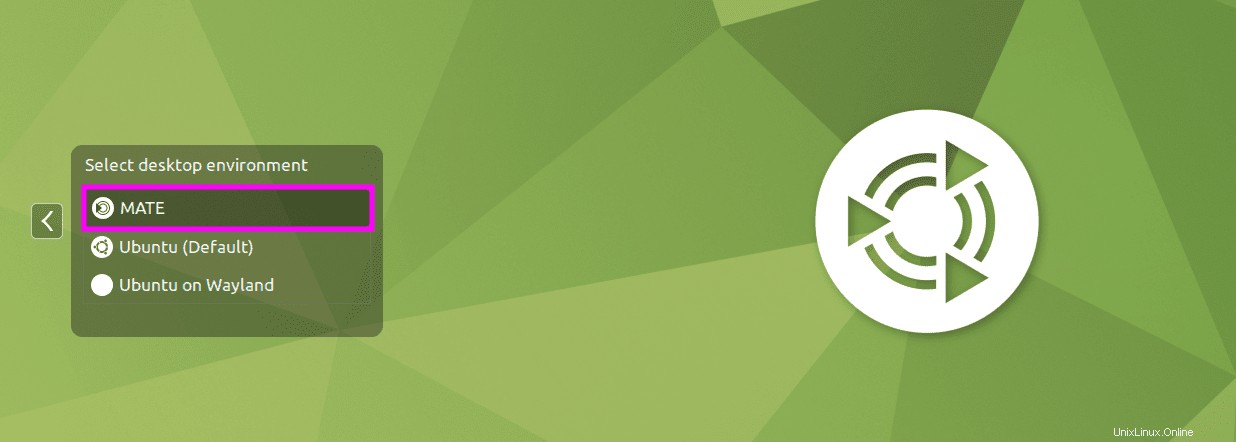
Une fois connecté, vous remarquerez quelques changements d'interface utilisateur en plus des changements apparents de couleur et d'arrière-plan. La barre des tâches est maintenant similaire à une barre des tâches de type plus Windows, avec plus d'intégrations dans le coin supérieur droit des services où se trouve l'affichage de l'heure.
Exemple :
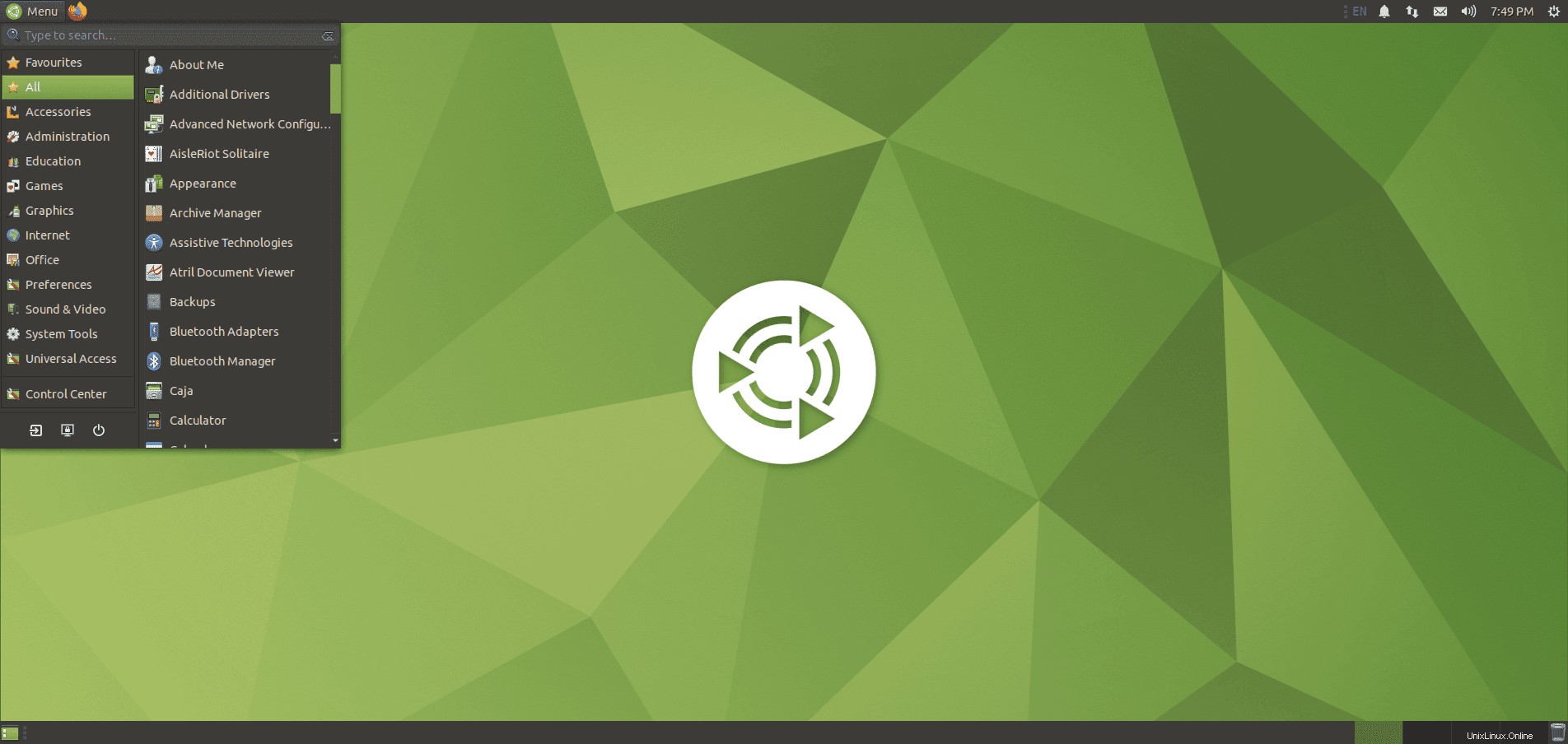
Pour confirmer l'installation, un package pratique à installer est Screenfetch. Pour installer ce package, utilisez la commande suivante dans votre terminal.
sudo apt install screenfetch -yUne fois installé, exécutez la commande suivante dans votre terminal.
screenfetchExemple de résultat :
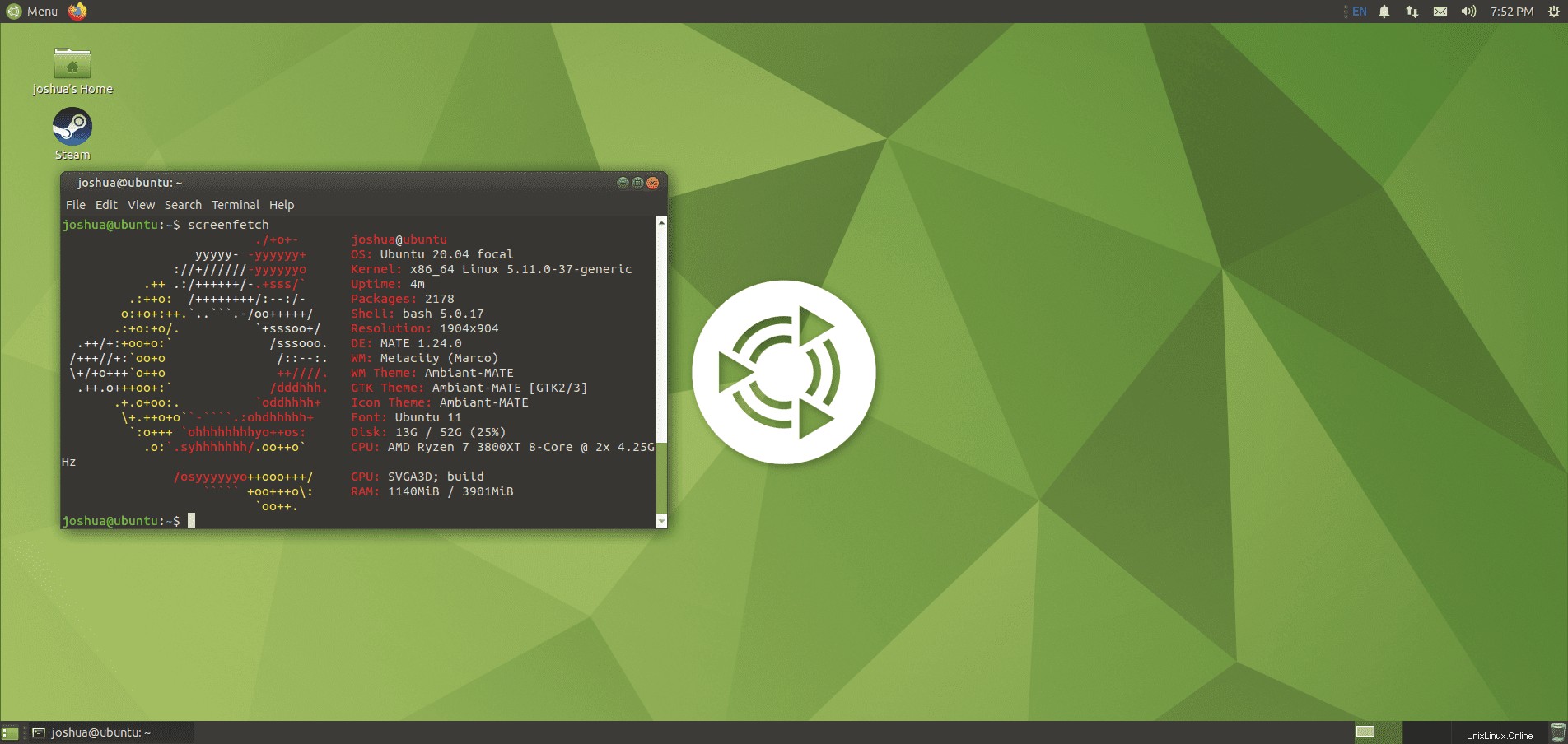
Comme le montre la sortie ci-dessus, vous avez installé avec succès MATE 1.24.0 sur Ubuntu 20.04 Focal Fossa.