Bien qu'il existe de nos jours de nombreux navigateurs Web plus récents et plus rapides, vous préférerez peut-être toujours installer et utiliser l'un des navigateurs Web les plus anciens et les plus stables actuellement disponibles. L'opinion générale est qu'il s'agit d'un navigateur Web plus lent, mais lorsqu'il est testé, il n'est que de quelques millisecondes plus lent que le navigateur Web par défaut pour les systèmes Ubuntu - Mozilla Firefox. Voici d'autres raisons valables de préférer Opera aux autres navigateurs :
- Il est livré avec un bloqueur de publicités intégré qui est plus rapide qu'un plug-in externe que vous devez utiliser avec d'autres navigateurs Web
- Vous pouvez exécuter des extensions Chrome sur Opera car les deux sont basées sur le moteur WebKit
- Il inclut un VPN rapide et fiable pour de nombreux pays
- La fonctionnalité de vidéo contextuelle vous permet d'afficher une vidéo dans une vidéo contextuelle pendant que d'autres onglets sont en cours d'exécution
- Le mode d'économie de batterie vous permet d'économiser sur la durée de la batterie
- Ce n'est peut-être pas complètement open source mais son code est disponible sur GitHub
- Il prend en charge le chargement vidéo rapide même pour les connexions Internet plus lentes
Quelle que soit la raison pour laquelle vous installez Opera, nous vous expliquerons comment procéder à travers cet article. Cet article répertorie les méthodes suivantes pour installer Opera sur votre système :
- Téléchargez et installez Opera via la ligne de commande.
- Installez Opera via le logiciel Ubuntu.
- Téléchargez Opera via un navigateur Web déjà installé (principalement FireFox) et installez-le graphiquement.
Veuillez noter que nous avons effectué les étapes mentionnées ci-dessous sur un système Ubuntu 18.04 LTS.
Installation via la ligne de commande
Pour installer le navigateur Web Opera via la ligne de commande, veuillez suivre ces étapes :
1. Ouvrez le terminal via Ubuntu Dash ou le raccourci Ctrl+Alt+T, puis entrez la commande suivante :
$ wget -qO- https://deb.opera.com/archive.key | sudo apt-key add -
Cette commande ajoutera le trousseau de clés Opera.
Astuce : Vous pouvez également copier cette commande à partir de ce didacticiel en la sélectionnant et en la copiant via Ctrl + c, puis en la collant dans le terminal en cliquant avec le bouton droit à l'emplacement du curseur, puis en cliquant sur Coller dans le menu.

Opera est gratuit pour les systèmes Linux.
2. Entrez la commande suivante afin d'ajouter le référentiel Opera à partir du site Web officiel d'Opera :
$ sudo add-apt-repository "deb [arch=i386,amd64] https://deb.opera.com/opera-stable/ stable non-free"
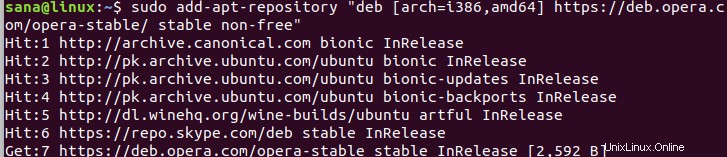
3. Maintenant que le référentiel a été ajouté, vous pouvez installer le package opera-stable via la commande suivante :
$ sudo apt install opera-stable
Veuillez entrer y lorsque vous y êtes invité avec une option y/n.
Si le message suivant apparaît sur votre système, vous pouvez saisir Oui si vous souhaitez que votre système mette à jour Opera au fur et à mesure que de nouvelles versions et mises à jour sont publiées.
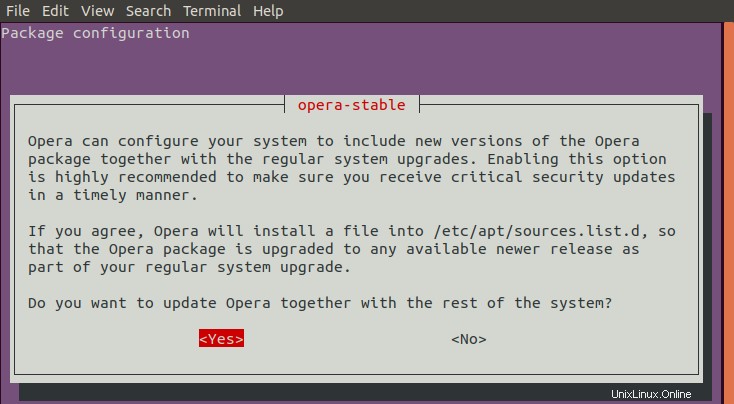
Le navigateur Web Opera sera alors installé avec succès sur votre système. Vous pouvez maintenant accéder à Opera via le Terminal en saisissant cette commande :
$ opera
Désinstaller Opéra
1. Pour désinstaller Opera via la ligne de commande, entrez ce qui suit
$ sudo apt-get remove opera-stable
2. Le référentiel que vous avez ajouté résidera toujours sur votre système. Entrez la commande suivante afin de le supprimer :
$ sudo apt-delete-repository "deb [arch=i386,amd64] https://deb.opera.com/opera-stable/ stable non-free
3. Comme vous aviez déjà ajouté une clé, vous pouvez également souhaiter la supprimer. La commande suivante répertorie toutes les clés que vous avez ajoutées à votre système :
$ sudo apt-key list
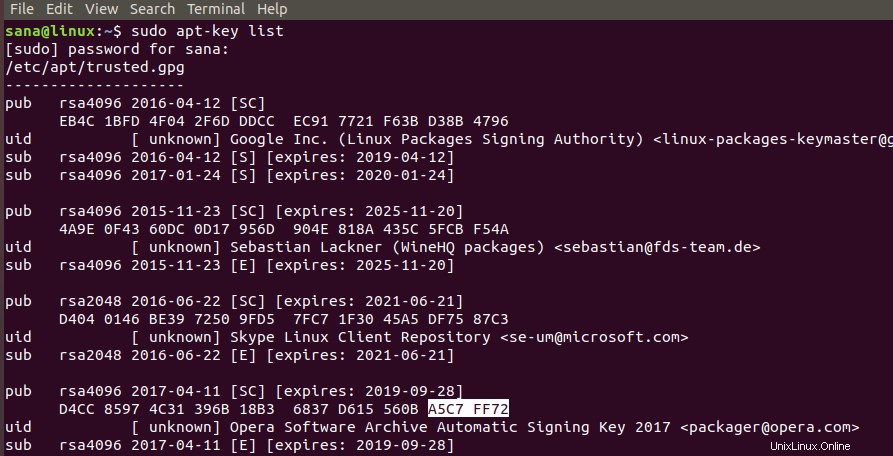
L'important est de localiser la clé pour Opera, puis de noter/copier les 8 derniers caractères alphanumériques de la clé. Vous pouvez utiliser cet ID pour supprimer une clé comme suit :
$ sudo apt-key del A5C7 FF72

Opera sera maintenant complètement supprimé de votre système.
Installer Opera via le logiciel Ubuntu
Pour une personne qui ne souhaite pas trop ouvrir la ligne de commande, l'installation d'un logiciel présent dans le référentiel Ubuntu via l'interface utilisateur est très simple. Dans la barre d'outils des activités du bureau Ubuntu, cliquez sur l'icône du logiciel Ubuntu.
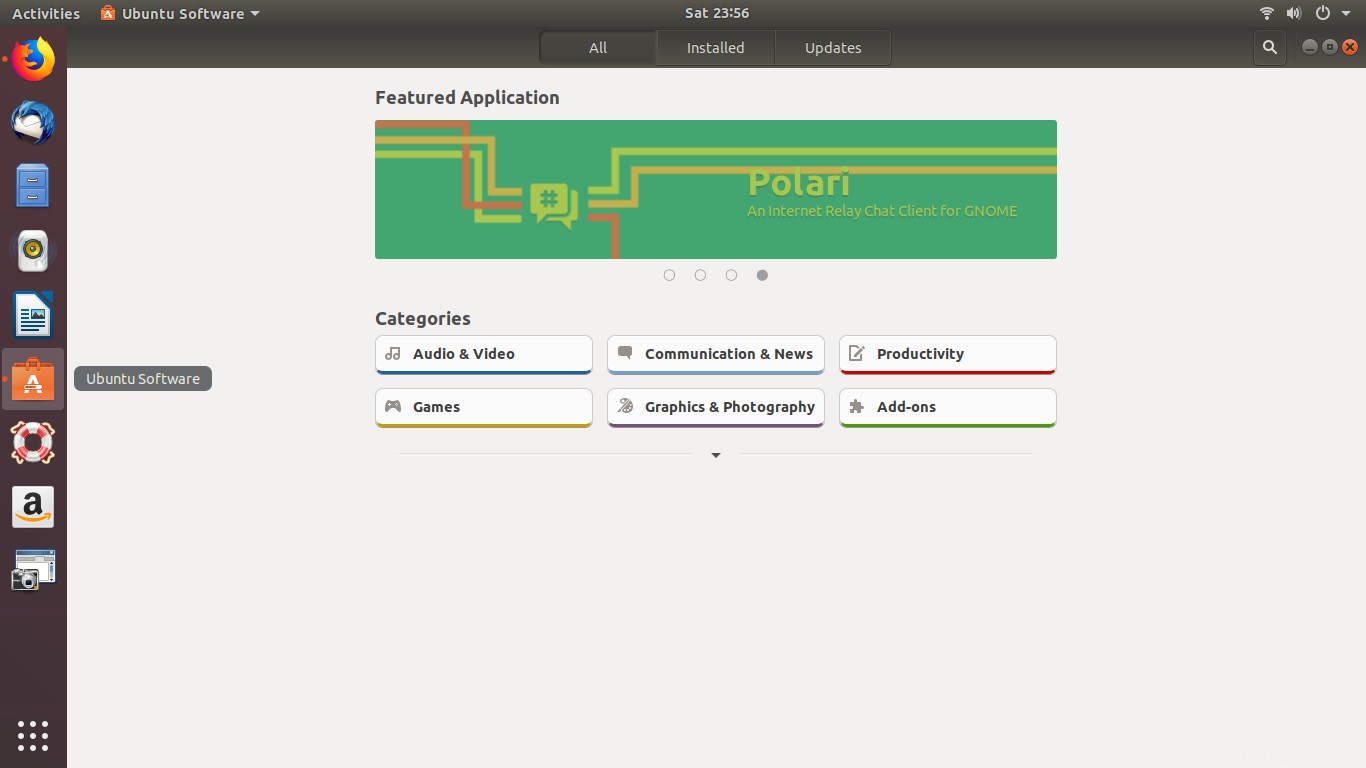
Cliquez sur l'icône de recherche et entrez Opera dans la barre de recherche. Les résultats de la recherche répertorieront l'entrée Opera comme suit :
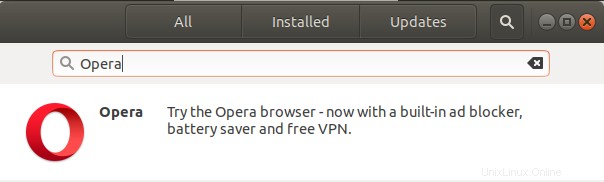
Cliquez sur l'entrée Opera dans les résultats de la recherche. La boîte de dialogue suivante apparaît :
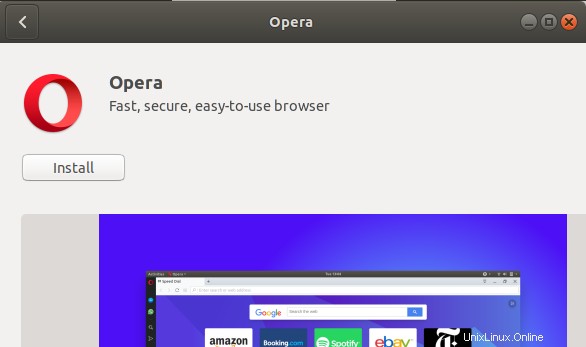
Cliquez sur le bouton Installer pour commencer le processus d'installation. La boîte de dialogue d'authentification suivante s'affichera pour vous permettre de fournir les détails d'authentification pour un utilisateur root car seul un utilisateur autorisé peut installer un logiciel sur Ubuntu.
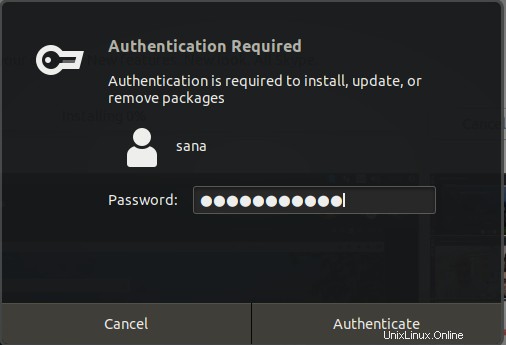
Entrez votre mot de passe et cliquez sur le bouton Authentifier. Après cela, le processus d'installation commencera, affichant une barre de progression comme suit.
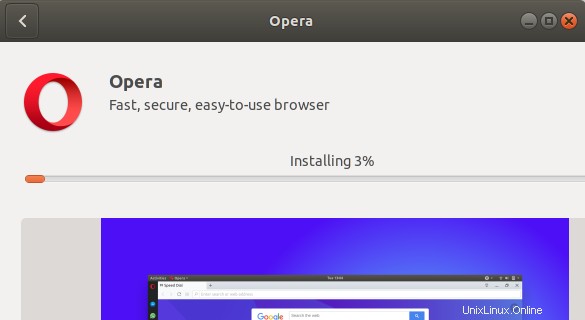
Opera sera alors installé sur votre système et vous obtiendrez le message suivant après une installation réussie :
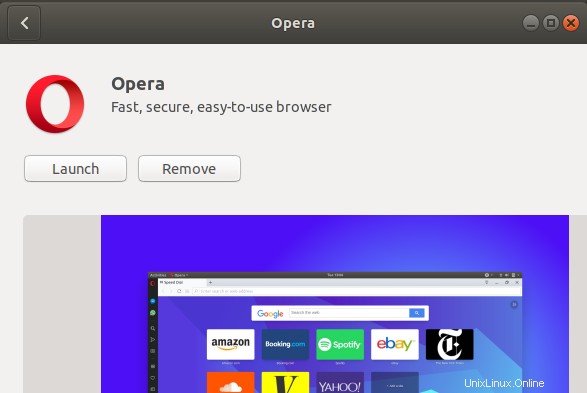
Grâce à la boîte de dialogue ci-dessus, vous pouvez choisir de lancer directement Opera et même supprimer immédiatement pour une raison quelconque.
Vous pouvez lancer Opera à tout moment en saisissant Opera dans Ubuntu Dash ou en y accédant depuis la liste des applications.
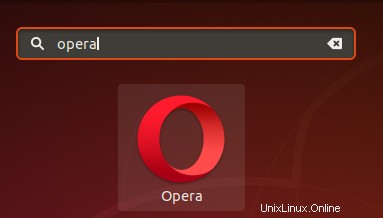
Désinstaller Opéra
Pour désinstaller Opera via le logiciel Ubuntu, cliquez sur l'icône du logiciel Ubuntu dans la barre d'outils des activités du bureau Ubuntu. Recherchez Opera via le bouton Rechercher, puis cliquez sur Supprimer.
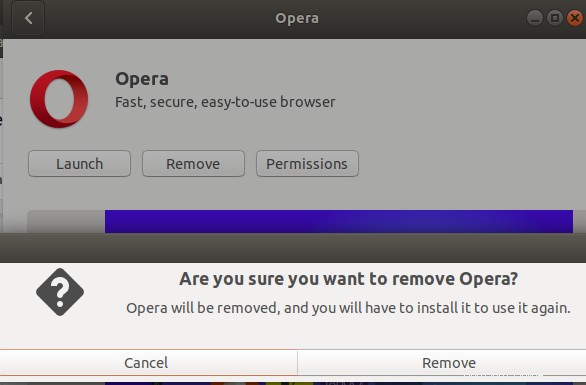
Cliquez sur le bouton Supprimer dans la boîte de dialogue ouverte, après quoi la boîte de dialogue d'authentification s'affichera pour que vous saisissiez un mot de passe de l'utilisateur root. Entrez le mot de passe et cliquez sur Authentifier.
Le navigateur Web Opera sera alors supprimé de votre système.
Installer le package Opera .deb téléchargé depuis le site officiel
1. Ouvrez le site Web officiel d'Opera via un navigateur Web déjà installé et téléchargez le package .deb comme suit :
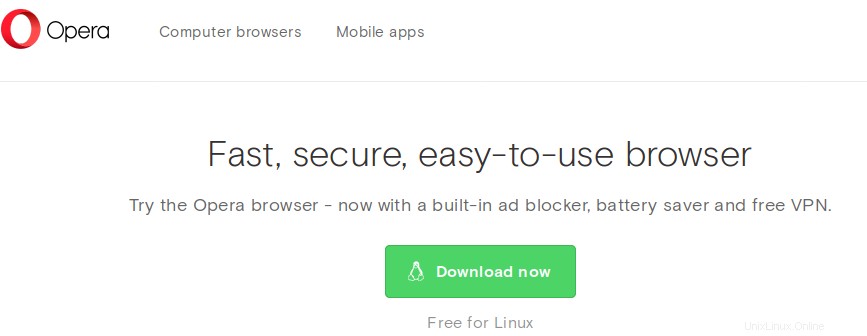
2. Lorsque vous cliquez sur le bouton Télécharger maintenant, la boîte de dialogue suivante s'affiche :
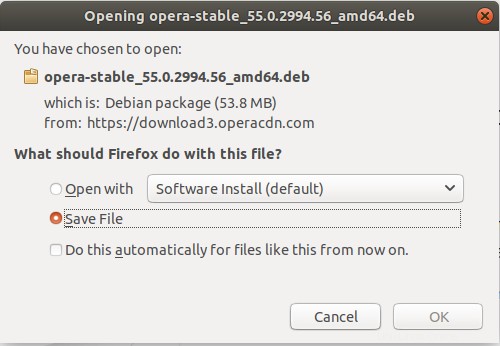
3. Sélectionnez l'option Enregistrer le fichier, puis cliquez sur OK. Le package .deb sera enregistré dans votre dossier Téléchargements.
4. Ouvrez le dossier Téléchargements et cliquez avec le bouton droit sur le package Opera .deb, puis cliquez sur l'option Ouvrir avec l'installation du logiciel dans le menu. La boîte de dialogue suivante s'ouvrira dans le logiciel Ubuntu :
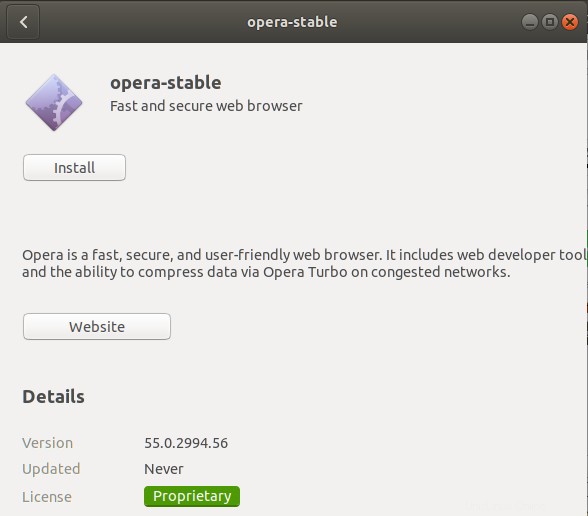
5. Cliquez sur Installer bouton. La boîte de dialogue d'authentification suivante s'affichera pour vous permettre de fournir les détails d'authentification pour un utilisateur root car seul un utilisateur autorisé peut installer un logiciel sur Ubuntu.
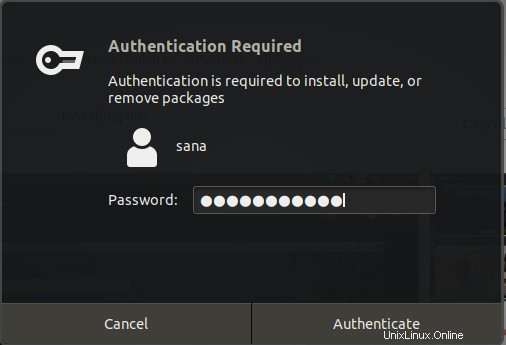
Entrez votre mot de passe et cliquez sur le bouton Authentifier. Après cela, le processus d'installation commencera, affichant une barre de progression comme suit.
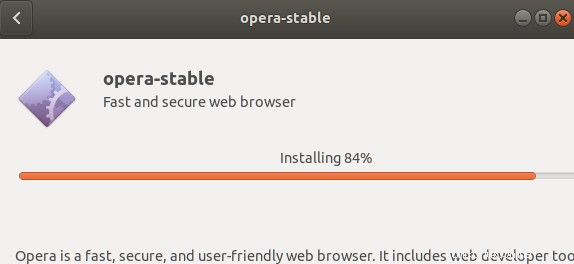
La boîte de dialogue suivante indiquera l'installation réussie d'Opera sur votre système.
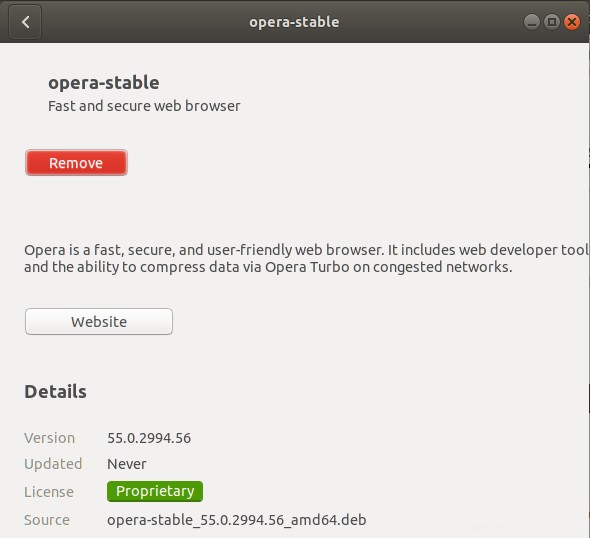
Vous pouvez maintenant y accéder via le tableau de bord ou la liste des applications.
Désinstaller
Cliquez avec le bouton droit sur le package Opera .deb et cliquez sur Ouvrir avec l'installation du logiciel dans le menu. Cliquez sur le bouton Installer, puis fournissez les détails d'authentification. Vous pouvez ensuite supprimer Opera en cliquant sur le bouton Supprimer comme suit :
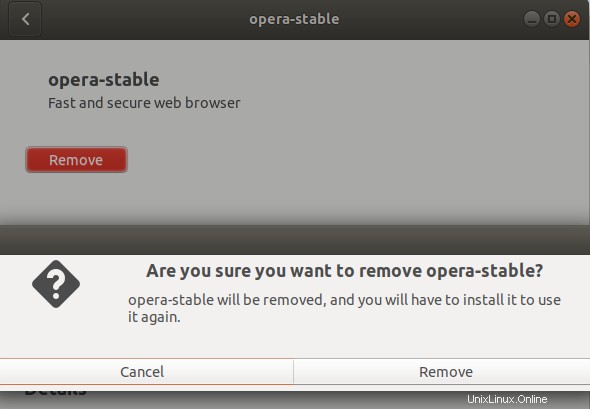
Cliquez sur le bouton Supprimer dans cette boîte de dialogue, puis fournissez les détails d'authentification. Opera sera alors supprimé de votre système.
Dans cet article, vous avez appris à installer et à désinstaller le célèbre navigateur Web Opera via la ligne de commande, le logiciel Ubuntu et également via un package .deb que vous pouvez télécharger depuis le site Web officiel d'Opera.