1-XFCE
Présentation
Xfce est un environnement de bureau léger pour les systèmes d'exploitation de type UNIX. Il vise à être rapide et économe en ressources système, tout en restant visuellement attrayant et convivial.
En plus de Xfce est un environnement de bureau moderne, open-source et léger pour les systèmes Linux. Il fonctionne également bien sur de nombreux autres systèmes de type Unix tels que Mac OS X, Solaris, *BSD et plusieurs autres. Il est rapide et convivial avec une interface utilisateur simple et élégante.
L'installation d'un environnement de bureau sur des serveurs peut parfois s'avérer utile, car certaines applications peuvent nécessiter une interface de bureau pour une administration efficace et fiable et l'une des propriétés remarquables de Xfce est sa faible utilisation des ressources système telles qu'une faible consommation de RAM, ce qui en fait un bureau recommandé. environnement pour les serveurs si besoin.
Fonctionnalités du bureau XFCE
En outre, certains de ses composants et fonctionnalités remarquables sont répertoriés ci-dessous :
- gestionnaire de fenêtres xfwm4
- Gestionnaire de fichiers Thunar
- Gestionnaire de session utilisateur pour gérer les connexions, la gestion de l'alimentation, etc.
- Gestionnaire de bureau pour définir une image d'arrière-plan, des icônes de bureau et bien d'autres choses encore
- Un gestionnaire d'applications
- Il est également hautement enfichable ainsi que plusieurs autres fonctionnalités mineures
La dernière version stable de ce bureau est Xfce 4.16 , toutes ses fonctionnalités et modifications par rapport aux versions précédentes sont répertoriées ici.
Installer Xfce Desktop sur Ubuntu Linux
Les distributions Linux telles que Xubuntu, Manjaro, OpenSUSE, Fedora Xfce Spin, Zenwalk et bien d'autres fournissent leurs propres packages de bureau Xfce, cependant, vous pouvez installer la dernière version comme suit.
$ sudo apt update
$ sudo apt install xfce4 -y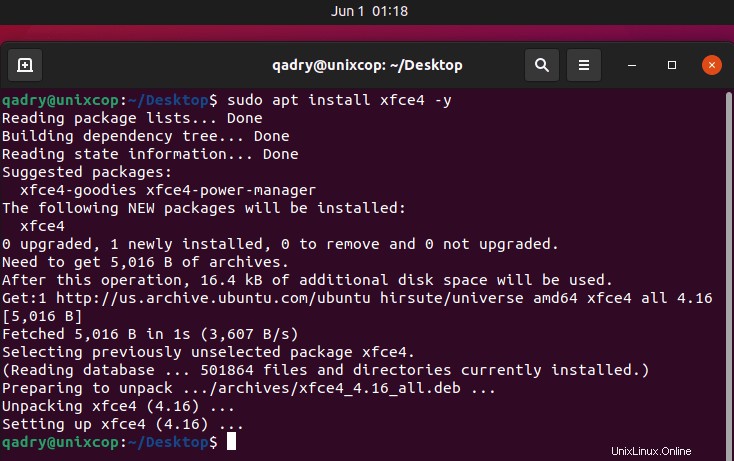
Parce que je l'ai téléchargé avant et que j'ai supprimé le package, vous remarquerez que l'installation du package n'a pas pris beaucoup de temps car il existe ses dépendances dès la première installation.
Attendez que le processus d'installation soit terminé, puis déconnectez-vous de votre session en cours ou vous pouvez également redémarrer votre système. Dans l'interface de connexion, choisissez Xfce bureau et connectez-vous comme dans la capture d'écran ci-dessous :
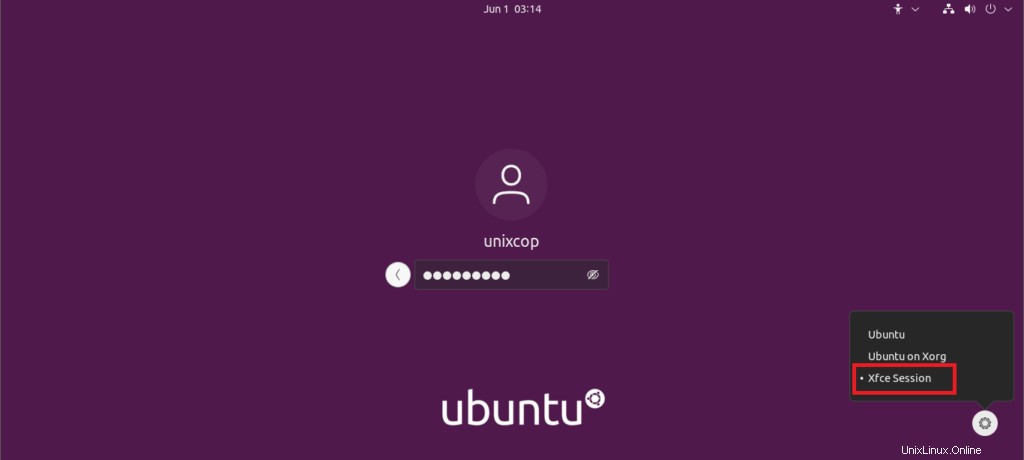
Choisissez XFCE dans Ubuntu
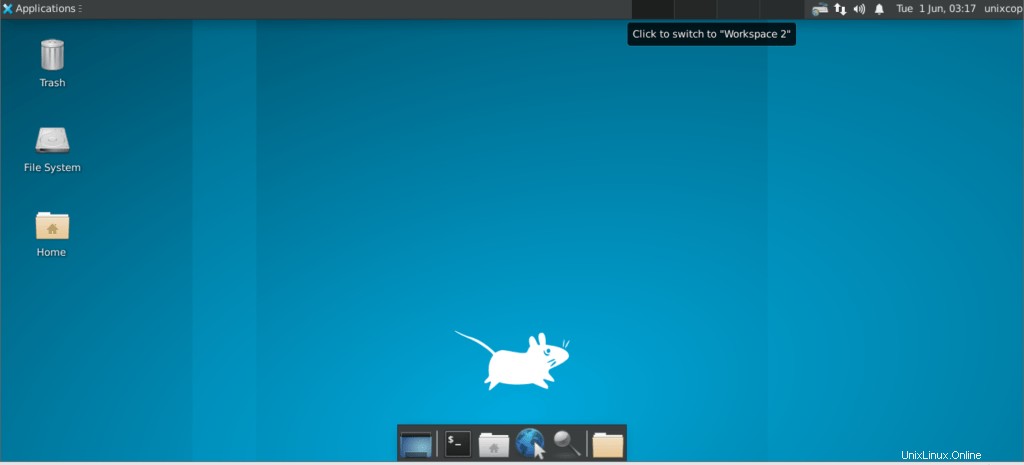
Nous pouvons donc maintenant voir le fonctionnement de XFCE dans Ubuntu
Installer Xfce Desktop dans Fedora Linux
Si vous avez une distribution Fedora existante et que vous souhaitez installer le bureau xfce, vous pouvez utiliser la commande dnf pour l'installer comme indiqué.
# dnf install @xfce-desktop-environment
OR
# dnf groupinstall 'XFCE Desktop'
# echo "exec /usr/bin/xfce4-session" >> ~/.xinitrcAprès avoir installé Xfce, vous pouvez choisir le xfce se connecter depuis la Session menu ou redémarrez le système.
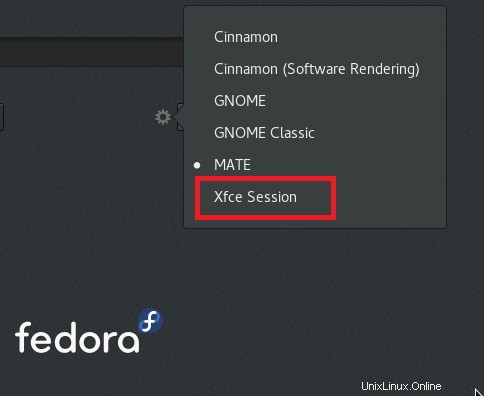
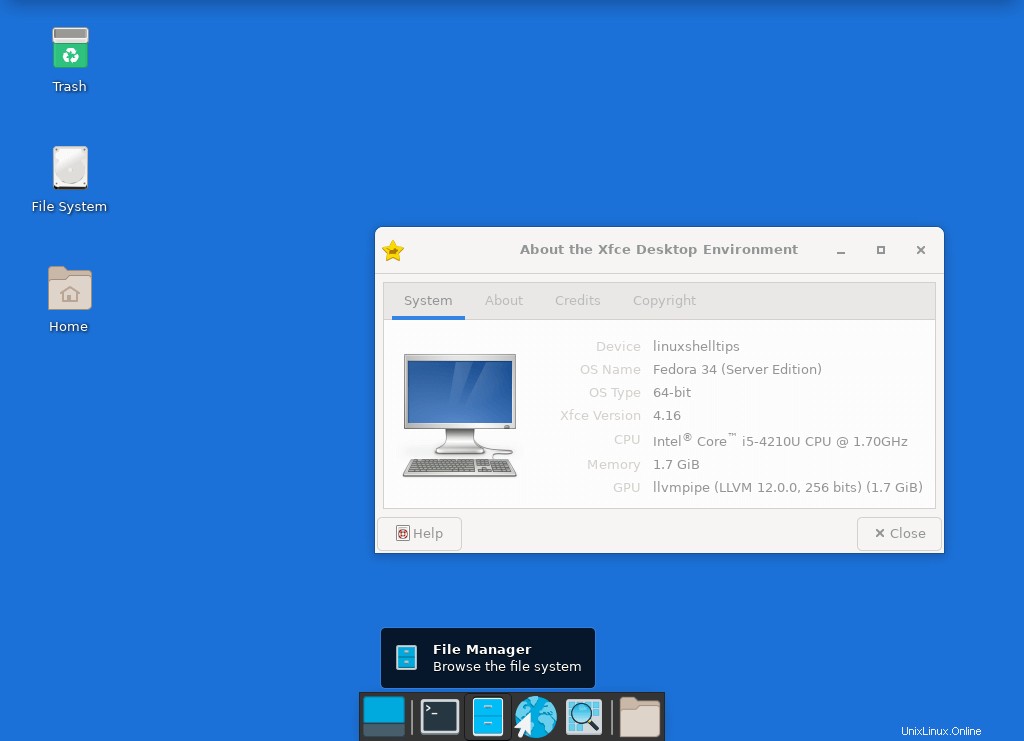
Nous pouvons maintenant voir le XFCE en cours d'exécution dans Fedora
Suppression du bureau Xfce dans Ubuntu et Fedora
Donc, si vous ne voulez plus du bureau Xfce sur votre système, utilisez la commande ci-dessous pour le désinstaller :
Sur Ubuntu
$ sudo apt purge xubuntu-icon-theme xfce4-*
$ sudo apt autoremoveSur Fedora
# dnf remove @xfce-desktop-environment2-Cannelle
Présentation
Dans ce didacticiel, nous allons parcourir les différentes étapes que vous pouvez suivre pour installer la dernière version stable de Cinnamon bureau sur Ubuntu et Fedora .Avant d'aller plus loin, parlons de quelques propriétés de la cannelle bureau comme indiqué ci-dessous.
Cannelle desktop est un environnement de bureau intuitif et élégant qui a été initialement développé comme un fork du populaire shell graphique GNOME, et il est basé sur la boîte à outils GTK+3.
En plus de C'est l'environnement de bureau par défaut sur Linux Mint Cinnamon édition.
Pour commencer, pour avoir une compréhension complète de Linux Mint projets, la Cinnamon Le projet combine de nombreux projets plus petits tels que Cinnamon, un fork de GNOME Shell, l'économiseur d'écran Cinnamon, le bureau Cinnamon, les menus Cinnamon, le démon de paramètres Cinnamon et bien d'autres.
Cependant, certains des composants notables intégrés au bureau Cinnamon comprennent les éléments suivants :
- Gestionnaire d'affichage MDM, un fork de GDM
- Gestionnaire de fichiers Nemo, un fork de Nautilus
- Gestionnaire de fenêtres Muffin, un fork de Mutter
- Gestionnaire de sessions Cinnamon
- Traductions Cinnamon, qui contient les traductions utilisées dans Cinnamon
- Blueberry, un outil de configuration Bluetooth et bien d'autres
Installer Cinnamon Desktop sur Ubuntu
Nous devons noter que Cinnamon 4.8 n'est pas officiellement disponible pour l'installation sur Ubuntu pour le moment, cependant, si vous utilisez Ubuntu 21.04 vous pouvez l'installer à l'aide du PPA tiers de Wasta-Linux comme indiqué.
$ sudo add-apt-repository ppa:wasta-linux/cinnamon-4-8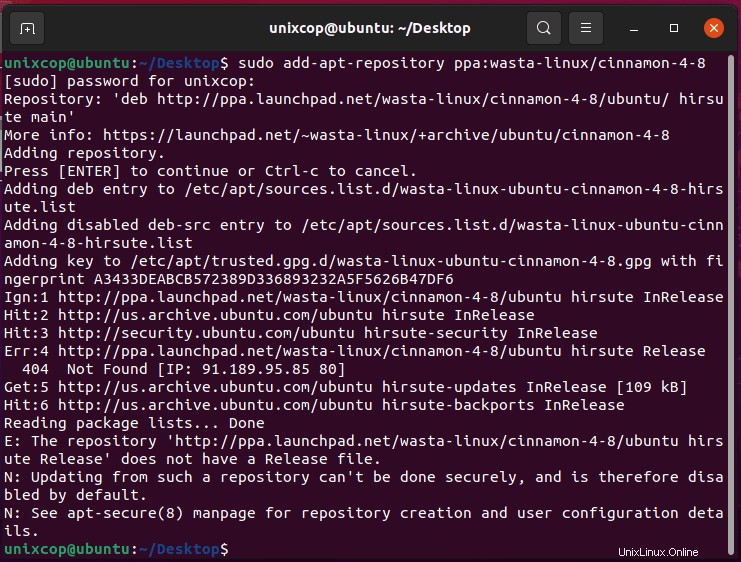
$ sudo apt update
$ sudo apt install cinnamon-desktop-environment -y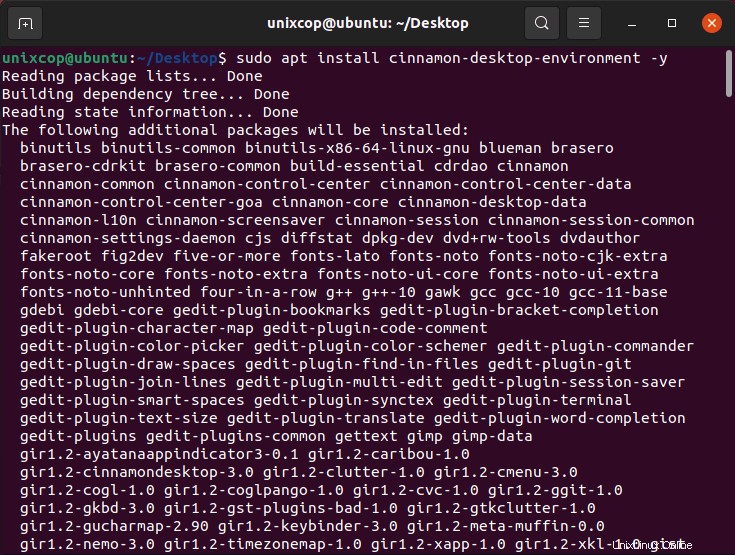
Une fois l'installation terminée, déconnectez-vous de la session en cours ou redémarrez éventuellement votre système. Dans l'interface de connexion, sélectionnez Cinnamon comme environnement de bureau à utiliser et à se connecter.
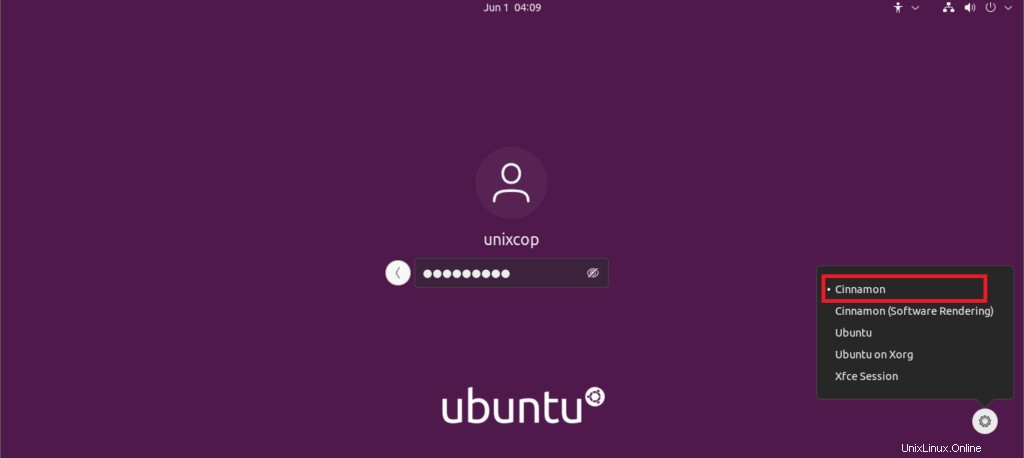
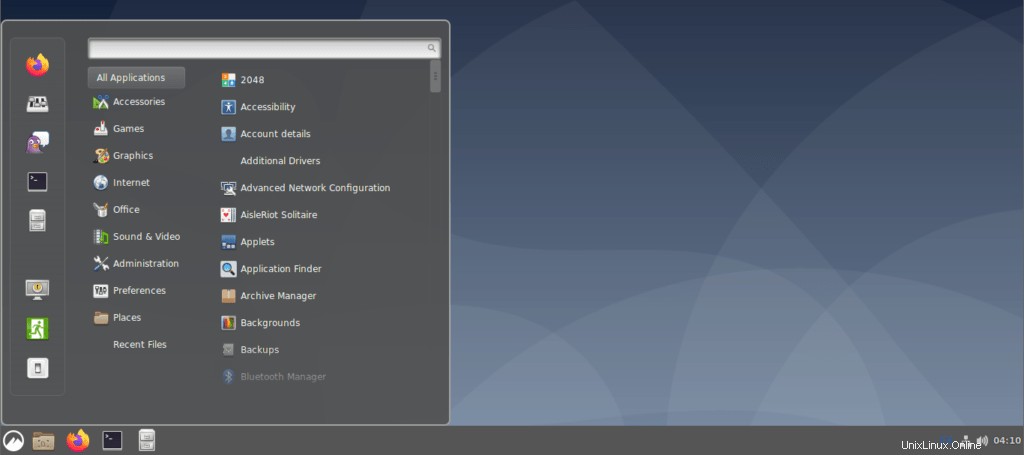
Installer Cinnamon sur Fedora Linux
Il est donc assez simple d'installer Cinnamon Desktop sur le poste de travail Fedora à l'aide de la commande dnf comme indiqué.
# dnf install @cinnamon-desktopAinsi, une fois l'installation terminée, déconnectez-vous de la session en cours et sélectionnez Cinnamon comme environnement de bureau à utiliser et à se connecter.
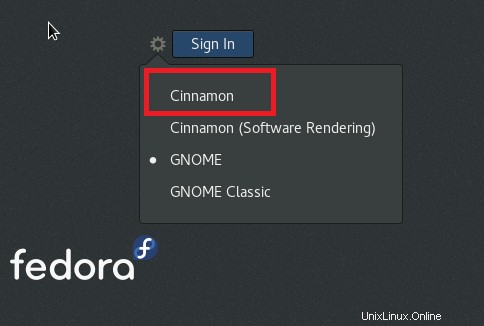
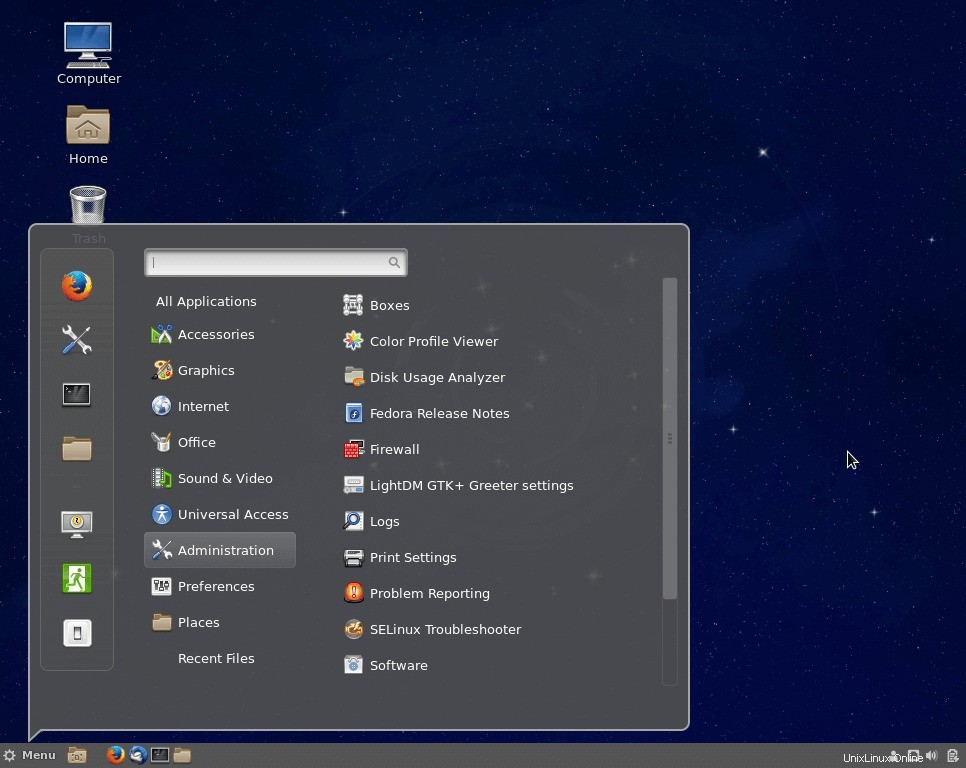
maintenant nous pouvons voir la course Cannelle en Fedora
Comment supprimer Cinnamon sur Ubuntu et Fedora
Si vous ne voulez pas du Cinnamon Desktop , vous pouvez le supprimer complètement de vos distributions Linux respectives en suivant les instructions suivantes.
Sur Ubuntu
$ sudo add-apt-repository --remove ppa:wasta-linux/cinnamon-4-8
$ sudo apt-get remove cinnamon-desktop-environment
$ sudo apt-get autoremoveSur Fedora
# dnf remove @cinnamon-desktop
Alors voilà, et je crois que ce sont des étapes simples et faciles à suivre. Si les choses ne se sont pas bien passées pour vous, faites-le nous savoir via la section de commentaires ci-dessous. Vous pouvez également partager avec nous votre expérience informatique après avoir utilisé l'environnement de bureau Cinnamon, surtout, le suggérer aux nouveaux utilisateurs de Linux et bien d'autres. /P>