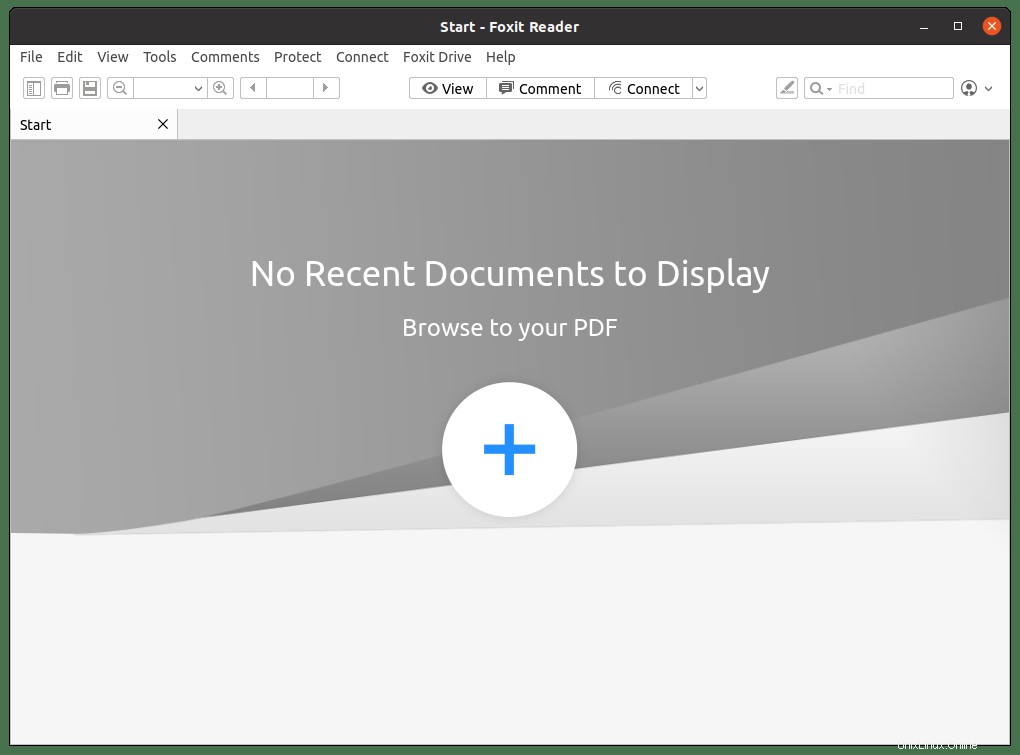Foxit PDF Reader est un lecteur PDF multiplateforme gratuit pour Linux, macOS et Windows. Le lecteur PDF est un petit lecteur PDF rapide et riche en fonctionnalités pour afficher, annoter, remplir des formulaires et signer des documents PDF. PDF Reader s'intègre facilement aux ECM populaires et au stockage en nuage.
Dans le guide suivant, vous apprendrez comment télécharger et installer ce lecteur PDF sur Ubuntu 20.04.
Prérequis
- OS recommandé : Ubuntu 20.04 – facultatif (Ubuntu 21.04)
- Compte utilisateur : Un compte utilisateur avec un accès sudo ou root.
Mise à jour du système d'exploitation
Mettez à jour votre Ubuntu 20.04 système d'exploitation pour s'assurer que tous les packages existants sont à jour :
sudo apt update && sudo apt upgradeAccès racine ou sudo
Par défaut, le compte créé avec Ubuntu donnait le statut sudo. Néanmoins, supposons que vous deviez fournir un accès sudo/root à des comptes supplémentaires. Dans ce cas, vous devez soit avoir accès au mot de passe root utiliser la commande su ou visitez notre tutoriel sur Comment ajouter un utilisateur à Sudoers sur Ubuntu.
Télécharger Foxit Reader
Ensuite, visitez la page de téléchargement et choisissez Linux 64 bits ou 32 bits. Alternativement, vous pouvez utiliser la commande wget pour télécharger le fichier.
Version 32 bits :
wget http://cdn01.foxitsoftware.com/pub/foxit/reader/desktop/linux/2.x/2.4/en_us/FoxitReader.enu.setup.2.4.4.0911.x32.run.tar.gzVersion 64 bits :
wget http://cdn01.foxitsoftware.com/pub/foxit/reader/desktop/linux/2.x/2.4/en_us/FoxitReader.enu.setup.2.4.4.0911.x64.run.tar.gzInstaller Foxit Reader
Une fois téléchargé, ouvrez votre terminal et accédez au répertoire dans lequel vous avez téléchargé l'archive Foxit Reader. Si vous téléchargez directement depuis le site en sautant la commande wget , dans la plupart des cas, ce sera dans votre répertoire de téléchargement.
cd ~/DownloadsEnsuite, extrayez l'archive zip avec la commande suivante.
tar xzvf FoxitReader*.tar.gzVous devez définir des autorisations pour que le fichier extrait s'exécute. Définissez les autorisations comme suit.
sudo chmod a+x FoxitReader*.runExécutez maintenant la commande d'installation pour Foxit. Cela fera apparaître la fenêtre d'installation de l'interface utilisateur.
sudo ./FoxitReader*.runUn assistant d'installation de l'interface utilisateur pop-up apparaîtra à moins que vous ne deviez laisser le chemin d'installation par défaut.
Exemple :
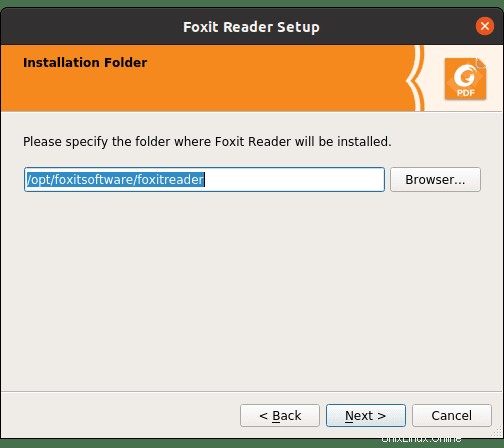
Le chemin par défaut devrait être acceptable pour la plupart des utilisateurs. Si vous devez spécifier un autre chemin, définissez-le ici maintenant.
Ensuite, vous arriverez aux accords de licence, acceptez-les pour continuer l'installation.
Exemple :
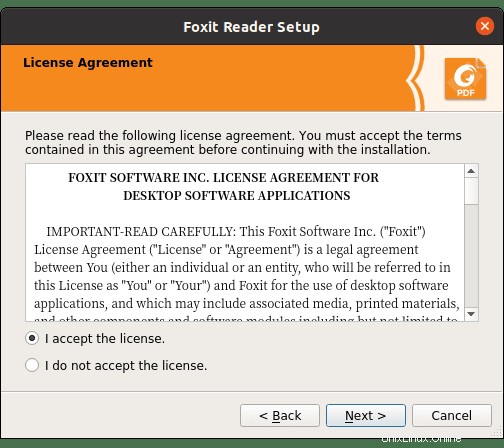
Après quelques instants, Foxit PDF Reader sera installé et vous verrez la notification ainsi que la confirmation du chemin d'installation.
Cliquez sur Terminer pour quitter le programme d'installation.
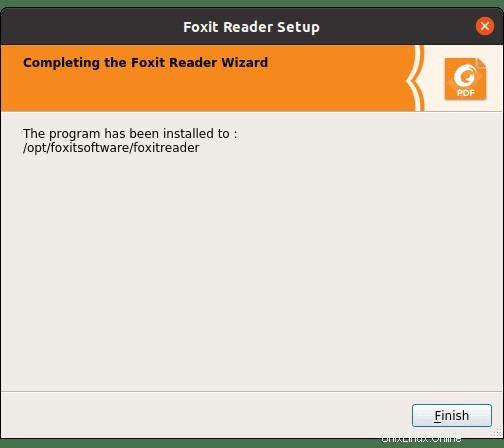
Félicitations, vous avez installé Foxit PDF Reader sur Ubuntu 20.04.
Comment lancer Foxit PDF Reader
Une fois l'installation terminée, vous pouvez exécuter Foxit de différentes manières.
Tout d'abord, pendant que vous êtes dans votre terminal, vous pouvez utiliser la commande suivante :
FoxitReaderVous pouvez également exécuter le FoxitReader & commande en arrière-plan pour libérer le terminal :
FoxitReader &Cependant, ce n'est pas pratique et vous utiliseriez le chemin suivant sur votre bureau pour ouvrir avec le chemin :Activités > Afficher les applications > Foxit Reader . Si vous ne le trouvez pas, utilisez la fonction de recherche dans le menu Afficher les applications si vous avez installé de nombreuses applications.
Exemple :
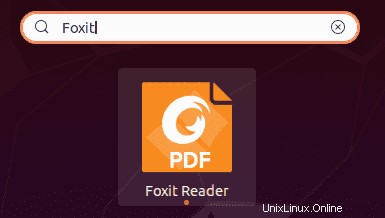
Une fois lancé, vous recevrez une invite pour définir Foxit comme lecteur PDF par défaut et pour ignorer ou conserver le message de rappel correspondant, faites votre sélection et continuez vers l'application.
Exemple :
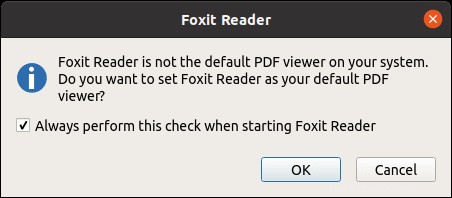
Ensuite, vous arriverez à l'écran d'accueil de l'application PDF.
Exemple :