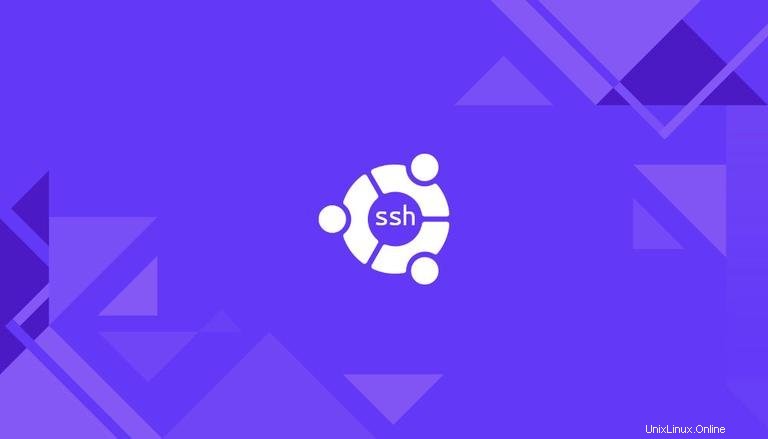
Secure Shell (SSH) est un protocole réseau utilisé pour une connexion sécurisée entre un client et un serveur. Chaque interaction entre le serveur et un client est cryptée.
Ce tutoriel explique comment activer SSH sur une machine Ubuntu.
L'activation de SSH vous permettra de vous connecter à votre système à distance et d'effectuer des tâches administratives. Vous pourrez également transférer des fichiers en toute sécurité via scp et sftp .
Activer SSH sur Ubuntu #
Par défaut, lors de la première installation d'Ubuntu, l'accès à distance via SSH n'est pas autorisé. L'activation de SSH sur Ubuntu est assez simple.
Effectuez les étapes suivantes en tant qu'utilisateur root ou utilisateur avec des privilèges sudo pour installer et activer SSH sur votre système Ubuntu :
-
Ouvrez le terminal avec
Ctrl+Alt+Tet installez leopenssh-serverpaquet :sudo apt updatesudo apt install openssh-serverLorsque vous y êtes invité, entrez votre mot de passe et appuyez sur Entrée pour poursuivre l'installation.
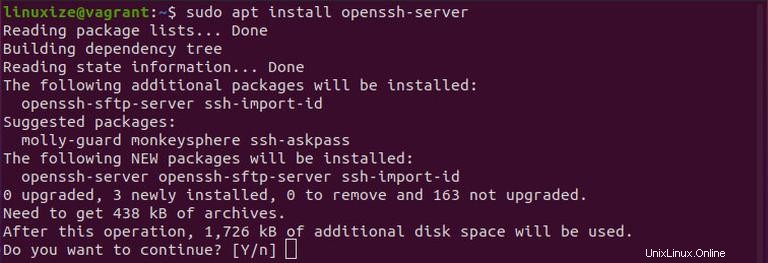
-
Une fois l'installation terminée, le service SSH démarrera automatiquement. Vous pouvez vérifier que SSH est en cours d'exécution en tapant :
sudo systemctl status sshLa sortie doit vous indiquer que le service est en cours d'exécution et activé pour démarrer au démarrage du système :
● ssh.service - OpenBSD Secure Shell server Loaded: loaded (/lib/systemd/system/ssh.service; enabled; vendor preset: enabled) Active: active (running) since Mon 2020-06-01 12:34:00 CEST; 9h ago ...Appuyez sur
qpour revenir à l'invite de la ligne de commande. -
Ubuntu est livré avec un outil de configuration de pare-feu appelé UFW. Si le pare-feu est activé sur votre système, assurez-vous d'ouvrir le port SSH :
sudo ufw allow ssh
C'est ça! Vous pouvez maintenant vous connecter à votre système Ubuntu via SSH depuis n'importe quelle machine distante. Les systèmes Linux et macOS ont des clients SSH installés par défaut. Pour vous connecter depuis une machine Windows, utilisez un client SSH tel que PuTTY.
Connexion au serveur SSH #
Pour vous connecter à votre machine Ubuntu via le réseau local, appelez la commande ssh suivie du nom d'utilisateur et de l'adresse IP au format suivant :
ssh username@ip_addressusername avec le nom d'utilisateur réel et ip_address avec l'adresse IP de la machine Ubuntu sur laquelle vous avez installé SSH.
Si vous ne connaissez pas votre adresse IP, vous pouvez facilement la trouver en utilisant le ip commande :
ip a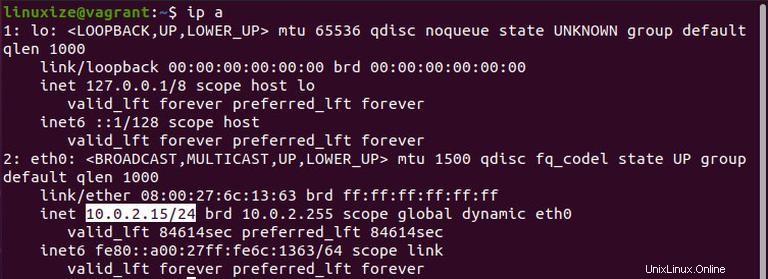
Comme vous pouvez le voir sur la sortie, l'adresse IP du système est 10.0.2.15 .
Une fois que vous avez trouvé l'adresse IP, connectez-vous à la machine distante en exécutant le ssh suivant commande :
ssh [email protected]Lorsque vous vous connectez pour la première fois, vous verrez un message comme celui-ci :
The authenticity of host '10.0.2.15 (10.0.2.15)' can't be established.
ECDSA key fingerprint is SHA256:Vybt22mVXuNuB5unE++yowF7lgA/9/2bLSiO3qmYWBY.
Are you sure you want to continue connecting (yes/no)?
Tapez yes et vous serez invité à saisir votre mot de passe.
Warning: Permanently added '10.0.2.15' (ECDSA) to the list of known hosts.
[email protected]'s password:
Une fois que vous avez entré le mot de passe, vous serez accueilli par le message Ubuntu par défaut :
Welcome to Ubuntu 20.04 LTS (GNU/Linux 5.4.0-26-generic x86_64)
* Documentation: https://help.ubuntu.com
* Management: https://landscape.canonical.com
* Support: https://ubuntu.com/advantage
...
Vous êtes maintenant connecté à votre machine Ubuntu.
Connexion à SSH derrière NAT #
Pour vous connecter à votre machine Ubuntu domestique via Internet, vous devez connaître votre adresse IP publique et configurer votre routeur pour qu'il accepte les données sur le port 22 et les envoie au système Ubuntu sur lequel SSH s'exécute.
Pour déterminer l'adresse IP publique de la machine sur laquelle vous essayez de vous connecter en SSH, visitez simplement l'URL suivante :https://api.ipify.org .
Lorsqu'il s'agit de configurer la redirection de port, chaque routeur a une manière différente de configurer la redirection de port. Vous devriez consulter la documentation de votre routeur pour savoir comment configurer la redirection de port. En bref, vous devez entrer le numéro de port où les demandes seront faites (le port SSH par défaut est 22) et l'adresse IP privée que vous avez trouvée précédemment (en utilisant le ip a commande) de la machine sur laquelle SSH est exécuté.
Une fois que vous avez trouvé l'adresse IP et configuré votre routeur, vous pouvez vous connecter en tapant :
ssh username@public_ip_addressSi vous exposez votre machine à Internet, il est judicieux de mettre en œuvre certaines mesures de sécurité. La plus simple consiste à configurer votre routeur pour qu'il accepte le trafic SSH sur un port non standard et le transmette au port 22 sur la machine exécutant le service SSH.
Vous pouvez également configurer une authentification basée sur une clé SSH et vous connecter à votre machine Ubuntu sans saisir de mot de passe.
Désactivation de SSH sur Ubuntu #
Pour désactiver le serveur SSH sur votre système Ubuntu, arrêtez simplement le service SSH en exécutant :
sudo systemctl disable --now sshPlus tard, pour le réactiver, tapez :
sudo systemctl enable --now ssh