Commande pour installer Gparted sur des systèmes Linux basés sur Debian tels que Ubuntu 22.04 Focal Fossa et Ubuntu 22.04 LTS Jammy Jelly Fish à l'aide du terminal de commande.
GParted est une interface utilisateur graphique basée sur GTK pour GNU Parted. Avec GParted, le partitionnement d'un lecteur peut facilement être modifié, par exemple, les partitions peuvent être agrandies ou réduites, nouvellement créées, déplacées ou reformatées. Vous trouverez des informations générales et des consignes de sécurité sur le cloisonnement dans l'article Cloisonnement.
Étapes pour installer le gestionnaire de disque Gparted sur Ubuntu 22.04 | 20.04
Si vous utilisez une version minimale d'Ubuntu Linux, l'application Gparted ne sera pas présente sur votre système par défaut, nous devons donc l'installer manuellement. Utilisez les commandes ci-dessous.
1. Mettre à jour le cache du dépôt APT
Exécutons d'abord la commande de mise à jour du système qui videra et reconstruira le cache du référentiel du gestionnaire de packages APT du système. Installe également, si des mises à jour sont disponibles.
sudo apt update
2. Commande pour installer Gparted dans Ubuntu 20.04 | 22.04
Comme les packages pour installer Gparted sont disponibles via le référentiel par défaut d'Ubuntu 20.04 et 22.04 Linux, nous n'avons donc pas besoin d'ajouter du tout de référentiel tiers. Utilisez simplement la commande du gestionnaire de packages APT indiquée ci-dessous.
sudo apt install gparted -y
3. Exécutez Gparted
Accédez au lanceur d'applications et recherchez cette partition de disque et cette application de gestion. Lorsque vous voyez son icône, cliquez pour l'exécuter.
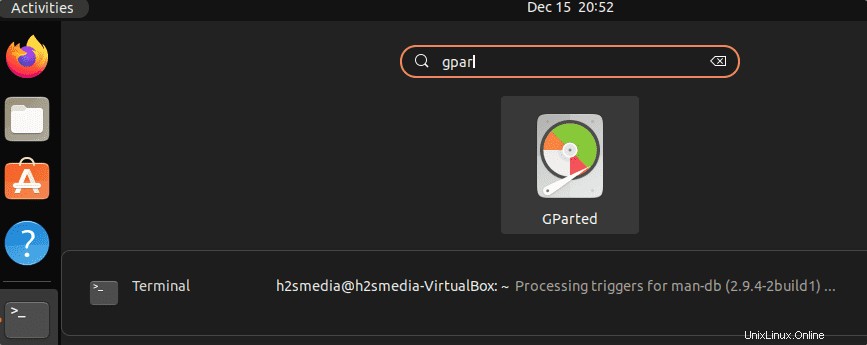
Alternativement , si vous avez installé GParted, vous pouvez démarrer le programme à l'aide du terminal avec la commande suivante :
gparted
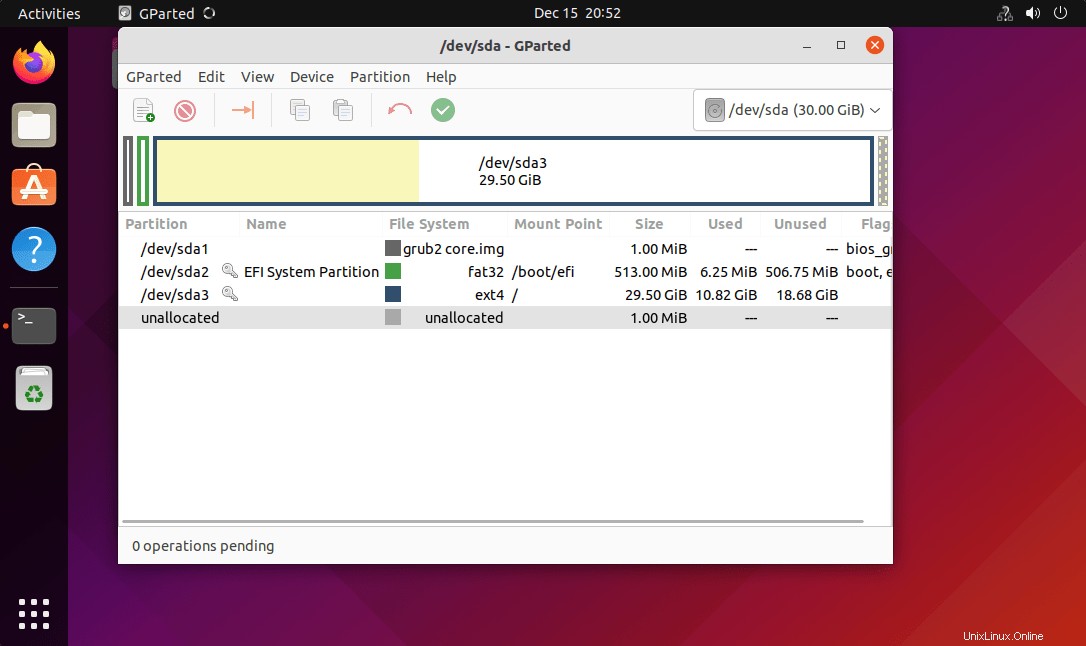
4. GMenu séparé
L'utilisation de GParted est relativement facile, car le programme est entièrement piloté via une fenêtre. Dans cette fenêtre, vous pouvez voir la division du disque dur actuellement sélectionné. Toutes les options et actions possibles sont accessibles via la barre de menus. Les options ou actions qui ne sont pas disponibles sont automatiquement masquées par GParted.
Dans le menu "GParted ", vous pouvez sélectionner le lecteur à partitionner via l'élément "Devices ” (si vous avez plusieurs disques durs), via “Refresh Devices ” les lecteurs actuellement connectés sont à nouveau lus. L'élément de menu "Afficher ” "Support du système de fichiers" indique dans une matrice quelles actions (agrandir, réduire, créer, etc.) sont possibles avec les différents types de systèmes de fichiers supportés.
Le "Modifier " contient trois actions :"Annuler " peut être utilisé pour annuler les dernières actions effectuées, ou " Effacer ” pour supprimer toutes les actions ; les modifications apportées sont effectuées sur la partition sélectionnée via "Appliquer toutes les opérations ".
GParted enregistre d'abord toutes les modifications dans un tampon et ne les exécute que lorsque vous cliquez sur "Appliquer toutes les opérations “. Une fois que "Appliquer toutes les opérations" a été effectué, les modifications ne peuvent pas être annulées. Par conséquent, "Appliquer toutes les opérations" ne doit être sélectionné que si vous êtes sûr des modifications. Dans le pire des cas, toutes les données stockées sur le disque dur seront perdues.
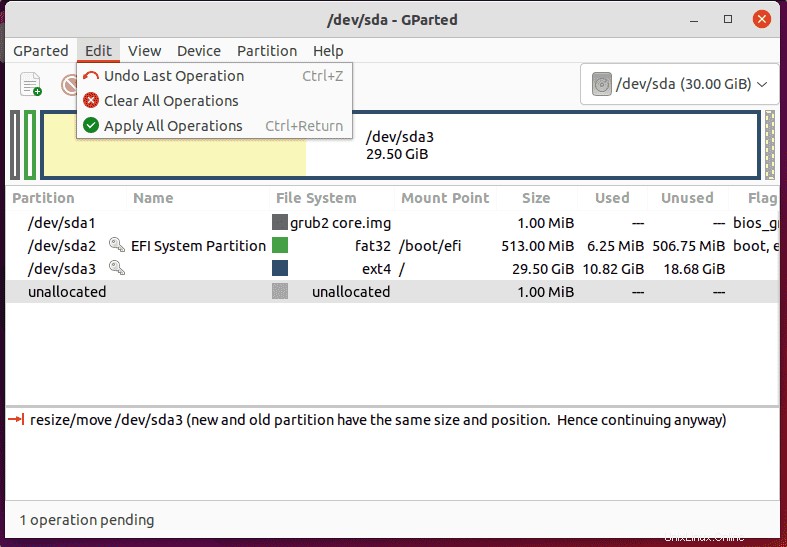
Autres tutoriels :
• Comment donner à macOS un aspect similaire à Ubuntu 20.04 LTS
• Comment modifier le délai d'attente du menu GRUB au démarrage ?
• Comment installer WoeUSB sur Ubuntu 22.04 LTS
• Installer VNC Server sur Ubuntu 22.04 | 20.04 | 18.04
• 2 meilleures façons d'installer Skype sur Ubuntu 22.04 | 20.04