Voici un tutoriel pour apprendre comment installer AutoDesk Fusion 360 sur Ubuntu 20.04 LTS Linux en utilisant le terminal de commande, Wine et GitHub Script.
"Fusion 360" est un programme CAD / CAM d'Autodesk, connu pour les logiciels de modélisation 3D. Bien qu'il s'agisse d'un logiciel de conception graphique payant, les étudiants et les écoliers peuvent télécharger gratuitement le programme professionnel pour Windows et Mac. Avec cet outil professionnel, vous pouvez concevoir des composants mécaniques et maîtriser une grande variété de tâches dans la conception de produits. Vous pouvez rendre vos brouillons, créer des animations et, grâce à la prise en charge du cloud, aider à travailler en collaboration.
De plus, "Fusion 360" propose également de gérer et de visualiser vos modèles sur un smartphone avec l'utilitaire d'impression 3D intégré. Cependant, malheureusement, il n'est disponible que pour les utilisateurs Windows et macOS, nous ne pouvons donc pas installer Fusion 360 en mode natif sur des systèmes Linux tels qu'Ubuntu. Néanmoins, si votre système Linux prend en charge les exigences matérielles de ce logiciel de conception, alors Wine pourrait vous aider.
Remarque :Ce didacticiel ne garantit pas à 100 % que Fusion 360 fonctionnera parfaitement, mais dans notre cas, il l'a fait dans une certaine mesure. Par conséquent, on peut essayer car il est assez simple d'installer Fusion 360 sur Linux Ubuntu 20.04 avec ce tutoriel.
Configuration minimale du système Fusion-360 :
• 4 Go de RAM
• Processeur graphique 1 Go
• 3 Go d'espace de stockage gratuit
• Processeur 64 bits basé sur x86 avec 4 cœurs, 1,7 GHz ou plus
• Résolution d'affichage de 1 920 x 1 080 ou supérieure
Installer Fusion 360 sur Linux Ubuntu 20.04 LTS
1. Exécutez la mise à jour du système
Eh bien, ce n'est pas nécessaire, cependant, ce serait une bonne pratique d'exécuter des commandes de mise à jour du système avant d'installer certaines applications sur les systèmes Linux. Cela installera les mises à jour disponibles, y compris l'actualisation du cache du référentiel système.
sudo apt update
2. Le script GitHub prend en charge les systèmes Linux pour Fusion-360
Ici, nous allons utiliser un script disponible sur la page GitHub prenant en charge les distributions Linux suivantes :
- Debian 11, 10, MX Linux
- Arch Linux
- Fédora
- OuvrirSUSE
- RedHat
- Solus
- Ubuntu 18.04, Linux Mint 19.x
- Ubuntu 20.4, Linux Mint 20.x
- Popos
- Ubuntu 21.04
- Annuler Linux
- Gentoo
Selon le développeur du script, les domaines suivants du logiciel fonctionneront correctement sous Linux :
Construction, Animation, Rendu, Production, Simulation, Conception générative, Dessin, Électronique, Mode en ligne et hors ligne, Scripts et modules supplémentaires (Créer un engrenage droit (Python)) et OctoPrint pour Autodesk Fusion 360 (Applications Fusion 360 ).
3. Téléchargez et exécutez le script en tant qu'utilisateur non root
Copiez simplement la commande ci-dessous sur une seule ligne qui téléchargera le script depuis GitHub et s'exécutera pour installer Wine et Fusion-360.
cd Downloads wget -N https://raw.githubusercontent.com/cryinkfly/Autodesk-Fusion-360-for-Linux/main/files/scripts/stable-branch/fusion360-setup-wizard.sh chmod +x fusion360-setup-wizard.sh && bash fusion360-setup-wizard.sh && exit
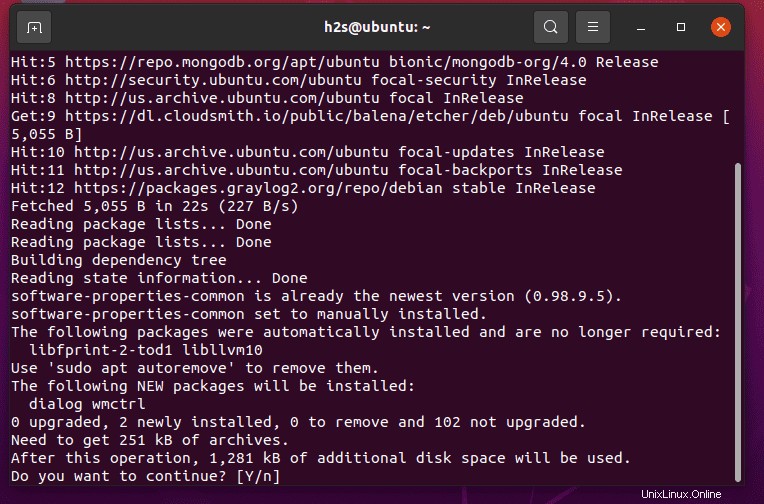
4. Installez Autodesk Fusion 360 sur Ubuntu 20.04 LTS Linux
Le script vous demandera si vous souhaitez installer Fusion 360 ou non. Sélectionnez Oui et laissez la configuration continuer.
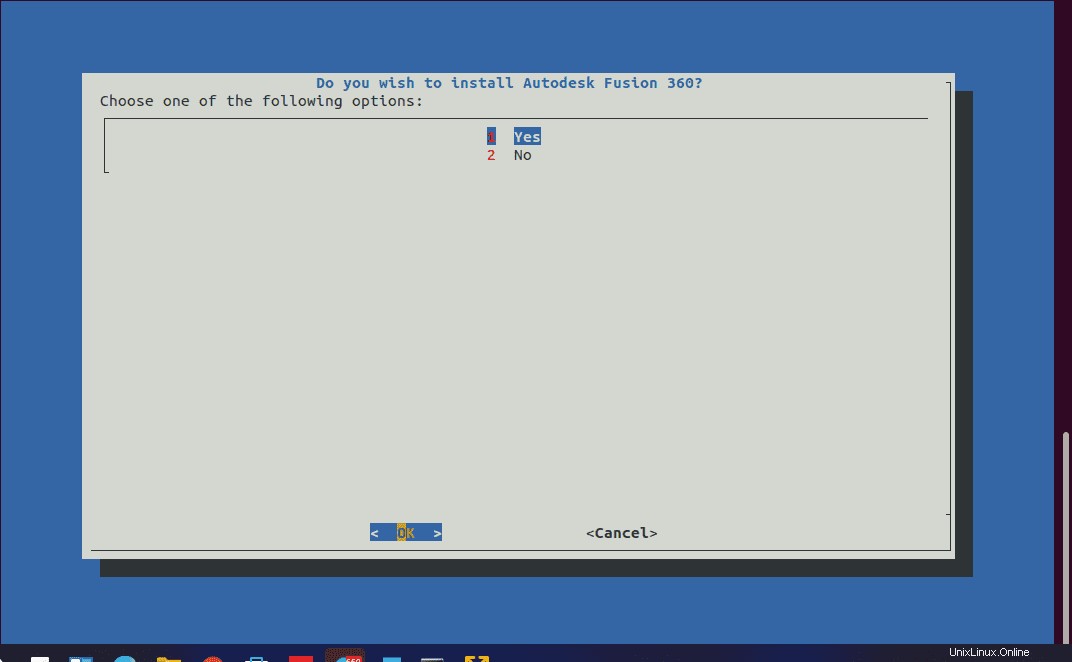
5. Sélectionnez Préférer le pilote graphique
Le processus d'installation vous demandera également de sélectionner le pilote graphique préféré pour votre GPU. Sélectionnez celui qui convient et appuyez sur Entrée clé.
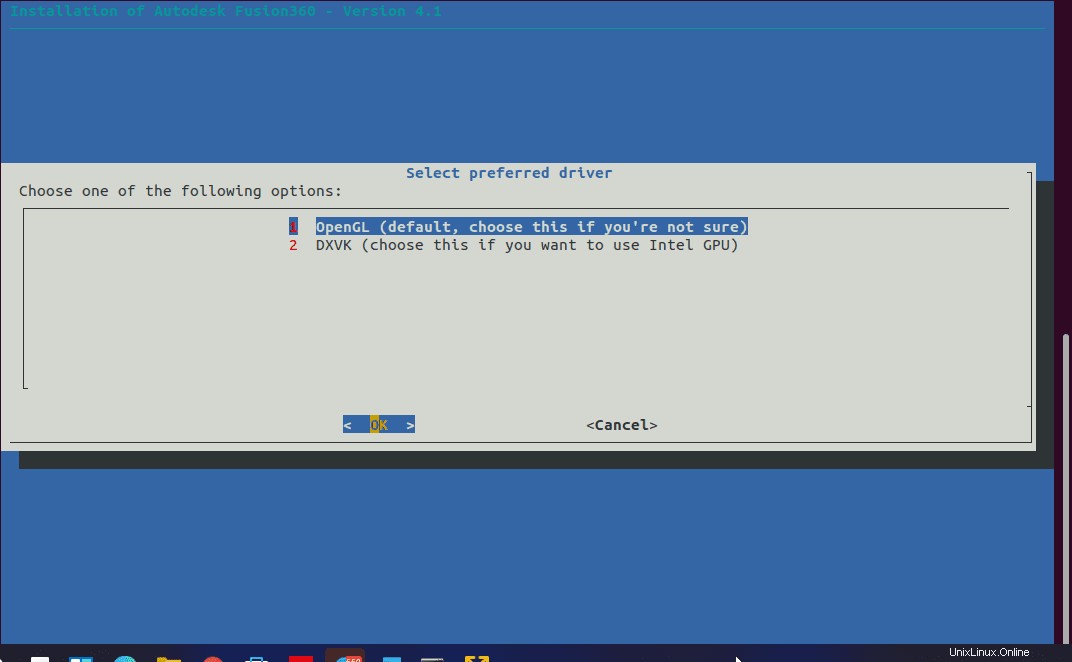
6. Sélectionnez Ubuntu 20.04 Linux
Maintenant, vous verrez une liste de plusieurs distributions Linux, sélectionnez Ubuntu 20.04 ou tout autre système Linux que vous utilisez.
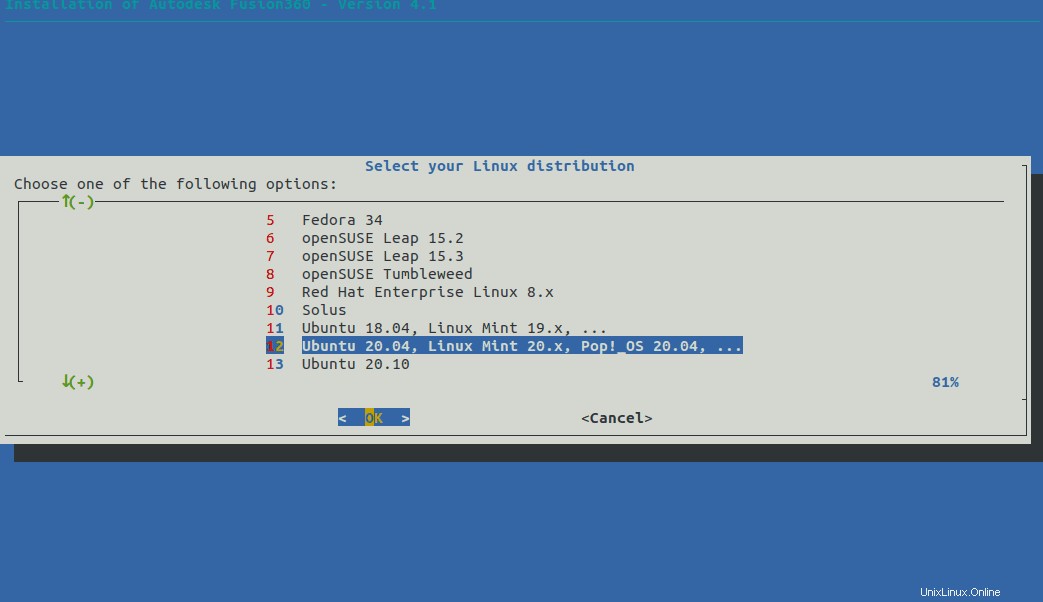
7. Choisissez le type de configuration
Par défaut, la configuration utilise le home Linux dossier pour installer les fichiers requis par Fusion 360, au cas où vous voudriez le faire dans certains personnalisés dossier puis sélectionnez l'option donnée pour le même, sinon, laissez le par défaut option telle quelle.
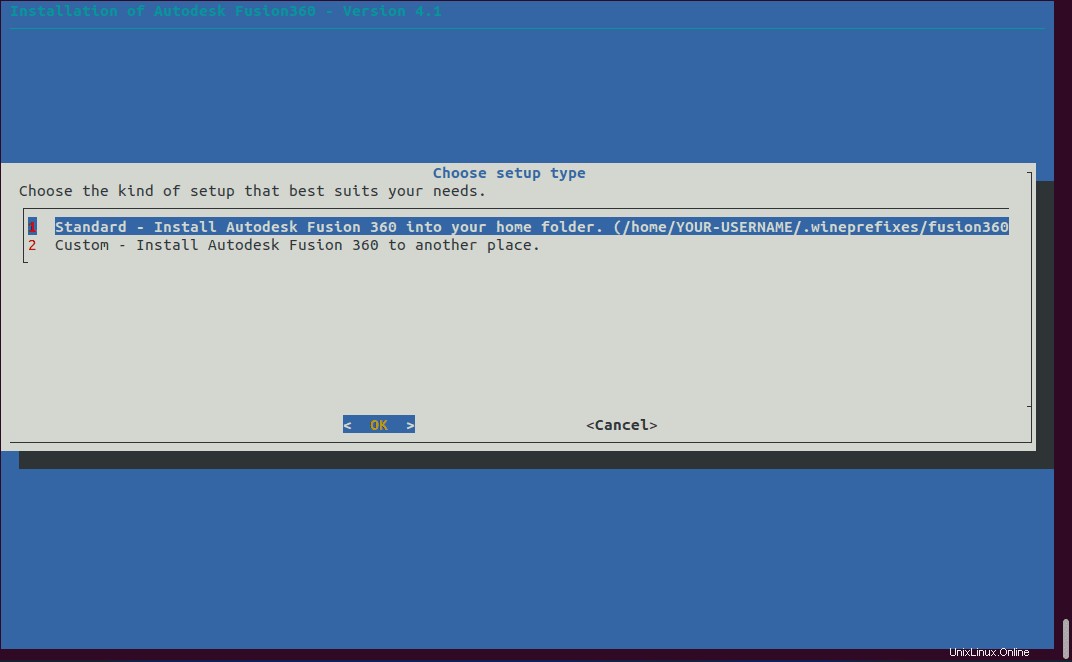
8. Icône du bureau AutoDesk Fusion 360
Une fois que vous avez suivi toutes les étapes, une icône de raccourci sur le bureau sera créée. Faites un clic droit et sélectionnez "Autoriser le lancement ".
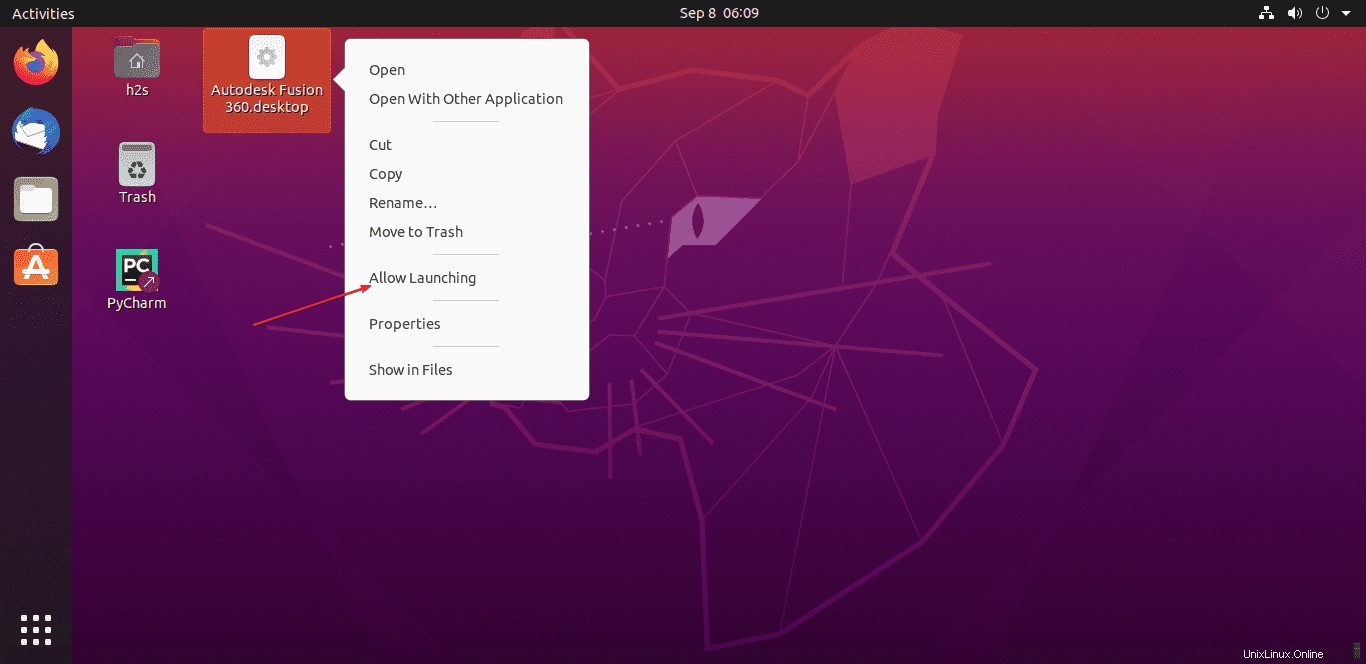
Commencez à utiliser Fusion 360 sur votre distribution Linux, y compris Ubuntu 20.04, cependant, n'oubliez pas que votre système doit répondre à la configuration système requise par le logiciel.