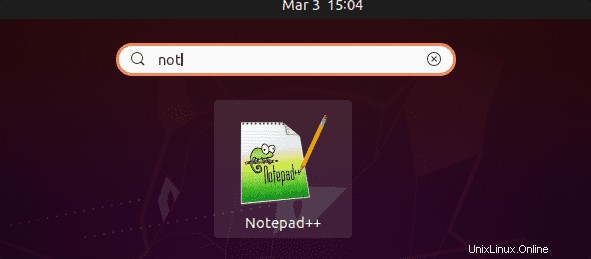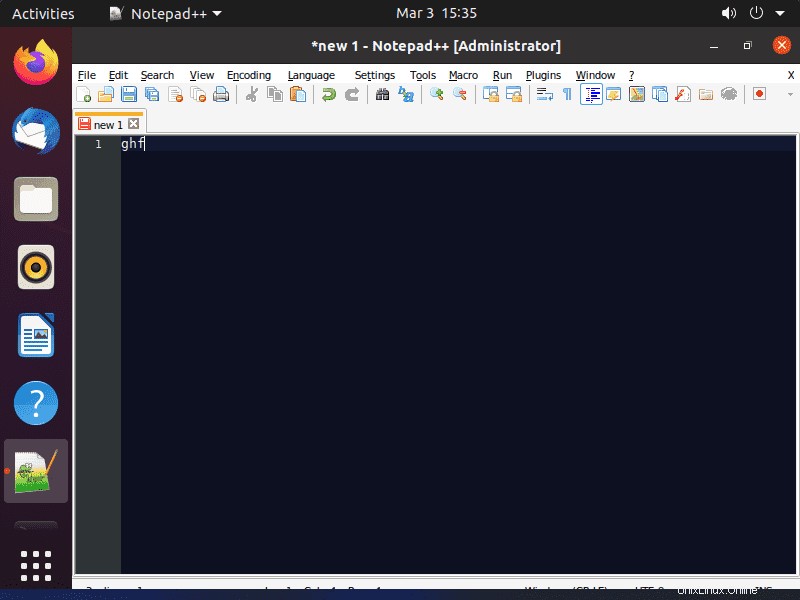Apprenez les étapes simples pour installer NotePad++ sur Ubuntu 22.04 LTS Jammy JellyFish Linux en utilisant le terminal de commande pour écrire des programmes.
Free Notepad ++ est basé sur l'éditeur de bloc-notes de Windows, mais fonctionnellement pour écrire des programmes. Par conséquent, nous ne pouvons pas installer Notepad ++ sur le système Linux en utilisant simplement son gestionnaire de packages tel qu'APT. Dans une telle situation, nous devons prendre l'aide de Wine - une couche de compatibilité gratuite et open source pour exécuter les applications Windows.
D'une part, notepad.exe sous Windows convient à la prise de notes courtes, le programme Notepad++ va au-delà. Toute personne qui écrit du code connaîtrait déjà cette application. Il propose des fonctions telles que la coloration syntaxique, qui met en évidence certains blocs de code saisis en couleur. Cela améliore la vue d'ensemble.
Outre TXT, il existe des entrées pour Batch, C++, C#, JavaScript, PHP, PostScript, Windows PowerShell, Python, R, le registre Windows (*.reg), Ruby, Swift et Visual Basic. Les utilisateurs ont juste besoin de connaître les langages de programmation, Notepad++ facilite les choses, mais ne vous enlève pas votre savoir-faire ici.
Étapes pour installer NotePad++ sur Ubuntu 22.04 LTS Linux
1. Exigences
Pour réaliser ce tutoriel, nous avons besoin de…
• Snap
• Ubuntu Linux
• Un utilisateur non root avec des droits sudo
• Accès au terminal
• Connectivité Internet
2. Exécutez la mise à jour du système
Il est recommandé d'exécuter la commande de mise à jour du système avant d'installer un logiciel sous Linux. Cela garantit que notre système est à jour et a également actualisé le cache du dépôt.
mise à jour de sudo apt &&mise à niveau de sudo apt
3. Installez Notepad++ sur Ubuntu 22.04 Linux
Notepad++ n'est pas disponible pour Ubuntu Linux. Par conséquent, pour l'installer sur le système Linux, nous avons besoin du programme d'installation de Wine (chargeur de programmes Windows pour Linux) et de NotePad++. Cependant, au lieu d'installer Wine sur notre système, nous pouvons utiliser SNAP. Oui, un package Snap non officiel est disponible dans le référentiel Snapcraft. Le projet est disponible sur GitHub .
La bonne chose est que sur toutes les dernières versions d'Ubuntu, SNAP est fourni par défaut, nous n'avons donc besoin de rien de plus. Exécutez simplement les commandes données :
sudo snap install notepad-plus-plussudo snap connect notepad-plus-plus:removable-mediasudo snap connect notepad-plus-plus:cups-controlIl faut patienter quelques minutes…
4. Exécutez le Bloc-notes++
Une fois l'installation terminée, nous pouvons l'exécuter comme n'importe quelle application Linux. Accédez au lanceur d'applications d'Ubuntu, recherchez Notepad ++ et cliquez pour l'exécuter, lorsque l'icône correspondante apparaît.
Nous pouvons également obtenir le mode sombre dans Notepad ++, mais un peu difficile à trouver. Tout d'abord, cliquez sur "Paramètres puis Styles ” dans la barre de menu pour ouvrir le menu de conception. Sous "Sélectionner un thème ", vous trouverez quelques thèmes parmi lesquels choisir, avec" Par défaut ” étant le paramètre par défaut.
Vous avez le choix entre plusieurs thèmes sombres :« Mode sombre par défaut » est le mode normal avec des tons principalement noirs et gris. Mais "Obsidian", "Deep Black", "Twilight" ou "Zenburn" proposent aussi un fond sombre. Cependant, le problème est que la barre de menus reste lumineuse tout le temps. Vous pouvez ensuite utiliser le mode sans distraction, auquel vous pouvez accéder via "Affichage" dans la barre de menu. Cela masquera le menu supérieur et vous vous retrouverez avec un éditeur complètement sombre. utilisez le bouton plus en haut à droite pour quitter le mode.
5. Mettre à jour ou mettre à niveau le Bloc-notes++
Eh bien, nous avons installé le Bloc-notes ++ à l'aide du gestionnaire de packages SNAP. Par conséquent, sa mise à jour est également assez simple. Voici la commande pour le faire.
sudo snap refresh notepad-plus-plus
6. Désinstaller ou supprimer
Si après un certain temps vous n'avez plus besoin de Notepad ++ sur Ubuntu 22.04 Jammy Linux, nous pouvons également le supprimer à l'aide de la commande SNAP. Le voici :
sudo snap supprimer notepad-plus-plus
Notes de fin :
De cette façon, nous pouvons facilement obtenir Notepad ++ sans installer Wine manuellement sur Ubuntu 22.04 LTS ou 20.04 LTS. Le guide ci-dessus peut être utilisé sur n'importe quel système Linux prenant en charge SNAP tel que Fedora, AlamLinux, Linux Mint, et plus encore…