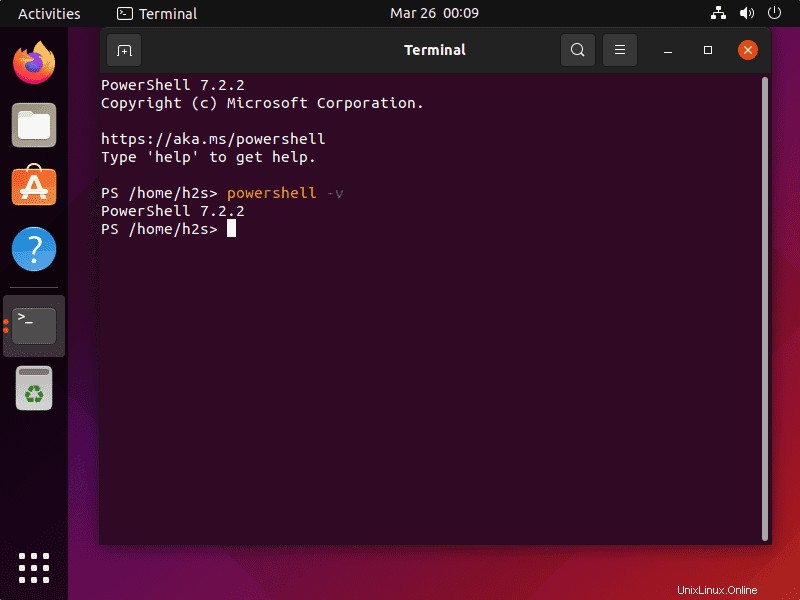Dans ce didacticiel, nous apprenons les étapes pour installer Microsoft Windows PowerShell dans Ubuntu 22.04 Jammy JellyFish Linux à l'aide du terminal de commande.
Windows PowerShell est à la fois un shell de ligne de commande et un langage de script avec plus de 130 utilitaires de ligne de commande appelés applets de commande (command-lets) qui suivent une syntaxe et des conventions de dénomination extrêmement cohérentes et peuvent être étendus avec des applets de commande personnalisées.
Les instructions sont émises à l'aide d'applet de commande. Une applet de commande est une fonctionnalité unique permettant de manipuler un objet. Ils utilisent une syntaxe verbe-nom, c'est-à-dire un verbe et un nom séparés par un trait d'union. Les paramètres sont précédés d'un "-".
PowerShell est un shell orienté objet, ce qui signifie que l'entrée et la sortie des commandes sont généralement des objets. L'enchaînement des commandes est représenté par la commande dite « pipe » :« | ». Vous pouvez lire des informations détaillées sur le pipeline et son application ici.
Auparavant, Microsoft Windows PowerShell n'était qu'un logiciel Windows, mais il a ensuite été rendu open source et multiplateforme par ses développeurs le 18 août 2016. Le premier est basé sur .NET Framework, le second sur .NET Core.
Étapes pour installer Microsoft PowerShell dans Ubuntu 22.04 LTS
Les étapes indiquées ici peuvent être utilisées sur Ubuntu 20.04 LTS Focal Fossa et d'autres versions également. Y compris d'autres systèmes d'exploitation Linux basés sur Debian et Ubuntu tels que Linux Mint, Elementary, MX Linux, Kali, et plus encore...
#1ère méthode utilisant Snap
1. Utilisez Snap pour installer PowerShell
La meilleure façon d'installer Powershell est d'utiliser le gestionnaire de packages Snap préinstallé sur les systèmes d'exploitation Ubuntu. Ce gestionnaire de packages universel est activé par défaut sur le système et peut être utilisé pour installer facilement des logiciels populaires. Par conséquent, exécutez :
sudo snap install powershell --classic
2e méthode utilisant APT
2. Mettre à jour Ubuntu 22.04
Tout d'abord, exécutez la commande de mise à jour du système qui installera les dernières mises à jour de sécurité et autres mises à jour disponibles. Cela actualisera également le cache du gestionnaire de packages Apt.
mise à jour de sudo apt &&mise à niveau de sudo apt
Installez également la prise en charge de curl, gnupg2 et HTTPS :
sudo apt install curl apt-transport-https gnupg2 -y
3. Ajouter le référentiel Powershell sur Ubuntu 22.04
Eh bien, même si Microsoft Powershell est open source, il n'est pas disponible pour l'installation via le référentiel officiel d'Ubuntu. Par conséquent, nous devons ajouter le référentiel officiellement proposé par les développeurs de ce logiciel.
echo "deb [arch=amd64,armhf,arm64 signé-par=/usr/share/keyrings/powershell.gpg] \https://packages.microsoft.com/ubuntu/20.04/prod focal main" \| sudo tee /etc/apt/sources.list.d/powershell.list
4. Ajouter une clé GPG
Pour authentifier les packages que nous recevrons via notre nouveau référentiel PowerShell tels qu'ils ont été publiés par ses développeurs, nous devons ajouter la clé GPG utilisée pour signer les packages.
curl https://packages.microsoft.com/keys/microsoft.asc | gpg --dearmor | sudo tee /usr/share/keyrings/powershell.gpg>/dev/nullExécutez à nouveau la mise à jour du système pour actualiser le cache APT :
mise à jour sudo apt
5. Installez Microsoft PowerShell sur Ubuntu 22.04
Eh bien, nous avons configuré tout ce dont nous avions besoin pour installer PowerShell sur Ubuntu et d'autres systèmes Linux similaires. Maintenant, utilisons le gestionnaire de packages APT et configurons PowerShell.
sudo apt install powershell -y
6. Démarrer le Powershell
Pour exécuter PowerShell, accédez au lanceur d'applications et recherchez "Powershell ", comme l'icône apparaît, cliquez pour exécuter la même chose. Alternativement , vous pouvez directement y basculer depuis votre terminal en tapant –
powershell
7. Comment mettre à jour/mettre à niveau
À l'avenir, si vous souhaitez télécharger et installer la dernière version de Powershell à l'avenir, utilisez l'une des commandes indiquées selon la méthode que vous avez utilisée pour l'installer.
Pour Snap :
sudo snap refresh powershellPour la méthode APT
mise à jour de sudo apt &&mise à niveau de sudo apt
8. Désinstaller ou supprimer Linux Powershell
Ceux qui ne veulent pas de ce logiciel en ligne de commande peuvent le supprimer facilement. Encore une fois la méthode que vous avez choisie pour installer le logiciel, utilisez la même pour le désinstaller.
Pour le composant logiciel enfichable
sudo snap supprimer powershellPour APT :
sudo apt supprimer powershellEn outre, supprimez le référentiel
sudo rm /etc/apt/sources.list.d/powershell.listsudo rm /etc/apt/sources.list.d/microsoft-prod.list
Note de fin :
Avec PowerShell, vous pouvez démarrer à la fois des commandes simples (par exemple, afficher l'heure actuelle) et des applications très complexes (par exemple, des solutions d'automatisation). La combinaison de plusieurs commandes est également possible ("pipelining"). Alternativement, même des commandes auto-développées peuvent être intégrées dans la console. Pour plus d'informations, visitez le site officiel.