Siege est un outil de stress de serveur Web gratuit à installer sur les systèmes d'exploitation Linux tels que Ubuntu 22.04 à l'aide d'un terminal de commande pour les tests de charge HTTP et l'analyse comparative. Nous pouvons l'utiliser pour les tests de résistance en définissant une ou plusieurs URL pour les utilisateurs simulés. Le résultat du test de charge donne des détails complets sur le nombre de hits enregistrés, les octets transférés, le temps de réponse, la simultanéité et l'état de retour. Siege prend en charge les protocoles HTTP/1.0 et 1.1, les directives GET et POST, les cookies, la journalisation des transactions et l'authentification de base.
Étapes pour installer le benchmark du serveur Web Siege sur Ubuntu 22.04
Les étapes sont données ici pour installer les tests de charge HTTP et HTTPS de Siege et l'utilitaire d'analyse comparative des serveurs Web sera également applicable pour d'autres versions d'Ubuntu telles que 20.04 ou 18.04, y compris d'autres systèmes basés sur Debian.
1. Exigences
Pour réaliser ce tutoriel, nous avons besoin d'Ubuntu Linux avec un utilisateur non root avec sudo accéder. Et une connexion Internet pour télécharger et installer le siège.
2. Mettre à jour Ubuntu 22.04 LTS Linux
Cet outil de référence est disponible pour être installé à l'aide du référentiel de base d'Ubuntu, donc avant d'aller plus loin, exécutons d'abord la commande de mise à jour du système.
sudo apt update && sudo apt upgrade
3. Installer l'outil d'analyse comparative de siège
Une fois la mise à jour terminée, utilisez ensuite le gestionnaire de packages APT et installez l'outil Siege Benchmarking sur votre système Ubuntu 22.04 sans ajouter de référentiel supplémentaire.
sudo apt install siege
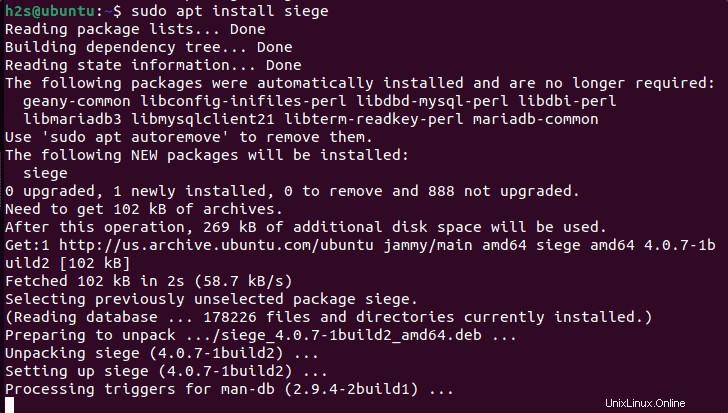
4. Comment utiliser Siege sur Ubuntu 22.04
C'est un outil en ligne de commande, donc après l'avoir installé, nous pouvons directement commencer à tester notre serveur Web à l'aide du terminal.
Voici les options d'utilisation disponibles pour son outil de ligne de commande - siege
Exemple d'utilisation :
siege options URL
Options :
-V, --version VERSION, prints the version number. -h, --help HELP, prints this section. -C, --config CONFIGURATION, show the current config. -v, --verbose VERBOSE, prints notification to screen. -q, --quiet QUIET turns verbose off and suppresses output. -g, --get GET, pull down HTTP headers, and display the transaction. Great for application debugging. -p, --print PRINT, like GET only it prints the entire page. -c, --concurrent=NUM CONCURRENT users, default is 10 -r, --reps=NUM REPS, number of times to run the test. -t, --time=NUMm TIMED testing where "m" is modifier S, M, or H ex: --time=1H, one hour test. -d, --delay=NUM Time DELAY, random delay before each request -b, --benchmark BENCHMARK: no delays between requests. -i, --internet INTERNET user simulation, hits URLs randomly. -f, --file=FILE FILE, select a specific URLS FILE. -R, --rc=FILE RC, specify an siegerc file -l, --log [=FILE] LOG to FILE. If FILE is not specified, the default is used: /var/log/siege.log -m, --mark="text" MARK, mark the log file with a string. between .001 and NUM. (NOT COUNTED IN STATS) -H, --header="text" Add a header to request (can be many) -A, --user-agent="text" Sets User-Agent in request -T, --content-type="text" Sets Content-Type in request -j, --json-output JSON OUTPUT, print final stats to stdout as JSON --no-parser NO PARSER, turn off the HTML page parser --no-follow NO FOLLOW, do not follow HTTP redirects
5. Activer le fichier journal
Nous pouvons configurer Siege selon nos besoins à l'aide de son fichier de configuration. Pour cela, éditez simplement la même chose :
sudo nano /etc/siege/siegerc
Supprimez # de la ligne "logfile =$(HOME)/var/log/siege.log" pour activer les journaux.
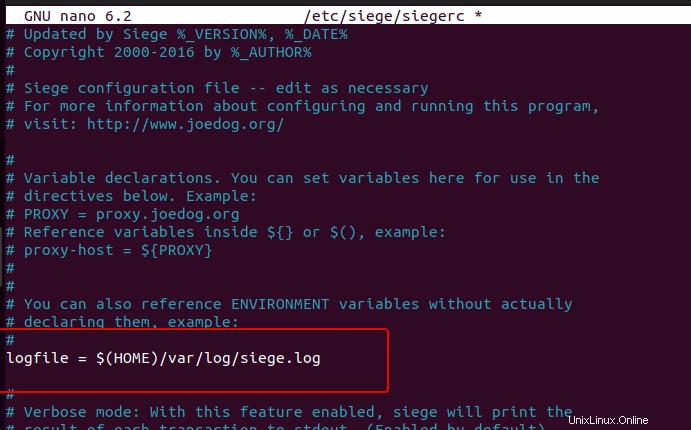
Enregistrez le fichier en appuyant sur Ctrl+O , puis O et pour quitter- Ctrl+X .
6. Effectuer des tests de charge du serveur Web
Maintenant, nous pouvons commencer à stresser le serveur Web en déclarant l'URL du site Web qui s'y exécute. Pour cela, la syntaxe Siege est :
siege https://www.your-url.com -t 1m
-t l'option fait référence à l'heure c'est 1m (minute). Cela signifiait commencer à insister sur l'URL mentionnée pendant 1 minute seulement. Pendant cette période, cet outil de référence stimulera une charge de 25 utilisateurs par défaut simultanément.
Voici l'exemple :
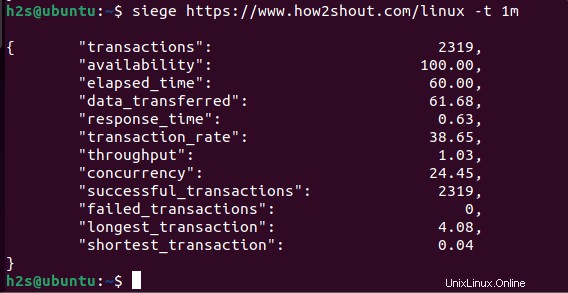
L'exemple ci-dessus mettra la charge de 25 utilisateurs uniquement (défini par défaut), si vous souhaitez augmenter la charge des utilisateurs, cela peut être fait en le mentionnant dans la commande.
siege https://www.your-url.com -c 100 -t 3m
-c est une option qui signifie "utilisateurs simultanés ” alors que 100 est le nombre d'utilisateurs que vous souhaitez utiliser pour charger le système. Alors que -t 3 c'est l'heure.
7. Comment tester plusieurs URL simultanément
Si vous avez plusieurs sites Web et que vous souhaitez les tester tous en même temps, sans les mentionner individuellement un par un, alors nous pouvons créer un fichier avec toutes nos URL.
sudo nano /etc/siege/test.txt
Ajoutez toutes les URL que vous souhaitez tester, par exemple :
http://192.168.1.10 https://google.com https://facebook
Enregistrez le fichier en appuyant sur Ctrl+O , appuyez sur le Y clé, puis quittez-la en utilisant Ctrl + X.
Après cela, exécutez la commande Siege avec -f l'option signifie "fichier " avec un chemin pour le même.
siege -f /etc/siege/test.txt
De cette façon, nous pouvons installer et utiliser l'outil d'analyse comparative Siege pour les tests de charge du serveur Web à l'aide du terminal de commande sur Ubuntu Linux.