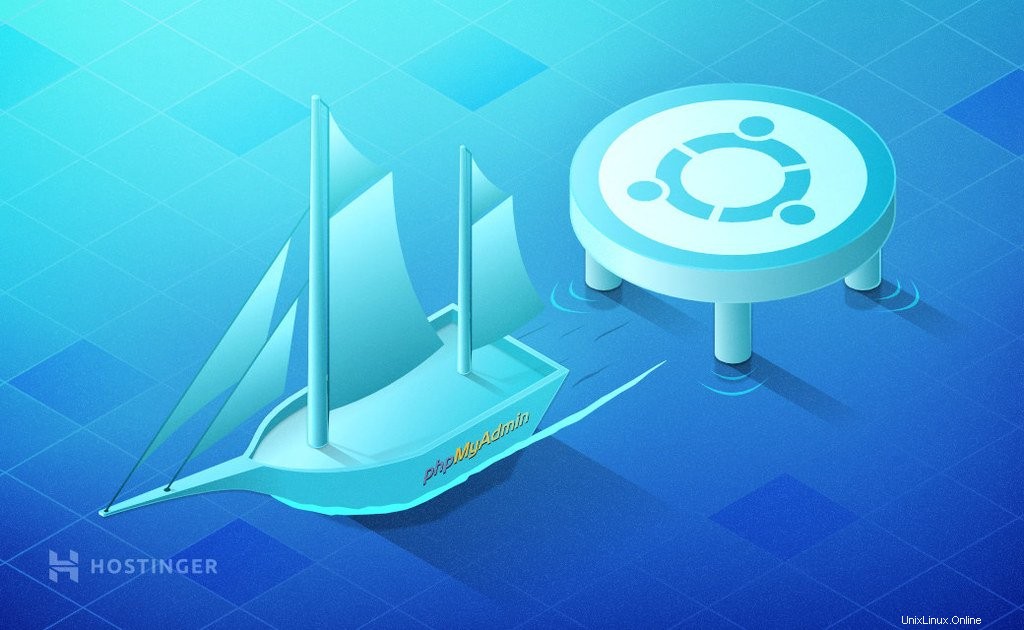
phpMyAdmin est un outil d'interface utilisateur graphique (GUI) gratuit et open-source utilisé pour gérer les bases de données MySQL. Même si cela n'est pas techniquement nécessaire car vous pouvez gérer les bases de données à l'aide de l'interface de ligne de commande, phpMyAdmin est plus convivial.
Si vous utilisez un serveur privé virtuel, vous devrez installer manuellement phpMyAdmin sur le serveur. Cet article vous guidera à travers le processus d'installation de phpMyAdmin sur les serveurs Ubuntu versions 18.04 et 20.04.
Avant d'installer phpMyAdmin
Avant de commencer, vous devrez installer la pile LAMP (Linux, Apache, MySQL, PHP) sur votre serveur. De plus, la base de données MySQL doit être opérationnelle.
Vous devrez également utiliser un client SSH pour vous connecter au serveur. Nous avons un tutoriel sur la façon de connecter PuTTY au serveur si vous rencontrez des problèmes.
Comment installer phpMyAdmin – Ubuntu 18.04 et 20.04
L'installation de phpMyAdmin sur Ubuntu implique cinq étapes. En plus de l'installation, vous devrez accorder des autorisations, créer un utilisateur distinct et sécuriser phpMyAdmin.
- Installer le package phpMyAdmin
- Configurer l'utilisateur et accorder des autorisations
- Accéder à phpMyAdmin sur le navigateur
- Créer un nouvel utilisateur
- phpMyAdmin sécurisé
Étape 1. Installer le package phpMyAdmin
La procédure d'installation est relativement simple à l'aide d'un client SSH. Cependant, il existe des différences de commandes entre Ubuntu 18.04 et Ubuntu 20.04.
Installer phpMyAdmin – Ubuntu 18.04
Exécutez la commande suivante pour installer le package phpMyAdmin et les extensions PHP requises :
sudo apt-get install -y phpmyadmin php-mbstring php-gettext
Lors du processus d'installation, vous devrez sélectionner un serveur Web pour configurer phpMyAdmin. Sélectionnez Apache en appuyant sur Espace . Un * apparaîtra entre parenthèses à côté de apache2 , indiquant que vous l'avez sélectionné. Appuyez sur Entrée pour continuer.
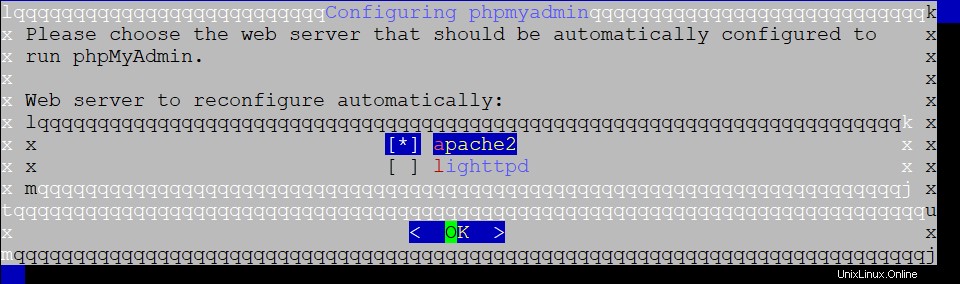
Vous devrez ensuite configurer la base de données. Sélectionnez Oui .
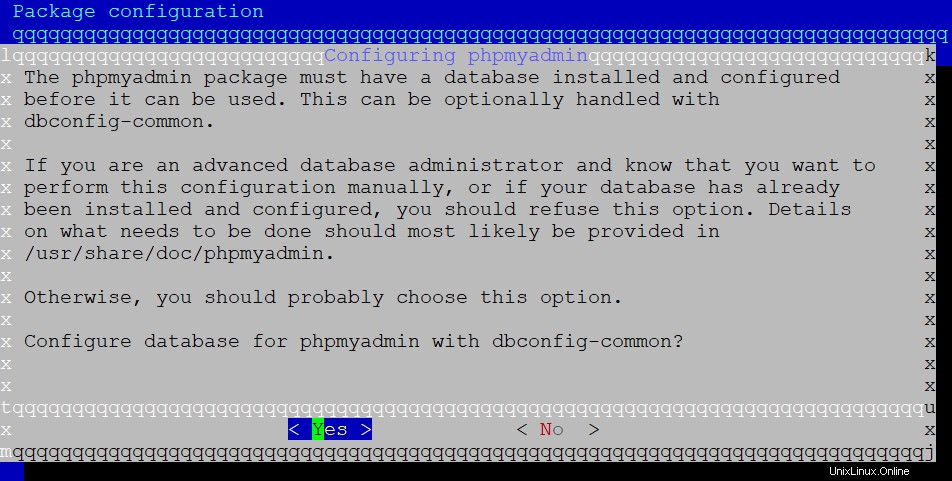
Maintenant, définissez un mot de passe d'application MySQL pour phpmyadmin . Assurez-vous d'utiliser un mot de passe fort et unique. Vérifiez-le lorsque vous y êtes invité et l'installation sera terminée.
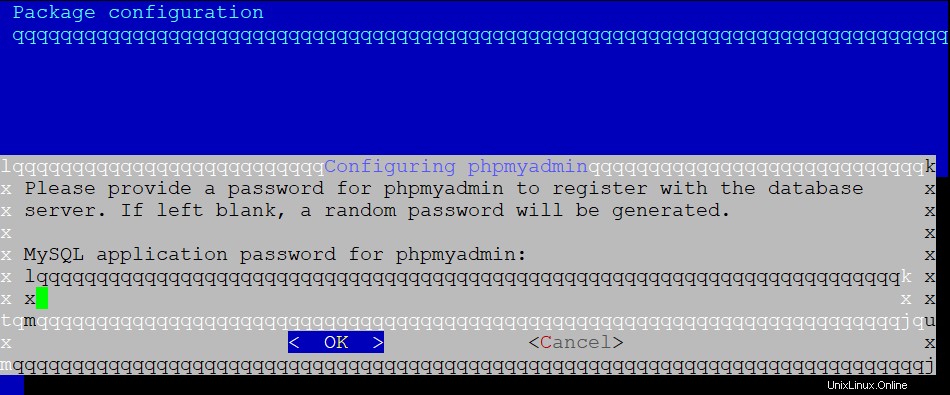
Installer phpMyAdmin sur Ubuntu 20.04
Les étapes pour installer phpMyAdmin sur Ubuntu 20.04 sont assez similaires. Cependant, vous devrez exécuter cette commande à la place :
sudo apt install phpmyadmin php-mbstring php-zip php-gd php-json php-curl
Ensuite, vous devrez sélectionner un serveur Web. Choisissez Apache2 en appuyant sur Espace touche et appuyez sur Entrée pour continuer.
La configuration de la base de données suit le même processus. Sélectionnez Oui et définissez un mot de passe fort et unique pour phpMyAdmin.
Une fois terminé, activez l'extension PHP Mbstring avec cette commande :
sudo phpenmod mbstring
Enfin, redémarrez le service Apache en utilisant cette commande :
sudo systemctl restart apache2
Étape 2. Configurer l'utilisateur et accorder des autorisations
La valeur par défaut de phpMyAdmin compte a un minimum d'options disponibles. Vous devrez accorder certaines autorisations à phpMyAdmin pour en faire une solution pratique pour créer et gérer des bases de données MySQL.
Pour gérer les utilisateurs MySQL, connectez-vous à la ligne de commande MySQL en tant qu'utilisateur root avec cette commande :
sudo mysql -u root -p
Vous devrez entrer le mot de passe root MySQL avant d'accéder à la ligne de commande. Une fois que vous avez accédé au compte racine MySQL, accordez des autorisations à phpmyadmin en exécutant ces commandes une par une :
GRANT ALL PRIVILEGES ON *.* TO 'phpmyadmin'@'localhost'; FLUSH PRIVILEGES; EXIT
Étape 3. Accéder à phpMyAdmin sur un navigateur
Une fois la procédure d'installation terminée, ouvrez le navigateur et accédez à http://your-server-IP/phpmyadmin . Remplacez l'IP de votre serveur avec l'adresse IP du serveur. Si vous utilisez Hostinger VPS, vous trouverez l'adresse IP sur le panneau de gestion du serveur.
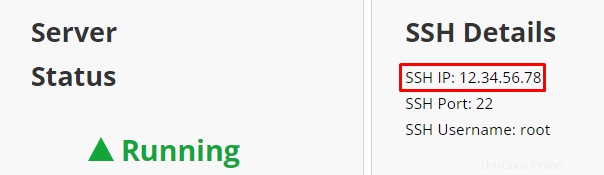
Si vous utilisez localhost, utilisez le http://localhost/phpmyadmin URL.
La page de connexion de phpMyAdmin ressemblera à ceci :
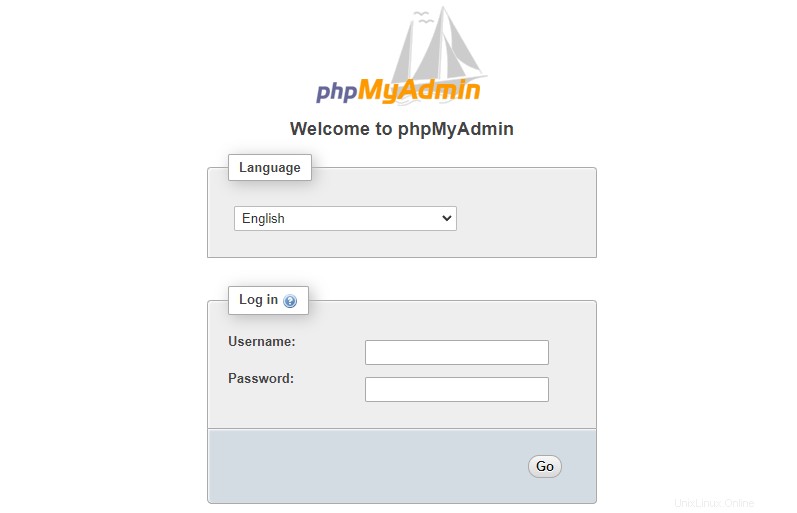
En raison de problèmes de sécurité, Ubuntu 18.04 et Ubuntu 20.04 ne prennent pas en charge la connexion root. Au lieu de cela, connectez-vous avec phpmyadmin nom d'utilisateur et le mot de passe MySQL que vous avez défini lors de l'Étape 1 . Après cela, vous serez redirigé vers l'interface Web de phpMyAdmin.
Étape 4. Créer un utilisateur phpMyAdmin distinct (facultatif)
Si vous ne souhaitez pas utiliser ou travailler avec le compte utilisateur par défaut de phpMyAdmin pour des raisons de sécurité, créez un nouvel utilisateur MySQL dédié avec tous les privilèges.
Vous devez accéder à l'interface de ligne de commande MySQL en tant qu'utilisateur root pour créer un utilisateur dédié. Utilisez cette commande pour le faire :
sudo mysql -u root -p
Entrez le mot de passe root MySQL lorsque vous y êtes invité. Saisissez ensuite les commandes suivantes pour créer un nouvel utilisateur :
CREATE USER username IDENTIFIED by 'password'; GRANT ALL PRIVILEGES ON *.* TO 'username'@'localhost'; FLUSH PRIVILEGES; EXIT
Remplacer nom d'utilisateur et mot de passe avec les informations d'identification MySQL souhaitées. N'oubliez pas d'utiliser un mot de passe fort pour sécuriser le compte.
Redémarrez le serveur Apache si vous rencontrez des problèmes de connexion. Voici la commande pour le faire :
sudo systemctl restart apache2
Nous vous recommandons de consulter le Statut onglet sur le tableau de bord phpMyAdmin. Il indique le nombre de connexions au serveur de base de données MySQL, les requêtes MySQL en cours d'exécution sur le serveur et depuis combien de temps le serveur fonctionne.
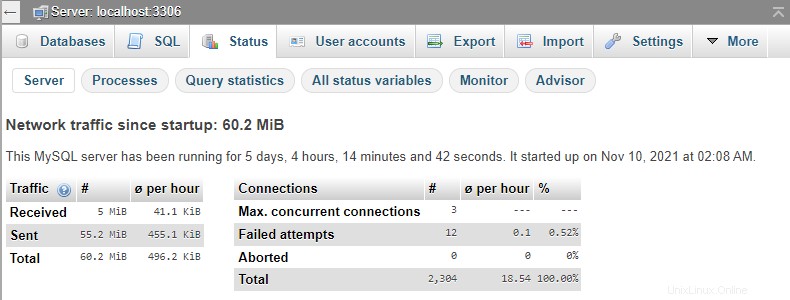
Étape 5. Sécuriser phpMyAdmin (facultatif)
phpMyAdmin est sensible aux cyberattaques, vous devez donc implémenter des mesures comme une méthode d'authentification supplémentaire pour améliorer sa sécurité. Activez une connexion supplémentaire devant l'application à l'aide du .htaccess intégré d'Apache fonctionnalités d'authentification et d'autorisation.
Pour ce faire, activez .htaccess file override en modifiant le fichier de configuration phpMyAdmin Apache. Voici la commande pour ouvrir et modifier le fichier à l'aide de l'éditeur de texte Nano :
sudo nano /etc/apache2/conf-available/phpmyadmin.conf
Maintenant, ajoutez un AllowOverride All ligne dans le
<Directory /usr/share/phpmyadmin> Options SymLinksIfOwnerMatch DirectoryIndex index.php AllowOverride All
Cela devrait ressembler à ceci :
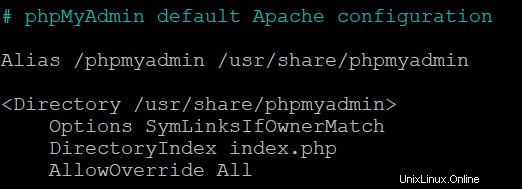
Enregistrez et quittez le fichier en appuyant sur CTRL+X . Appuyez ensuite sur Y et Entrez lorsque vous y êtes invité. Redémarrez le serveur Web Apache pour implémenter les modifications à l'aide de cette commande :
sudo systemctl restart apache2
L'étape suivante consiste à créer un .htaccess fichier dans le répertoire de l'application phpMyAdmin à l'aide de la commande suivante :
sudo nano /usr/share/phpmyadmin/.htaccess
L'éditeur de texte Nano s'ouvrira, vous permettant de modifier le .htaccess dossier. Saisissez le texte suivant :
AuthType Basic AuthName "Restricted Files" AuthUserFile /etc/phpmyadmin/.htpasswd Require valid-user
Enregistrez et quittez le fichier. Depuis .htaccess spécifie que le fichier pour le mot de passe est /etc/phpmyadmin/.htpasswd , nous devrons utiliser le même chemin.
Utilisez cette commande pour créer le fichier de mot de passe et le transmettre à l'aide de htpasswd utilitaire :
sudo htpasswd -c /etc/phpmyadmin/.htpasswd USERNAME
Remplacez USERNAME avec le vrai nom d'utilisateur. Vous devrez également saisir et confirmer un mot de passe. Une fois cela fait, le fichier sera créé et le mot de passe sera haché.
Vous pouvez créer un nom d'utilisateur supplémentaire en utilisant la même commande mais en excluant le -c choix :
sudo htpasswd /etc/phpmyadmin/.htpasswd ADDITIONAL_USERNAME
Redémarrez Apache pour appliquer les modifications :
sudo systemctl restart apache2
Une nouvelle fenêtre contextuelle d'authentification par nom d'utilisateur et mot de passe apparaîtra lors de l'accès à phpMyAdmin. Vérifiez-le en visitant http://your-server-IP/phpmyadmin . L'invite de connexion devrait ressembler à ceci :
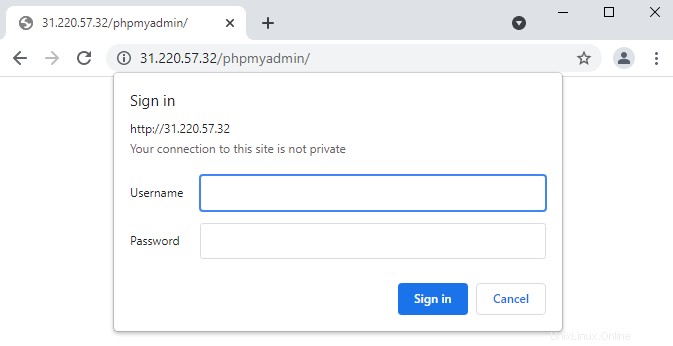
Entrez le nom d'utilisateur et le mot de passe que vous venez de créer. Après vous être connecté, vous trouverez la page de connexion phpMyAdmin. Entrez le phpmyadmin informations d'identification de l'utilisateur pour accéder à l'interface Web de phpMyAdmin.
Conclusion
phpMyAdmin vous aide à gérer les bases de données MySQL et à effectuer la maintenance des tables. Le processus d'installation de l'application sur Ubuntu 18.04 et Ubuntu 20.04 est similaire mais utilise quelques commandes différentes au cours des premières étapes.
N'oubliez pas d'implémenter des mesures de sécurité sur phpMyAdmin en utilisant des mots de passe forts et une méthode d'authentification supplémentaire.
Vous devriez maintenant pouvoir gérer facilement les bases de données depuis phpMyAdmin. Laissez un commentaire ci-dessous si vous avez des questions.