Apprenez à installer l'éditeur de vidéo non linéaire KdenLive open source par KDE pour Ubuntu 22.04 LTS Jammy Jellyfish pour commencer le montage vidéo.
Kdenlive est un éditeur vidéo non linéaire pour KDE. Avec l'aide de Kdenlive, il est possible d'effectuer des montages vidéo simples à compliqués. L'éventail des fonctions se situe entre des applications comme le cinéma d'une part et des outils professionnels comme Jashaka ou Cinelerra d'autre part. Ce programme de montage vidéo est disponible pour Windows, Linux et macOS, ce qui signifie une prise en charge multiplateforme.
En ce qui concerne les fonctionnalités, il est livré avec une prise en charge étendue des codecs et des formats. Le logiciel apporte beaucoup de puissance de rendu et peut traiter plusieurs vidéos et pistes audio - sans perte et non destructif. Cela fait de Kdenlive un véritable NLE - un éditeur non linéaire basé sur MLT Video Frameworks et FFmpeg. Le logiciel offre une interface utilisateur personnalisable, des étapes d'annulation illimitées et des fonctions d'organisation de la chronologie. De plus, Kdenlive prend en charge les caméscopes, les webcams et tous les formats audio, vidéo et image courants ainsi que l'enregistrement du contenu de l'écran.
Étapes pour installer l'éditeur vidéo Kdenlive sur Ubuntu 22.04 LTS
Ici, nous verrons les trois façons d'installer Kdenlive sur les systèmes Ubuntu. La commande donnée sera la même pour les autres Linux basés sur Ubuntu tels que Elementary OS, Linux Mint et POP_OS.
1. Configuration système requise pour Kdenlive
- CPU 32 bits ou 64 bits - double cœur ou plus
- 500 Mo d'espace disque libre pour l'installation.
- Au moins 1 Go de RAM ou 4 Go pour les tâches professionnelles
- Affichage d'une résolution de 1 024 × 768 ou plus.
#1ère méthode utilisant le gestionnaire de packages APT
2. Mettre à jour le système
La meilleure façon d'installer un logiciel consiste à utiliser le terminal de ligne de commande, du moins pour moi. Ainsi, ouvrez cela depuis Ubuntu Activities ou utilisez simplement le raccourci clavier - Ctrl+Alt+T.
Exécutez la mise à jour du système indiquée ci-dessous pour mettre à jour les packages installés, y compris les référentiels, le cas échéant.
sudo apt update
3. Apt installer Kdenlive sur Ubuntu 22.04
Nous n'avons pas besoin d'ajouter de référentiel tiers pour installer Kdenlive (site officiel), tout est là sur le référentiel officiel d'Ubuntu. Même Linux Mint, Elementary et les versions précédentes d'Ubuntu telles que 20.04/19.10/19.04/18.04… peuvent utiliser la commande donnée :
Remarque :La version disponible via le gestionnaire de packages APT ne serait pas la plus récente. Parce que la version LTS d'ubuntu se concentre sur des packages extrêmement stables.
sudo apt install kdenlive
Remarque :Ceux qui veulent les derniers packages de cette application doivent ajouter le référentiel PPA de celle-ci :
sudo add-apt-repository ppa:kdenlive/kdenlive-stable -y
sudo apt update
Et utilisez ensuite la commande d'installation :
sudo apt install kdenlive
————————————————————————————
#2ème méthode utilisant Snap ou GUI
Un autre moyen simple consiste à utiliser la ligne de commande SNAP ou le centre logiciel GUI sur votre Ubuntu 22.04 pour installer KdenLive. Dans cette méthode, nous montrerons les deux.
4. Commande Kdenlive SNAP
Ceux qui ne souhaitent pas utiliser le gestionnaire de packages APT pour installer cet éditeur vidéo open source peuvent opter pour le gestionnaire de packages SNAP. La bonne chose, tout comme APT, il est également disponible prêt à l'emploi sur Ubuntu à utiliser. Par conséquent, exécutez :
sudo snap install kdenlive
5. Utilisation de l'interface graphique du logiciel Ubuntu 22.04
De nombreux utilisateurs de Linux ne sont pas à l'aise avec la ligne de commande, ils peuvent opter pour l'interface utilisateur graphique d'Ubuntu pour installer des logiciels à partir de ses référentiels APT et Snap.
Pour cela, cliquez sur le "Logiciel Ubuntu ” icône.
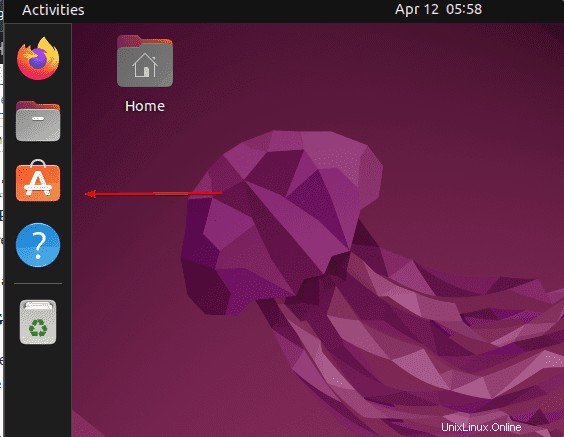
Cliquez sur l'icône de recherche ' puis dans la zone de texte, tapez- kdenlive, comme dans le résultat de la recherche, il apparaît, cliquez sur le même.
Dans la capture d'écran donnée, le premier est disponible via le gestionnaire de packages APT, tandis que le second provient de Snapcraft.
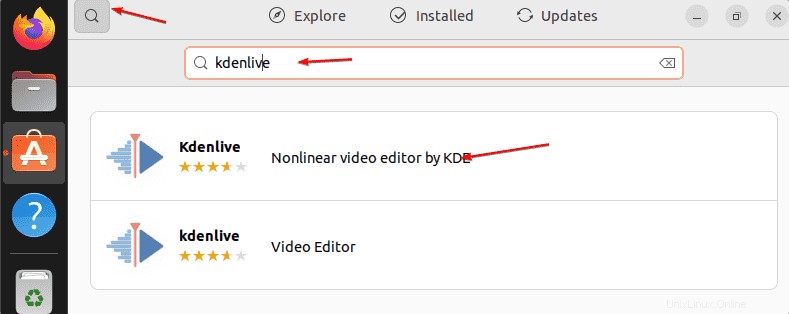
Cliquez sur "Installer ” et vous avez terminé…
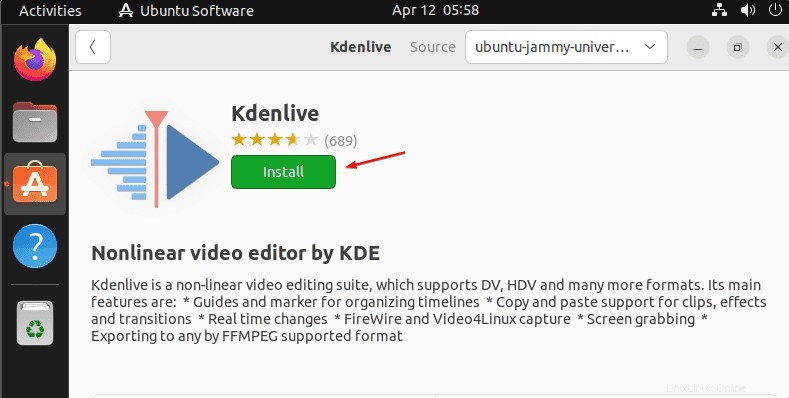
—————————————————————————————–
#3e méthode utilisant le gestionnaire de packages Flatpak
6. Installez Kdenlive avec Flatpak
Contrairement à Snap, le gestionnaire de packages Flatpak n'est pas préinstallé sur le système Ubuntu, nous devons donc d'abord l'activer sur notre système avec son référentiel.
Ne vous inquiétez pas, il peut être installé à l'aide du gestionnaire de packages Ubuntu par défaut, c'est-à-dire APT. Par conséquent, exécutez simplement :
sudo apt install flatpak -y
Ajouter son référentiel :
sudo flatpak remote-add --if-not-exists flathub https://flathub.org/repo/flathub.flatpakrepo
Pour intégrer correctement Flatpak, redémarrez votre système :
reboot
Maintenant, enfin, installez le Kdenlive à l'aide de ce gestionnaire de paquets universel.
flatpak install flathub org.kde.kdenlive -y
7. Exécutez le Kdenlive
Cliquez sur les Activités option donnée sur le côté supérieur gauche de l'écran. Recherchez Kdenlive, tel qu'il apparaît, cliquez dessus.
L'interface serait familière, si vous avez déjà utilisé un éditeur vidéo, cependant, si vous êtes nouveau, les courbes d'apprentissage seront certainement là. Pour connaître les autres meilleurs, vous pouvez consulter notre article :Meilleurs éditeurs vidéo open source.
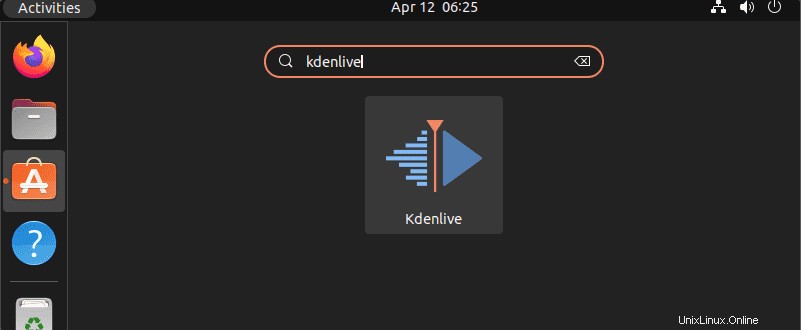
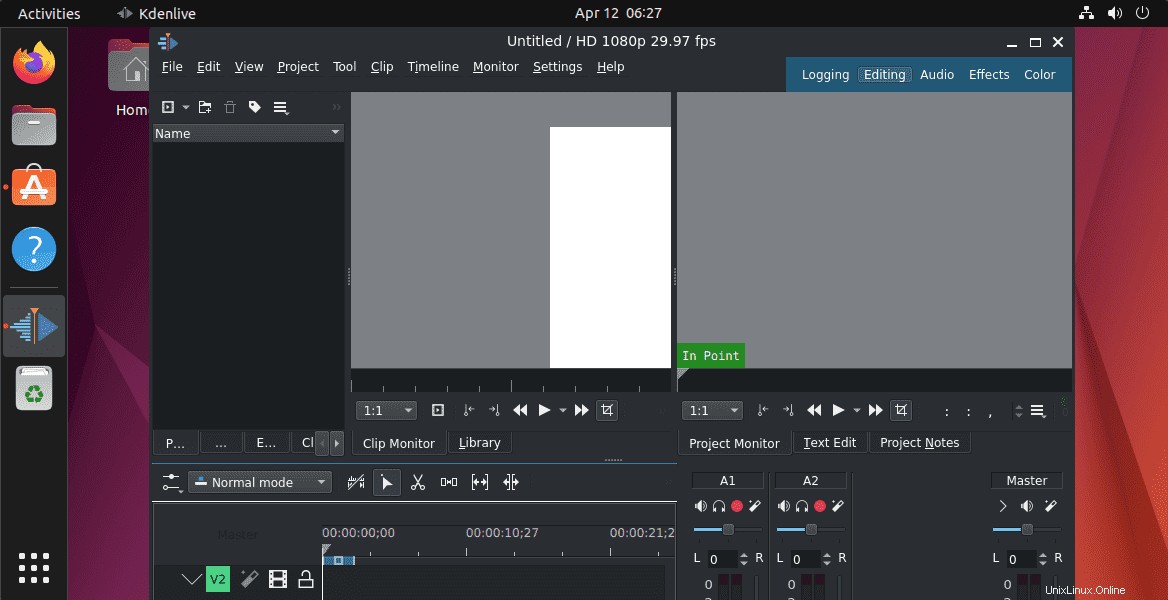
8. Comment mettre à jour ou mettre à niveau
À l'avenir, si vous souhaitez obtenir la dernière version mise à jour de l'application, vous pouvez exécuter les commandes indiquées pour la méthode que vous avez utilisée pour installer ce programme open source.
Pour APT :
sudo apt update && sudo apt upgrade
Pour Snap :
sudo snap refresh kdenlive
Pour Flatpack :
flatpak update
8. Désinstaller ou supprimer Kdenlive
Eh bien, comme nous avons utilisé plusieurs méthodes pour installer l'éditeur vidéo Kdenlive dans ce didacticiel, voici donc les méthodes correspondantes pour le désinstaller. Utilisez celui selon la méthode que vous avez utilisée pour installer cette application.
Pour la méthode APT :
sudo apt remove kdenlive
Pour SNAP
sudo snap remove kdenlive
Pour Flatpack
flatpak uninstall --delete-data flathub org.kde.kdenlive
flatpak remove --unused