Si vous n'aimez pas le placement par défaut du panneau Dock d'Ubuntu 22.04, alors ici dans ce tutoriel où nous apprenons à changer le D position du panneau de verrouillage de gauche à bas ou à droite et autres personnalisations à l'aide de Dconf Editor et de l'extension Dash-to-Dock.
Ubuntu utilise un environnement de bureau Gnome Linux personnalisé comme bureau par défaut qui utilise un panneau Dock sur le côté gauche. Bien qu'il soit facile de démarrer n'importe quelle application épinglée sur le panneau Dock, cependant, parfois, peu d'utilisateurs, comme celui qui vient de macOS, ne se sentiraient pas familiers. Si vous faites partie de ceux-là ou si vous souhaitez simplement découvrir un nouveau placement de Dock, cet article est pour vous.
Comment déplacer le panneau Dock d'Ubuntu 22.04 vers le bas
Le panneau Dock est hautement personnalisable et les étapes indiquées ici peuvent être utilisées pour d'autres versions d'Ubuntu telles que 20.04 ou 18.04.
1. Ouvrir les paramètres
Cliquez sur l'icône d'alimentation en haut à droite de votre bureau Ubuntu et sélectionnez "Paramètres ” pour l'ouvrir.
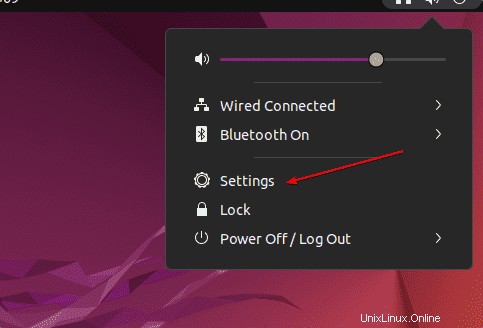
2. Changer la position du Dock sur Ubuntu 22.04
Une fois que vous êtes dans les paramètres, accédez à Apparence option donnée sur le panneau de gauche puis sur le panneau de droite allez à "Position à l'écran ” liste déroulante. Cliquez dessus, par défaut, le Gauche sera sélectionné, changez-le en Bas . Ceux qui souhaitent le déplacer vers la droite peuvent sélectionner l'option qui lui est proposée. Cependant, ici dans ce tutoriel, nous sélectionnons le bas.
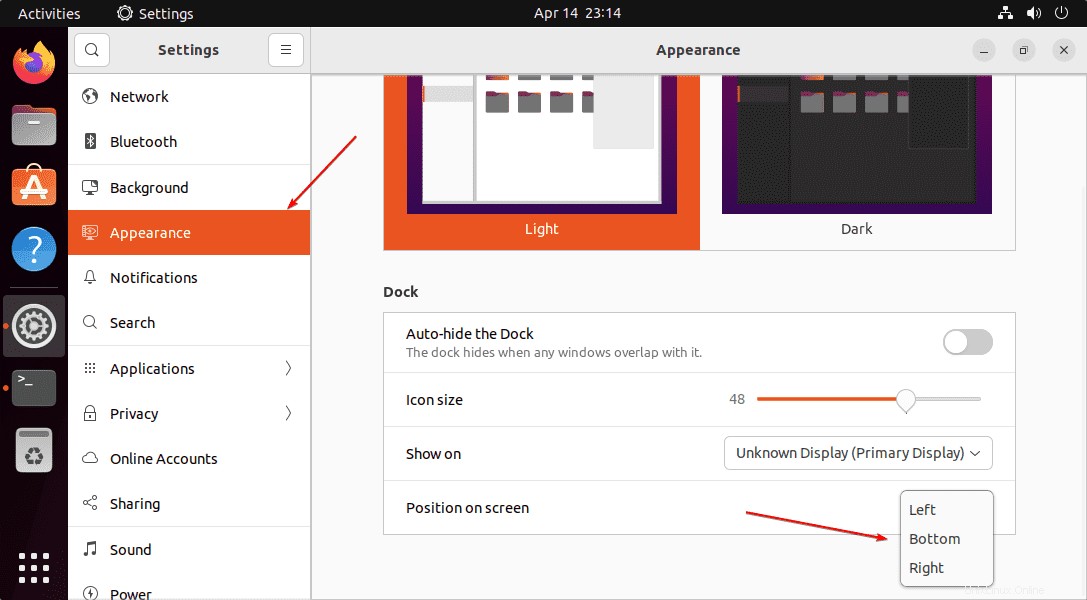
3. Redimensionner les icônes du panneau Dock
Si vous souhaitez que votre panneau Dock Ubuntu 22.04 consomme moins d'espace sur votre écran. Ensuite, dans la même section Apparence dans les paramètres, utilisez le curseur indiqué pour cela. Déplacez-le et modifiez la taille des icônes disponibles sur le Dock pour réduire la taille du panneau global du Dock.
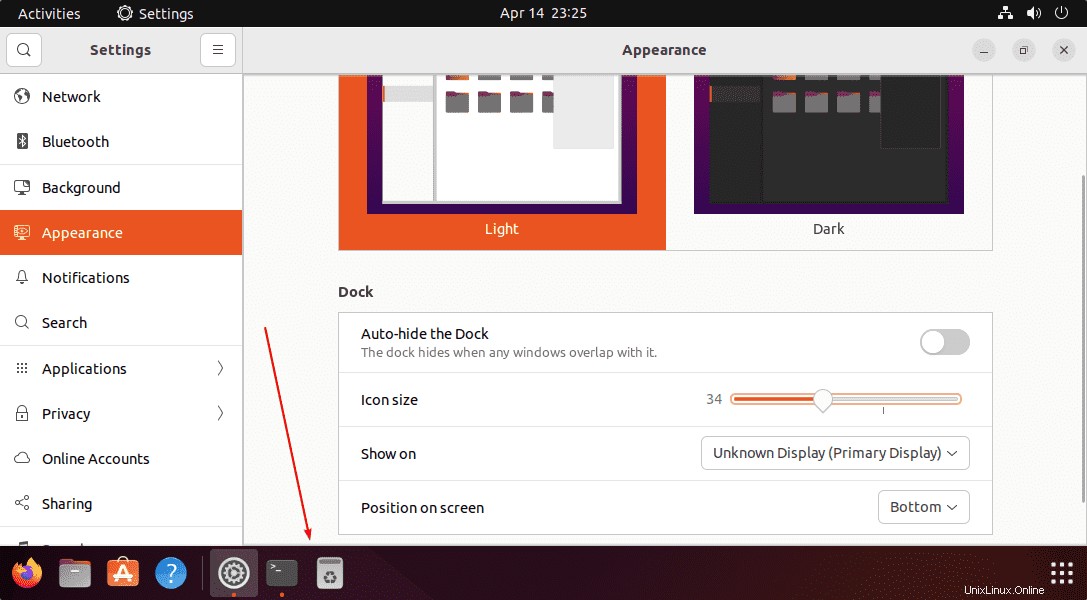
4. Installez Dconf-editor sur Ubuntu 22.04
Maintenant, utilisons un outil offert par Gnome pour personnaliser divers paramètres, fonctionnalités et apparences du bureau. Il peut être installé à l'aide du référentiel système par défaut d'Ubuntu. Voici la commande à suivre :
sudo apt install dconf-editor
Après avoir terminé la commande ci-dessus, accédez au lanceur d'applications et recherchez Dconf-editor, lorsque son icône apparaît, cliquez pour le lancer.
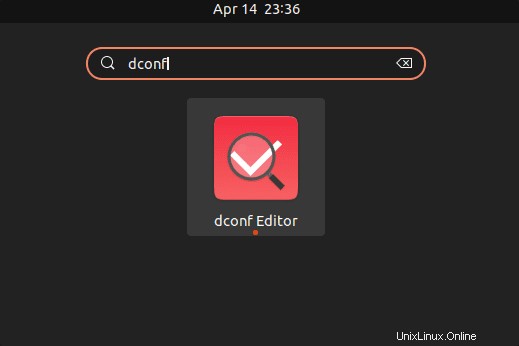
Remarque :C'est un outil puissant, qui pourrait casser certaines applications s'il est mal utilisé, et vous ne devez utiliser et modifier les paramètres que si vous comprenez ce que vous faites.
5. Modifier l'opacité de l'arrière-plan du Dash Dock
Si vous pensez que l'arrière-plan du panneau Dock est assez sombre et que vous devez l'éclaircir en diminuant son opacité, allez dans l'éditeur Dconf, sélectionnez Org → Gnome → Coquille → Extensions → Dash to Dock → cliquez sur Opacité du fond .
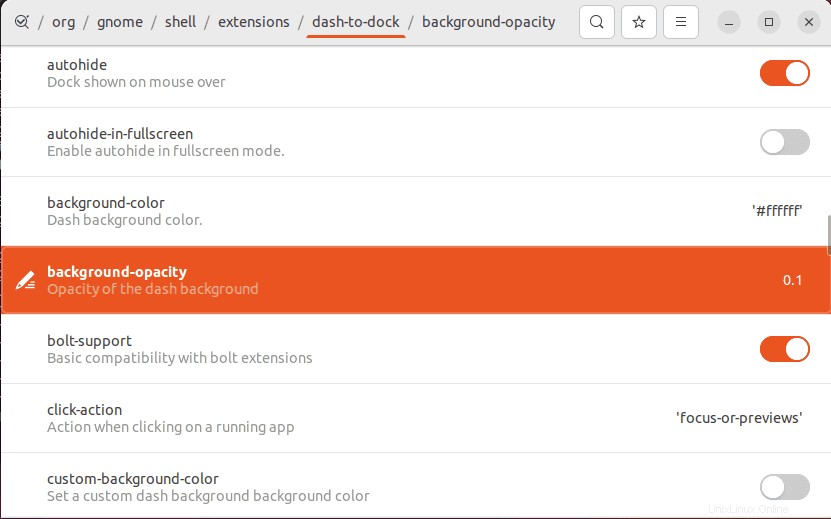
Utilisez le bouton Basculer et désactivez la valeur par défaut pour l'opacité, puis diminuez ou augmentez la valeur manuellement. Par exemple, nous avons utilisé 0.1000000000001 pour rendre l'arrière-plan de Dash Dock plus transparent.
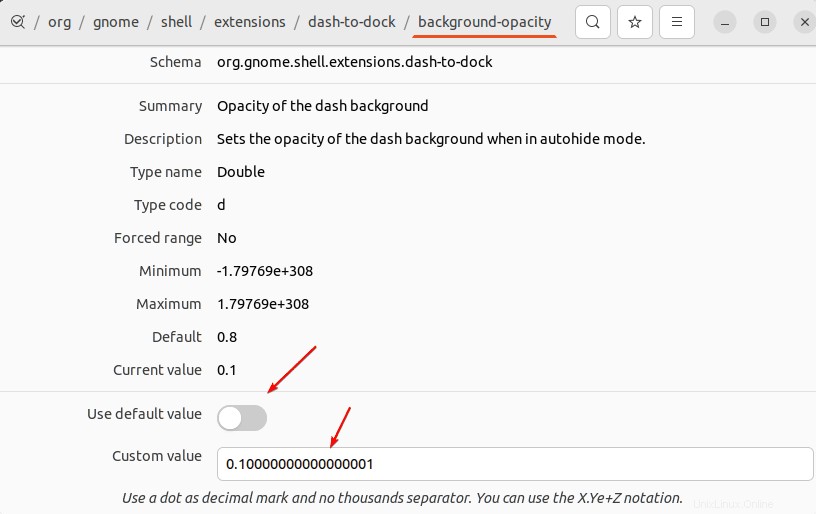
Sortie :Vous pouvez voir le panneau Dock transparent de notre Ubuntu 22.04 LTS.
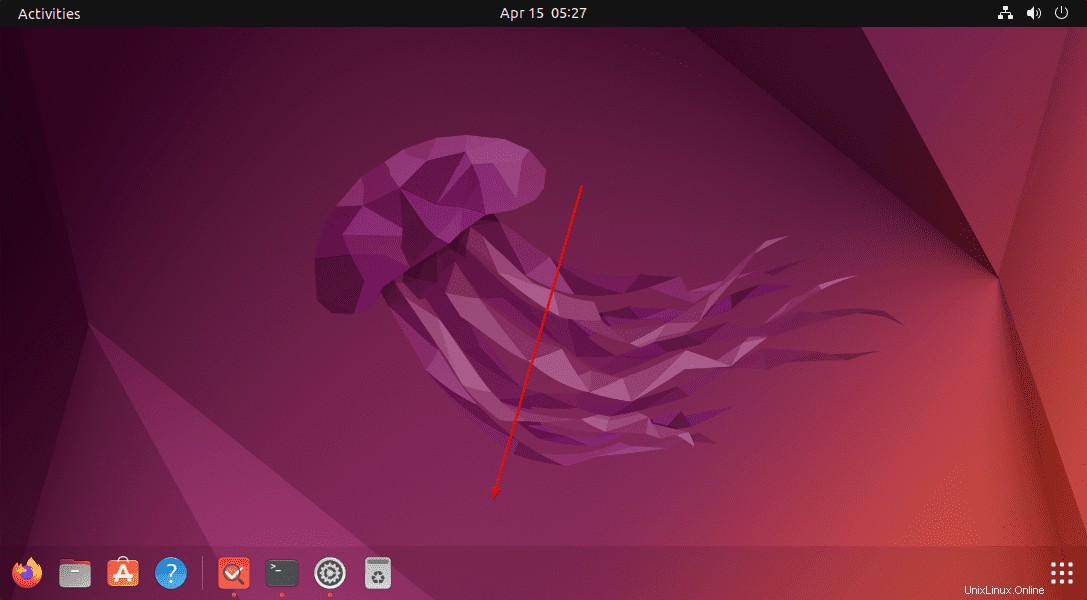
6. Réduire la taille du Dock
Eh bien, une autre personnalisation que nous pouvons effectuer consiste à réduire la largeur du Dock Ubuntu 22.04 pour lui donner un aspect plus familier. Cela vous donnera une apparence de dock macOS sur votre Linux Ubuntu.
Pour cela, allez à nouveau dans l'éditeur Dconf et là, sous les options d'extension dash-to-dock, faites défiler pour trouver "extend-height " et cliquez sur son bouton bascule pour l'éteindre.
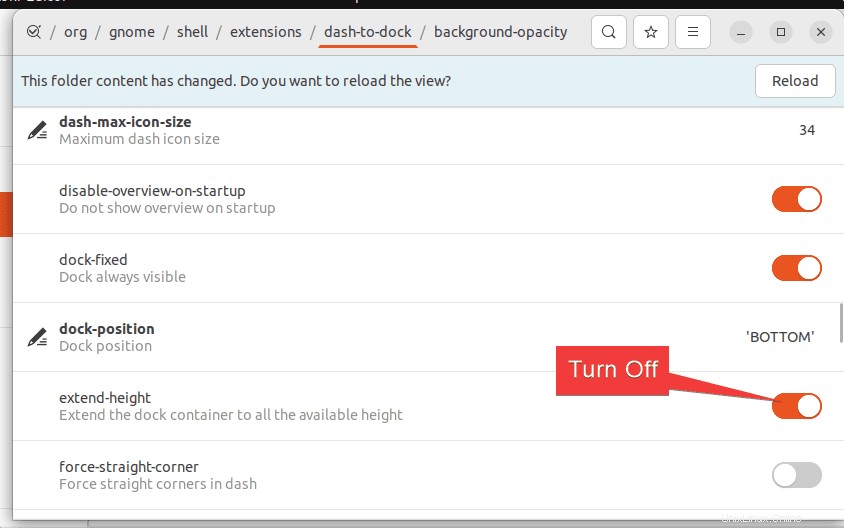
Cela réduira automatiquement la taille du Dock Panel d'Ubuntu en fonction des applications qui y sont épinglées. Laissant un beau regard.
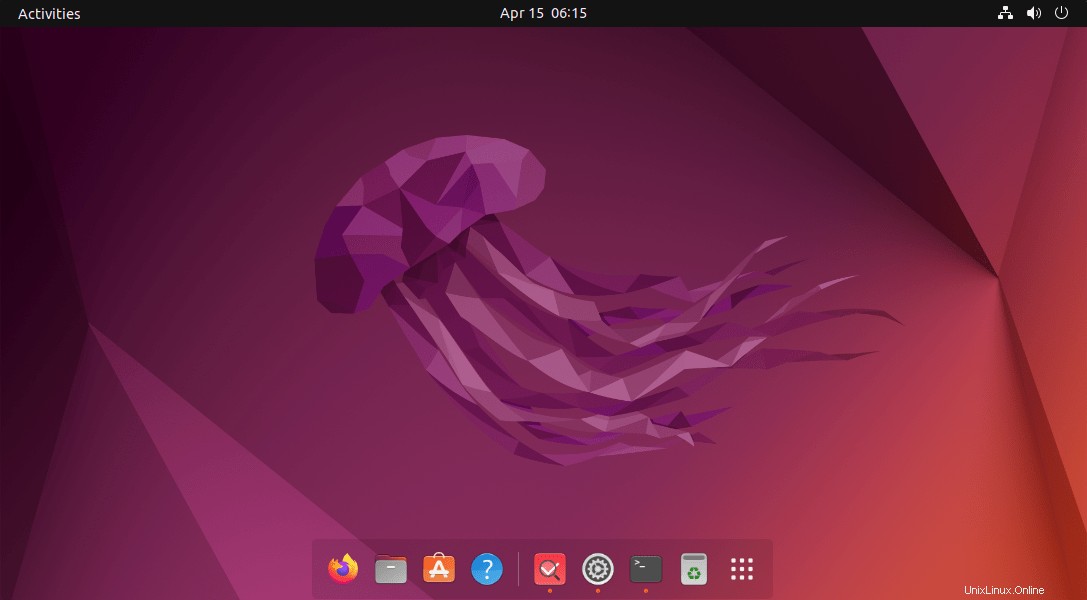
Eh bien, cela ne suffit pas, vous pouvez explorer et trouver d'autres paramètres sur l'éditeur Dconf pour personnaliser le Dock selon votre choix.
Cependant, si vous avez configuré des paramètres erronés dans l'éditeur Dconf et que vous obtenez des résultats indésirables, rétablissez les paramètres à leur valeur par défaut.
Par exemple, si vous souhaitez rétablir la valeur d'opacité de Dock à sa valeur par défaut, vous pouvez soit utiliser le bouton bascule qui lui a donné ses paramètres, soit simplement exécuter la commande donnée avec le schéma des paramètres, c'est-à-dire background-opacity – est le nom des paramètres dans l'éditeur Dconf pour rendre le Dock transparent. Par conséquent, utilisez-le avec la commande donnée pour réinitialiser sa valeur.
gsettings reset org.gnome.shell.extensions.dash-to-dock background-opacity