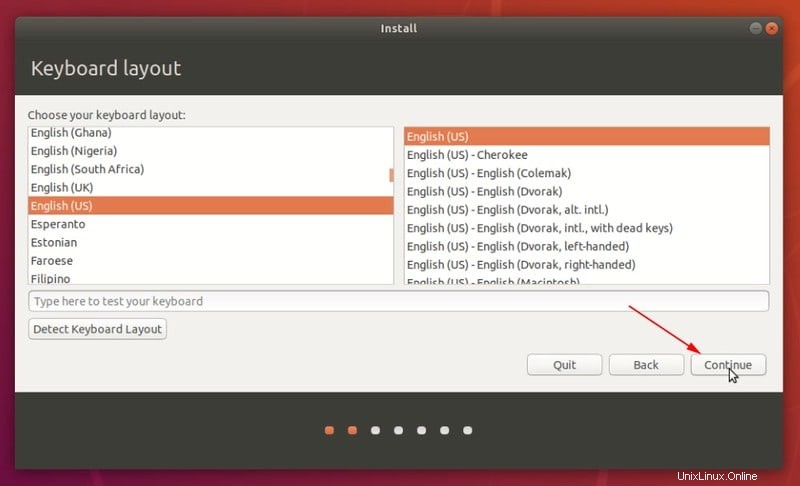Brief :Ce didacticiel montre les étapes d'installation d'Ubuntu Linux sur un lecteur externe américain avec le chargeur de démarrage installé sur l'USB. Ce n'est PAS une configuration USB en direct. Cette clé USB fonctionnera comme système d'exploitation portable et peut être utilisée sur n'importe quel système informatique.
Permettez-moi de rappeler quelques éléments.
Une clé USB en direct est utilisée pour tester la distribution. Il est également utilisé pour installer Linux sur le disque dur de l'ordinateur. Normalement, toutes les modifications que vous avez apportées à votre distribution en direct sont perdues, ce qui limite l'utilisation de la clé USB en direct.
Plusieurs lecteurs de It's FOSS ont demandé un tutoriel sur l'installation de Linux sur une clé USB. Pas l'USB live classique avec persistance, mais l'Ubuntu réel installé sur un disque USB.
Cela signifie avoir un Ubuntu Linux portable sur une clé USB que vous pouvez brancher sur n'importe quel ordinateur, l'utiliser, enregistrer votre travail sur la clé USB comme s'il s'agissait d'un véritable disque dur.
La procédure ne semble pas très différente de l'installation d'Ubuntu sur un disque dur réel. Et c'est là que les gens font des erreurs.
Les tutoriels disponibles sur internet manquent la partie la plus cruciale :le bootloader.
Problème avec le bootloader sur les systèmes UEFI
Le seul problème majeur avec cette configuration est l'installation du chargeur de démarrage sur les systèmes UEFI. Un système ne peut avoir qu'une seule partition ESP active à la fois et cela cause des problèmes.
Lors de l'installation de Linux, même si vous choisissez l'USB comme destination pour le chargeur de démarrage, la partition ESP existante est toujours utilisée pour placer le fichier EFI pour la nouvelle distribution.
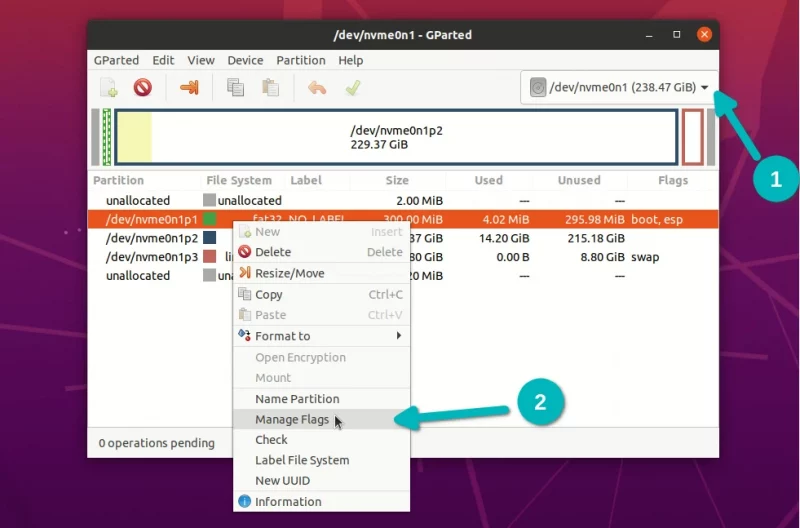
Cela signifie que le Linux installé sur l'USB externe sera le dernier à mettre à jour et à contrôler le bootloader. Cela peut créer plusieurs problèmes comme :
- Le système que vous avez utilisé pour installer Linux sur USB peut ne pas démarrer et se retrouver avec une erreur grub si vous n'avez pas l'USB Linux branché.
- L'USB Linux que vous avez créé ne démarrera pas sur d'autres systèmes car ses fichiers EFI se trouvent sur les partitions ESP du système qui a été utilisé pour installer Linux sur USB.
Cela échoue à l'idée d'avoir une clé USB Linux portable, n'est-ce pas ?
Ne t'inquiètes pas. Je vais partager une astuce pour installer Ubuntu ou d'autres distributions Linux sur une clé USB sans déranger le chargeur de démarrage du système hôte et le système sur la clé USB.
Avant de commencer à suivre le didacticiel, lisez-le entièrement, puis faites-le sur votre système.
Ce qu'il faut savoir avant d'installer Linux sur une clé USB
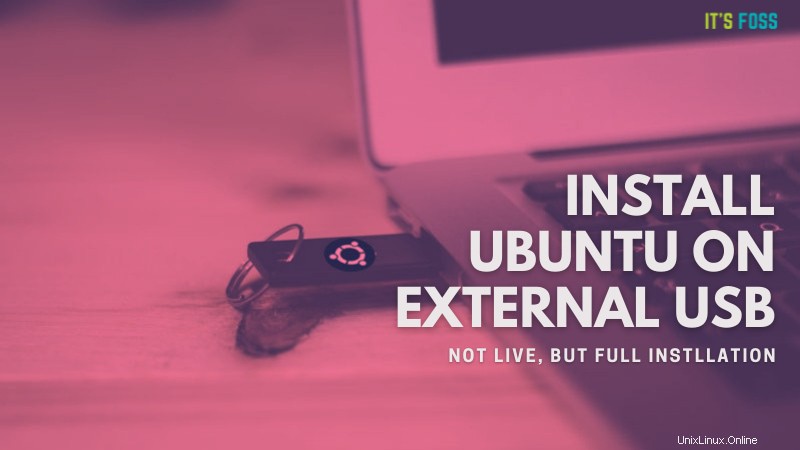
La solution ou la solution de contournement au problème du chargeur de démarrage consiste à ne pas informer le programme d'installation qu'il existe déjà une partition ESP.
Si vous avez un ordinateur de bureau, vous pouvez retirer le disque dur et cela pourrait résoudre le problème, mais les choses seront difficiles s'il s'agit d'un ordinateur portable. Il est hors de question de retirer le disque ici.
Une solution plus simple consiste à supprimer l'indicateur ESP de la partition ESP avant d'installer Linux sur l'USB et à le remettre après l'installation. De cette façon, vous trompez le programme d'installation d'Ubuntu en lui faisant croire qu'il n'y a pas de partition ESP existante et qu'il créera et utilisera une nouvelle partition ESP sur l'USB. La partition ESP d'origine sur le disque dur est intacte.
Truc astucieux, je sais. Permettez-moi de dissiper quelques doutes supplémentaires et d'ajouter quelques suggestions :
- Vous aurez besoin de deux clés USB. Un pour l'USB en direct et un autre où Linux sera installé.
- Utilisez une clé USB de 4 Go pour le système en direct et au moins une clé USB de 32 Go pour la clé USB Linux.
- Je recommande fortement d'utiliser l'USB 3.0 pour l'USB en direct et l'USB Linux réel . L'USB 2.0 sera extrêmement lent pour l'installation et l'utilisation de Linux.
- Même si vous utilisez USB 3, l'installation de Linux sera plusieurs fois plus lente que l'installation normale d'Ubuntu. Ayez de la patience et du temps.
- L'utilisation d'un système Linux à partir d'une clé USB sera toujours plus lente que le disque dur et le SSD réels.
- Lorsque vous souhaitez utiliser la clé USB Linux sur un système, vous devez accéder aux paramètres de démarrage pour démarrer à partir de la clé USB (sauf si le système est configuré pour démarrer à partir de la clé USB par défaut).
- L'USB Linux peut ne pas fonctionner avec les systèmes sur lesquels le démarrage sécurisé est activé.
À propos de l'expérience plus lente avec Linux sur USB, si votre système dispose d'un port Thunderbolt, je vous conseille d'obtenir un SSD Thunderbolt. J'ai un SSD SanDisk et lorsque j'ai installé Linux dessus, l'expérience était très fluide, presque comme le SSD sur le système.
| Aperçu | Produit | Prix | |
|---|---|---|---|
 | SSD portable SanDisk Extreme 500 Go - Jusqu'à 1050 Mo/s - USB-C, USB 3.2 Gen 2 - SSD externe... | 104,99 $ | Acheter sur Amazon |
Installation complète d'Ubuntu sur un lecteur flash
Maintenant que vous savez ce dont vous avez besoin, laissez-moi vous présenter les différentes parties de ce didacticiel :
- Créer une clé USB Ubuntu en direct
- Utilisez la clé USB en direct pour installer Ubuntu sur une autre clé USB en supprimant les indicateurs de partition ESP avant et après l'installation
- Utilisation de la clé USB Ubuntu sur divers systèmes
- Récupération des clés USB
Partie 1 :Créer une clé USB Ubuntu en direct
Je ne rentre pas dans les détails pour cette partie. Vous êtes probablement au courant des étapes de toute façon. Je vais mentionner brièvement les étapes ici. Si nécessaire, vous pouvez lire ce didacticiel sur la création d'une clé USB Ubuntu en direct.
Sur votre ordinateur, accédez au site Web d'Ubuntu et téléchargez la version actuelle d'Ubuntu de votre choix.
Télécharger UbuntuIl existe plusieurs outils disponibles pour écrire l'image ISO sur la clé USB. Vous pouvez utiliser Etcher qui est disponible pour Linux, Windows et macOS.
Télécharger Etcher. Branchez votre USB de plus petite capacité. Exécutez Etcher et naviguez jusqu'à l'ISO et l'USB téléchargés et appuyez sur le bouton flash. C'est très simple.
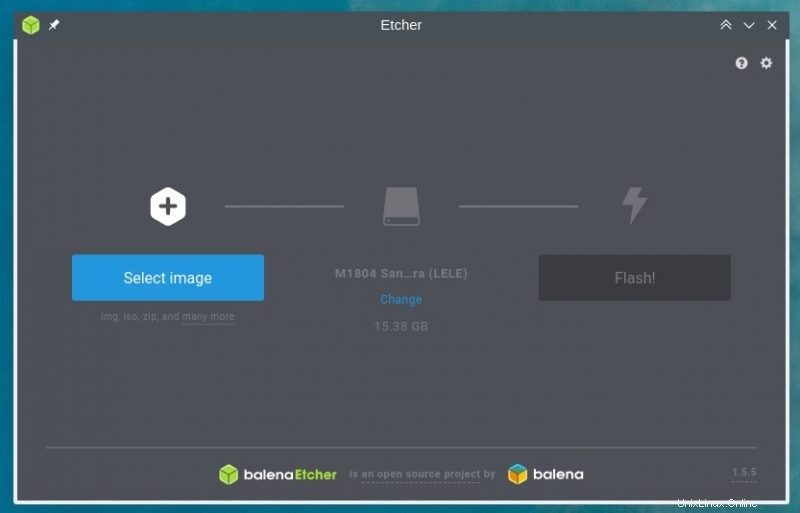
Lorsque vous avez créé la clé USB en direct, il est temps de l'utiliser pour installer Ubuntu sur l'autre clé USB.
Partie 2 :Installer Ubuntu sur la clé USB
Très bien! Vous avez donc une clé USB Ubuntu en direct et une clé USB vide sur laquelle vous allez installer Ubuntu. Branchez-les tous les deux sur un ordinateur. Vous devez maintenant démarrer à partir de cette clé USB en direct et pour cela, vous devrez accéder aux paramètres de démarrage.
Étape 1 :Démarrez à partir d'une clé USB en direct
Branchez les deux clés USB sur votre système et redémarrez-le. Lorsque le système démarre et qu'il affiche le logo du fabricant, appuyez plusieurs fois sur les touches F10/F12. Différents fabricants définissent différentes clés pour accéder aux paramètres du BIOS.
Remarque :Certains systèmes n'autorisent pas le démarrage à partir d'une clé USB en direct si le démarrage sécurisé est activé. Si tel est le cas, désactivez d'abord le démarrage sécurisé.
Sur mon système Dell, les paramètres de démarrage affichaient cet écran. J'ai installé Debian sur ce système.
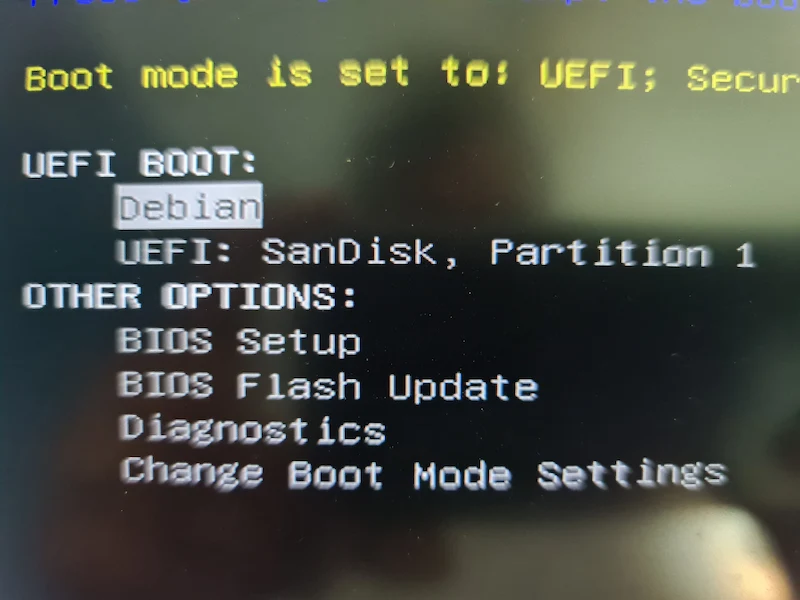
Lorsque vous êtes dans la session en direct, choisissez l'option « Essayer Ubuntu » :
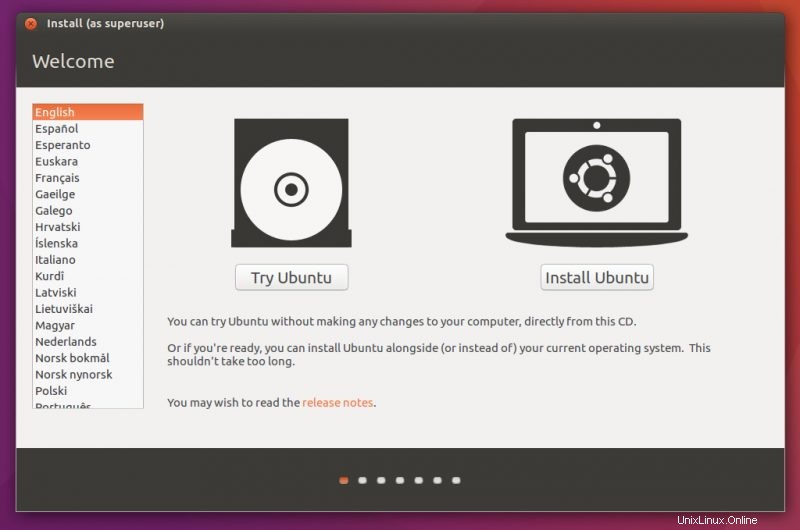
Étape 2 :Désactivez les indicateurs ESP de la partition ESP
Appuyez sur la touche Windows et tapez Gparted. Cela ouvrira le gestionnaire de partitions Gparted qui est (généralement) déjà présent sur l'ISO d'Ubuntu.
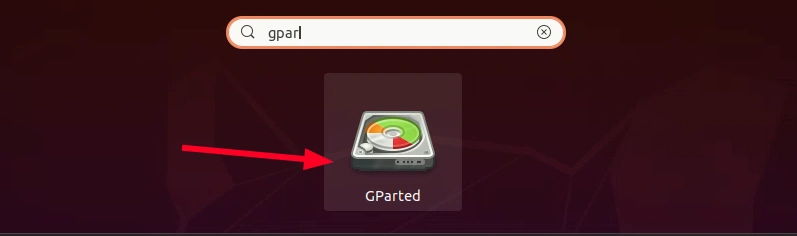
S'il n'est pas trouvé, connectez-vous à Internet, ouvrez un terminal, exécutez sudo apt update, puis installez gparted sur Ubuntu.
Dans Gparted, assurez-vous que vous avez sélectionné le disque du système. Recherchez la partition d'environ 100 à 500 Mo et signalée comme ESP. Faites un clic droit sur cette partition et sélectionnez "Gérer les indicateurs" :
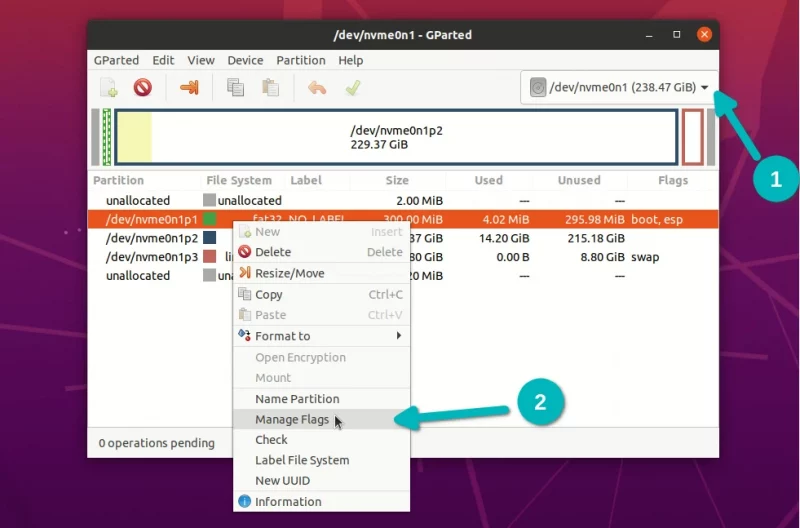
Il devrait afficher les drapeaux esp et boot. S'il y a plus d'indicateurs définis, faites une capture d'écran afin de pouvoir revenir au même ensemble d'indicateurs une fois l'installation terminée.
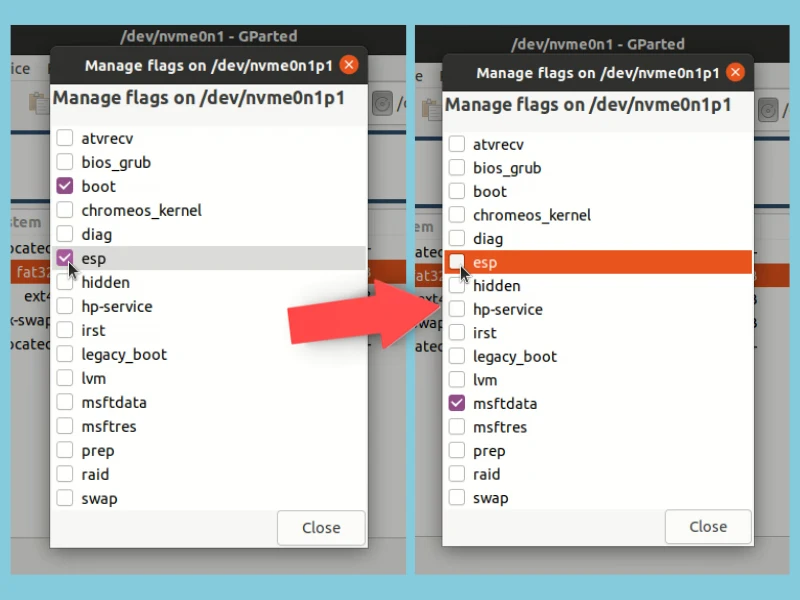
La désélection des drapeaux ajoute généralement un drapeau msftdata et vous pouvez le laisser comme ça. Les modifications prennent effet immédiatement.
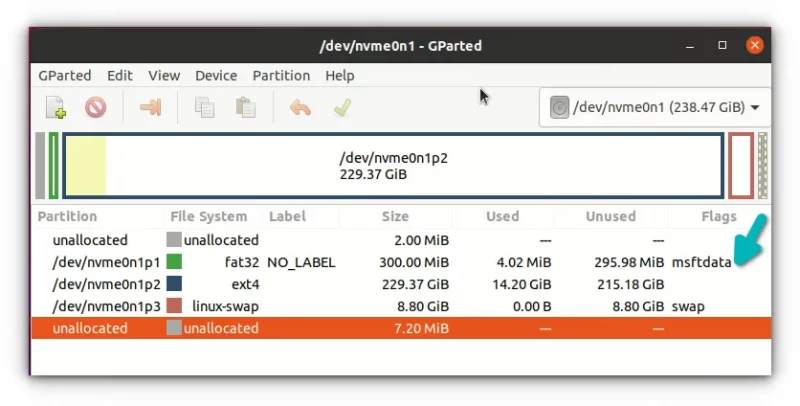
Génial! Maintenant, votre système live ne voit pas la partition ESP et donc les paramètres de démarrage existants de l'ordinateur. Il est maintenant temps de commencer à installer Ubuntu sur l'autre USB.
Étape 3 :Installer Ubuntu sur l'autre clé USB
Assurez-vous que vous avez également branché l'autre clé USB de plus grande capacité. Double-cliquez sur l'icône d'installation d'Ubuntu sur le bureau.
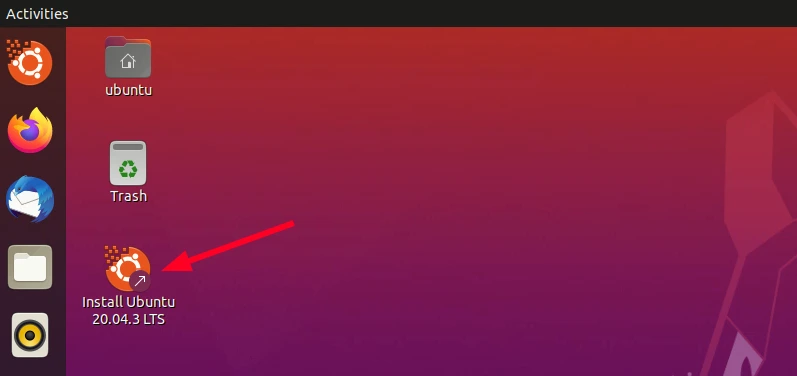
Il lancera l'installation. Vous pouvez suivre les premières étapes de sélection de la disposition et de la langue du clavier.
Rappelez-vous, je vous ai dit au début que l'installation d'Ubuntu sur une clé USB prend assez de temps ? Pour cette raison, je suggère d'opter pour l'installation minimale ici qui est fournie avec un navigateur et les utilitaires essentiels, mais n'inclura pas les logiciels de bureau, les lecteurs multimédias, etc. Vous pouvez les installer plus tard.
L'utilisation de l'installation minimale signifie copier moins de fichiers sur la clé USB, ce qui réduira le temps d'installation.
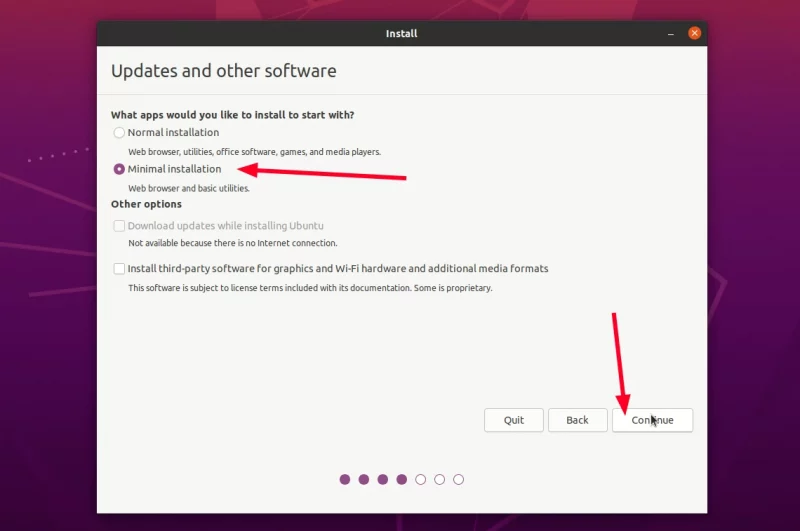
Sur l'écran suivant, sélectionnez Autre chose :
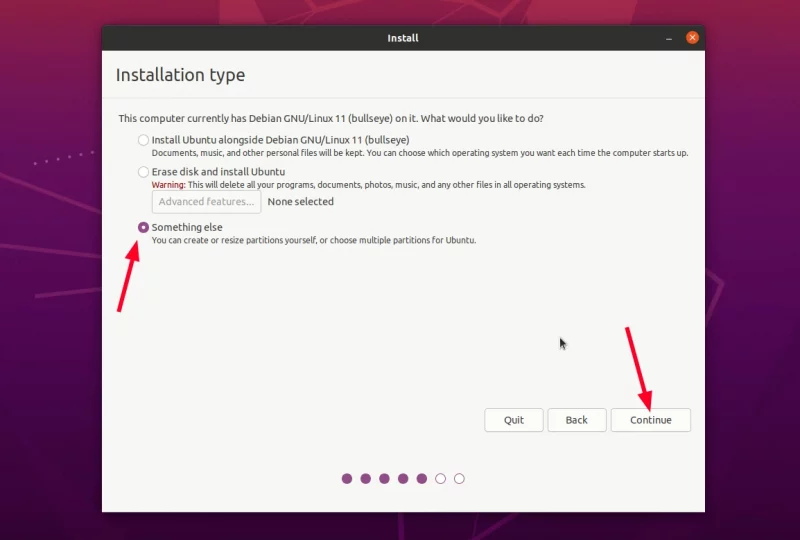
Sur l'écran "Type d'installation", vous pouvez voir tous les disques durs et les disques USB répertoriés sur l'interface principale. Vous pouvez voir que le disque dur n'affiche pas de partition ESP car les drapeaux ont été supprimés.
Ce que vous devez vous assurer ici, c'est que vous avez sélectionné la bonne clé USB (la plus grande) pour "Périphérique pour l'installation du chargeur de démarrage". J'utilise ici mon SSD Thunderbolt externe d'une capacité de 500 Go (plus gros que le disque dur du portable) :
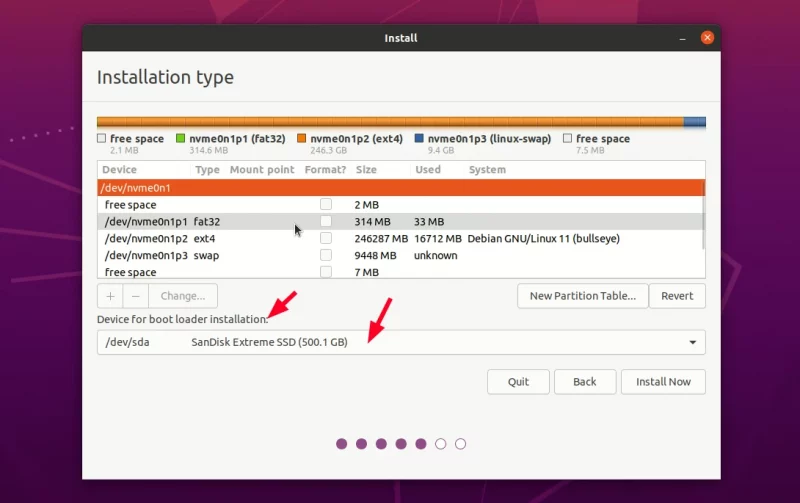
Maintenant, sélectionnez la plus grande clé USB et supprimez toute partition existante pour libérer de l'espace en cliquant sur le bouton -.
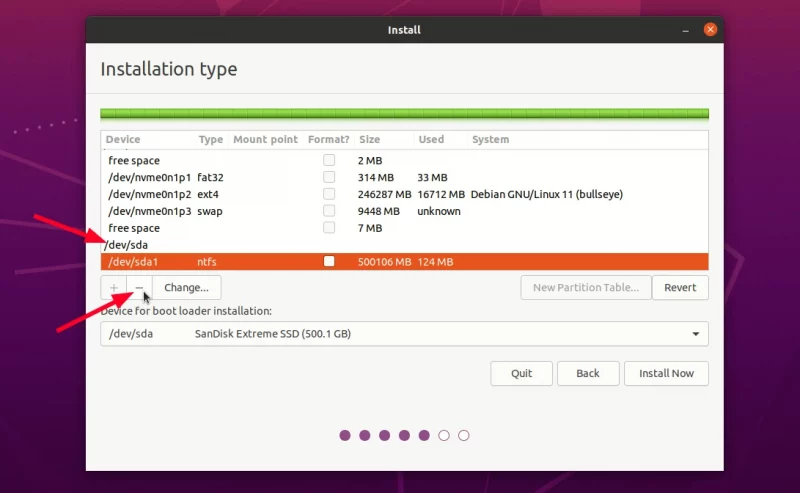
Ensuite, sélectionnez l'espace libre que vous venez de créer et cliquez sur le signe + pour créer une partition dessus.
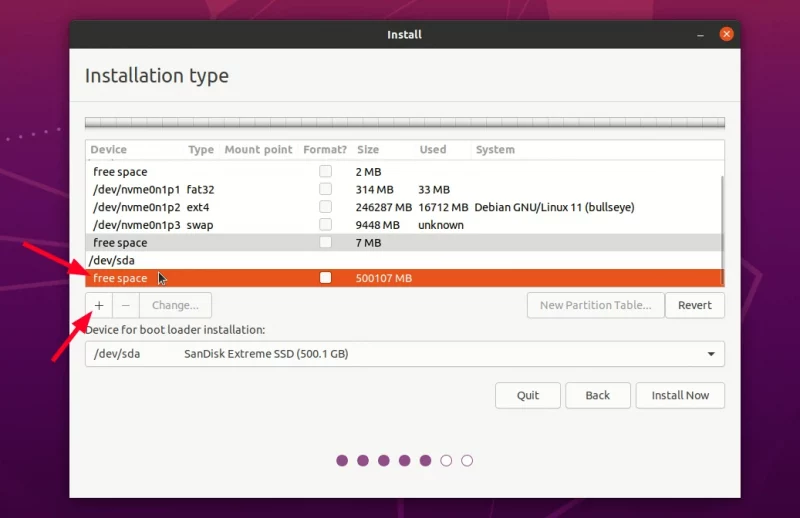
Faites de la première partition ESP pour le bootloader.
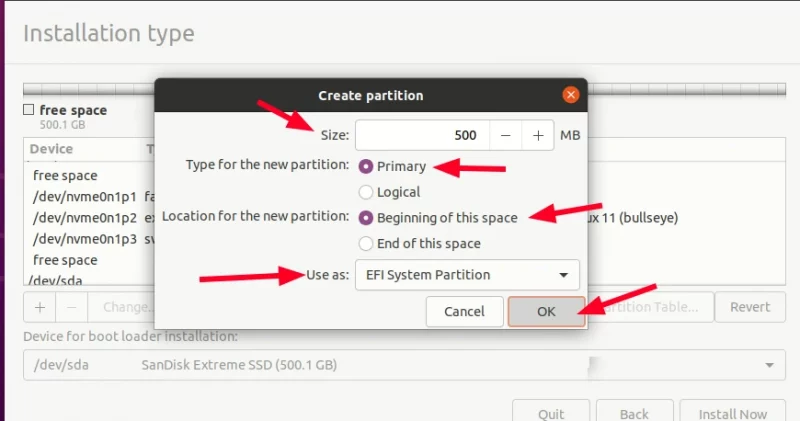
Sélectionnez l'espace libre restant et créez une racine avec le système de fichiers Ext4. Vous pouvez également créer root, swap et home mais je suggère de tout garder sous root, y compris swap (grâce à swapfile).
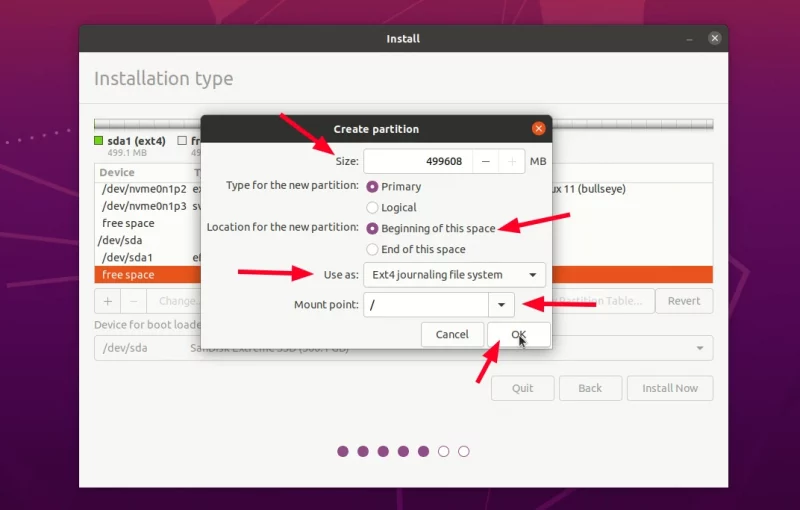
Lorsque vous avez les partitions prêtes, vérifiez que l'USB externe est choisi pour l'installation du chargeur de démarrage.
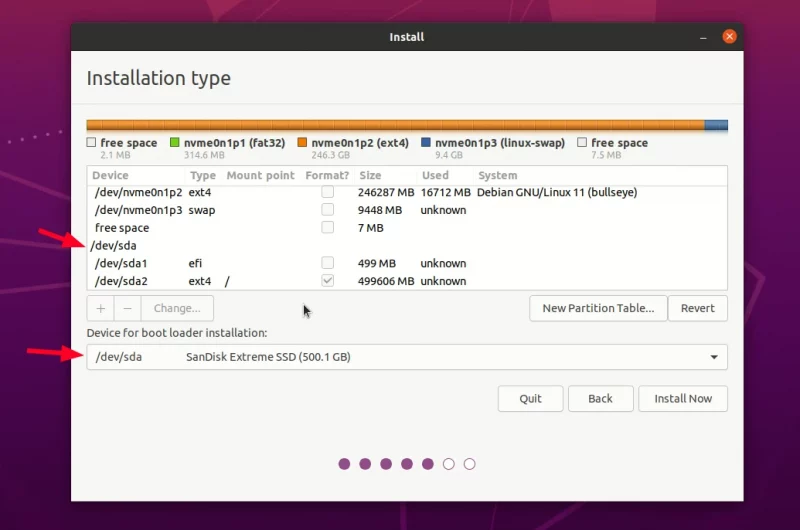
Les choses se présentent bien. Appuyez sur le bouton d'installation et passez par les paramètres de fuseau horaire habituels.
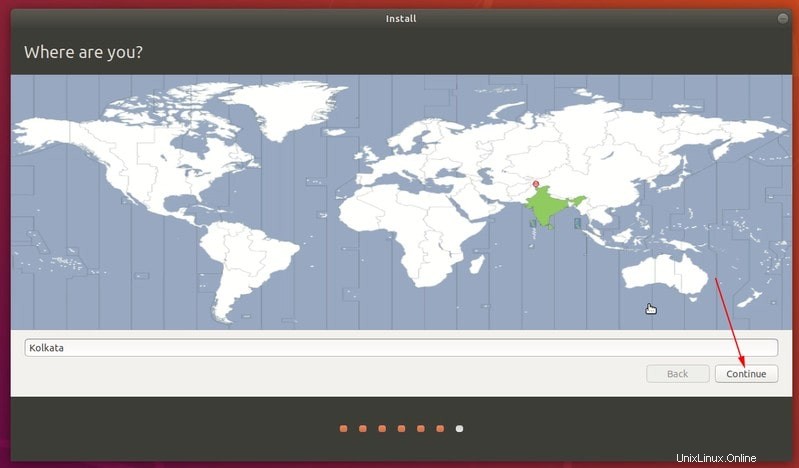
Il vous sera demandé de créer un utilisateur et un mot de passe.
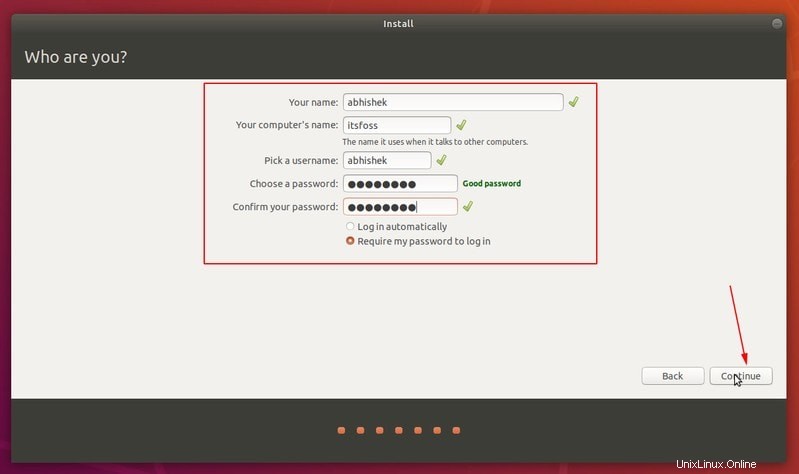
Après, tout n'est qu'une question d'attente. Si vous avez déjà installé Ubuntu, vous aurez sûrement l'impression que cette installation est plus lente que d'habitude.
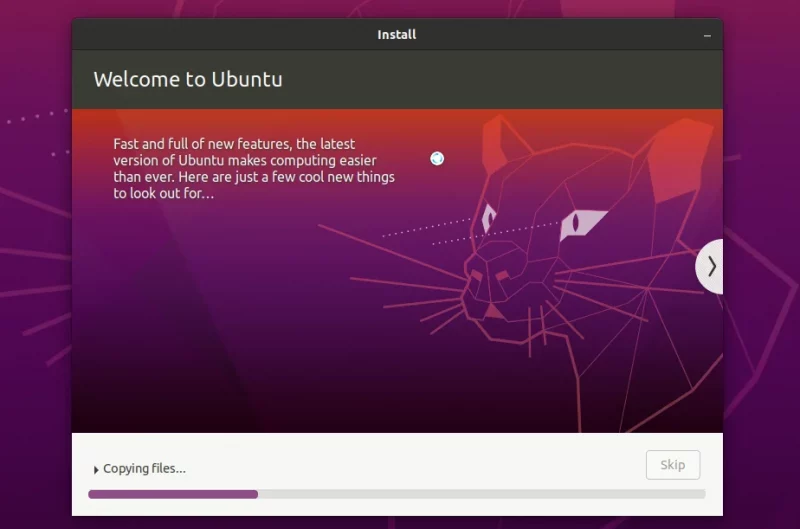
Une fois l'installation terminée, NE REDÉMARREZ PAS tout de suite. Vous devez réinitialiser la partition ESP dans son état d'origine.
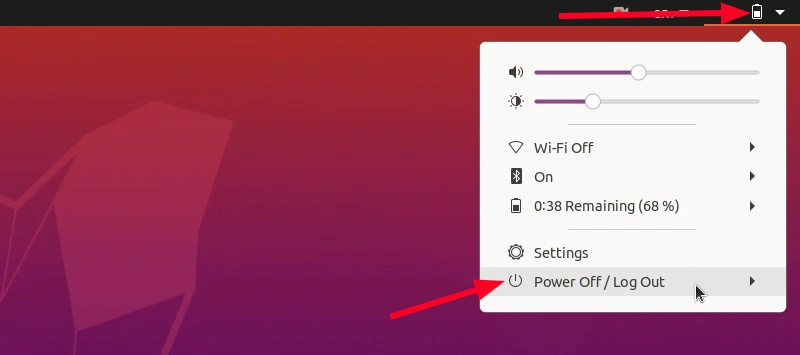
Étape 4 :Réactivez les indicateurs ESP sur la partition ESP
Redémarrez Gparted. Sélectionnez le disque dur de votre système et faites un clic droit sur sa partition ESP qui est maintenant étiquetée msftdata. Sélectionnez l'indicateur esp et il devrait également sélectionner automatiquement l'indicateur de démarrage.
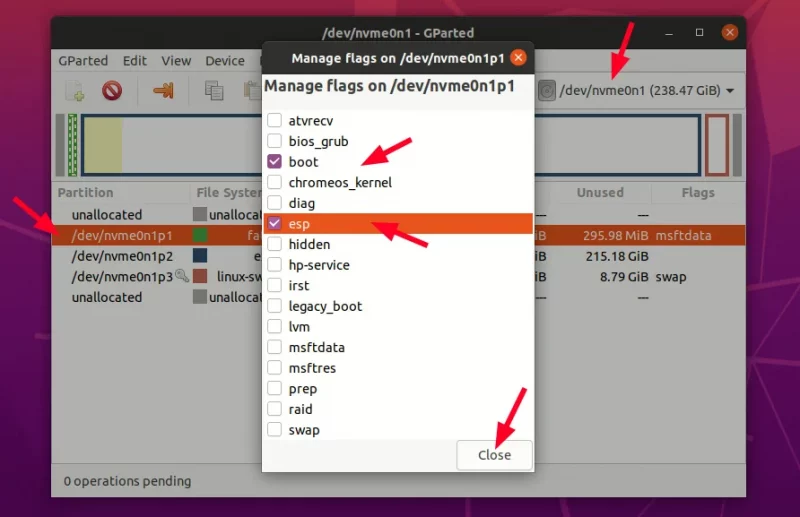
Toutes nos félicitations! Vous avez installé avec succès Ubuntu sur un lecteur flash. Vous pouvez maintenant désactiver le système Ubuntu en direct.
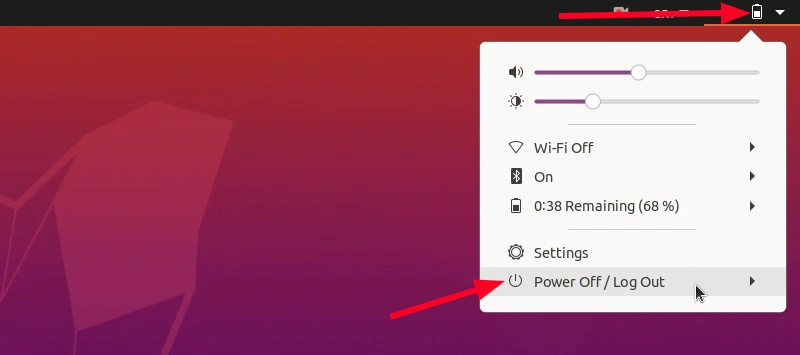
Et si vous appuyez accidentellement sur le bouton de redémarrage sans réinitialiser les flags ESP ?
C'est mauvais écrou pas trop mal. Étant donné que votre système actuel n'a pas de partition ESP, il ne démarrera pas sans l'USB externe que vous venez de créer.
Mais pas besoin de s'inquiéter. Vous avez toujours la clé USB Ubuntu en direct, n'est-ce pas ? Démarrez à nouveau. Démarrez Gparted et activez l'indicateur correct sur la partition ESP du disque.
Partie 3 :Utiliser la clé USB Ubuntu sur n'importe quel système
L'USB que vous venez de créer peut être utilisé sur n'importe quel ordinateur tant qu'il permet de démarrer à partir de l'USB. En d'autres termes, le démarrage sécurisé doit être désactivé.
J'ai vérifié mon Ubuntu USB de deux systèmes, un sur lequel je l'ai créé et un autre qui n'a pas été utilisé dans ce processus. Cela a fonctionné sur les deux.
Le processus est similaire à la façon dont vous avez démarré à partir de l'USB en direct. Vous allumez le système, lorsque le logo du fabricant du système est visible, appuyez sur les touches F2/F10/F12 pour accéder aux paramètres de démarrage et sélectionnez Ubuntu ou USB pour démarrer. Il peut être affiché avec l'un des deux noms (ou plus peut-être).
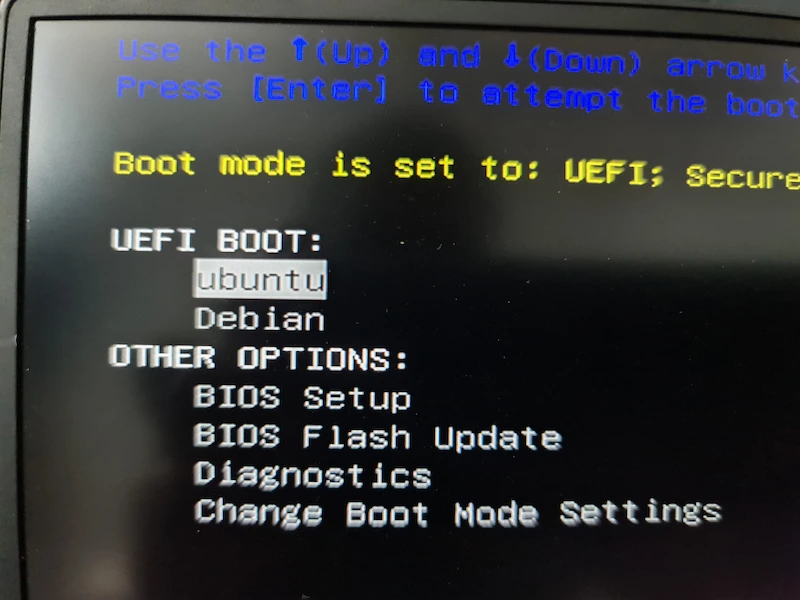
Lorsque vous démarrez à partir de la clé USB Ubuntu, vous verrez l'écran familier de Grub et vous pouvez sélectionner Ubuntu pour l'utiliser :
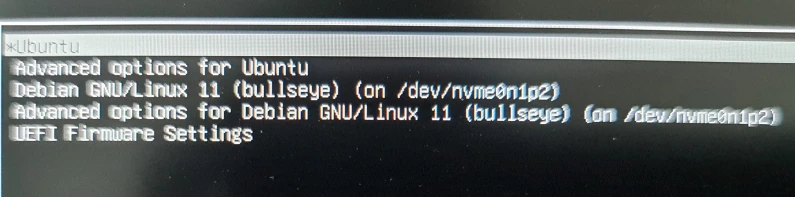
Avez-vous remarqué quelque chose dans l'écran Grub ci-dessus ? J'ai utilisé un système sur lequel Debian était installé pour créer cette clé USB Ubuntu. Lors de l'installation, la nouvelle partition ESP sur l'USB prend également note du système Debian comme vous pouvez le voir sur l'écran Grub.
Si j'utilise cette clé USB sur un système différent et que j'essaie de démarrer dans Debian, une erreur se produira. Évidemment, parce qu'il n'y a pas de système Debian sur le nouveau système. Si j'utilise l'USB sur le même système Debian qui a été utilisé pour l'installation d'Ubuntu sur l'USB, cela fonctionnera.
L'entrée supplémentaire dans le Grub ne devrait pas vous déranger à moins que vous n'ayez un trouble obsessionnel compulsif. Si tel est le cas, démarrez sur cette clé USB, installez Grub Customizer et supprimez ces entrées supplémentaires. C'est à vous de décider.
Une autre chose à noter est que lorsque vous démarrez à partir de l'Ubuntu USB sur un système différent, il affiche un écran bleu avec quelques options. Allez-y quand même avec boot.
Il reste une dernière chose à faire, et c'est de récupérer vos clés USB.
Partie 4 : Remettre vos clés USB dans un état normal
Voici ce que vous avez utilisé deux clés USB :une pour Ubuntu en direct et une pour l'installation réelle d'Ubuntu.
Si vous souhaitez utiliser l'une des clés USB plus tard pour un transfert de données normal, vous aurez du mal à les formater. Lorsque vous créez une clé USB en direct, elle laisse la clé USB dans un état étrange et souvent les systèmes d'exploitation ne peuvent pas la formater directement.
Gparted vient à nouveau à la rescousse. Il est disponible pour Linux, Windows et macOS. Téléchargez et installez-le et utilisez-le pour formater la clé USB en supprimant toutes les partitions dessus et en créant une nouvelle partition au format NTFS ou FAT32.
Conclusion
L'astuce consiste à masquer la partition ESP réelle du programme d'installation d'Ubuntu est l'idée clé ici. C'est une meilleure solution que de retirer le disque dur ou d'avoir un démarrage raté.
J'espère que cette astuce vous plaira et que ce tutoriel détaillé vous sera utile.
Si vous avez encore des questions sur l'installation de Linux sur USB, posez-les dans la section des commentaires et j'essaierai d'y répondre.