Découvrez les étapes pour installer TimeShift sur Ubuntu 22.04 Jammy JellyFish et Ubuntu 20.04 Focal Fossa à l'aide du terminal de commande.
L'installation et la configuration du système Linux ne sont pas une tâche difficile, mais si vous êtes nouveau dans ce domaine, l'émission d'une mauvaise commande peut entraîner une erreur qu'il vous sera difficile de résoudre. Dans un tel cas, si une personne a une sauvegarde du système, il est assez facile de la restaurer au point précédent où tout fonctionnait avec TimeShift. Même un utilisateur expérimenté peut l'utiliser pour supprimer le casse-tête de l'installation d'un Linux à partir de zéro en cas de problème.
Qu'est-ce que le programme Linux TimeShift ?
Comme Windows System Restore et macOS Time Machine, Linux dispose également d'un outil appelé "TimeShift". Nous pouvons facilement installer cet outil de restauration ou de sauvegarde du système Linux sur Ubuntu, Linux Mint et Debian. La tâche principale de l'outil est de créer des instantanés du système de fichiers Linux qui restaurent un état précédent lors de la restauration.
L'outil de sauvegarde utilisateur Linux crée uniquement des sauvegardes différentielles et utilise l'espace de stockage avec parcimonie. Les points de récupération partagent des fichiers communs non modifiés afin qu'ils ne soient pas enregistrés plusieurs fois. Néanmoins, chaque instantané contient un jeu de sauvegarde complet, qui peut également être recherché avec un gestionnaire de fichiers, puisque les fichiers identiques sont représentés par des liens physiques. Le premier point de sauvegarde est toujours une sauvegarde complète des répertoires système et est assez volumineux à quelques gigaoctets.
TimeShift utilise Rsync pour travailler discrètement en arrière-plan afin de prendre soin des fichiers système et laisse intacts les fichiers personnels des utilisateurs dans leurs répertoires personnels, mais sauvegarde également leurs fichiers de configuration. La restauration d'un état système précédent n'écrase aucun document, mais restaure également les paramètres utilisateur. Prend également en charge le mode instantané BTRFS.
Étapes pour installer TimeShift sur Ubuntu 22.04 | 20.04 Linux LTS
Les commandes données ici s'appliquent également à d'autres distributions Linux basées sur Debian ou Ubuntu telles que Linux Mint, POP OS, MX Linux, Linux Mint, Elementary OS, et plus encore…
1. Exigences
• Ubuntu ou Debian Linux
• Un utilisateur non root avec des droits sudo
• Accès au terminal
• Connexion Internet
2. Exécutez la commande de mise à jour Apt
Eh bien, il n'est pas nécessaire d'exécuter la commande de mise à jour du système, cependant, si vous ne l'avez pas fait pendant un certain temps, cela est recommandé. Cela aide le système à reconstruire le cache du référentiel et à identifier les nouvelles versions des packages disponibles au téléchargement.
sudo apt update && sudo apt upgrade
3. Installez TimeShift sur Ubuntu 22.04 | 20.04
Nous n'avons pas besoin d'ajouter de référentiel supplémentaire pour installer TimeShift car nous avons déjà ses packages dans le référentiel système par défaut d'Ubuntu. Par conséquent, utilisez simplement le gestionnaire de packages APT pour installer TimeShift.
sudo apt install timeshift
4. Exécutez l'application TimeShift
Une fois l'installation terminée, accédez au lanceur d'applications d'Ubuntu ou à tout système basé sur Debian que vous utilisez. Et recherchez "TimeShift ", lorsque son icône apparaît, cliquez pour exécuter le même.
Pour l'exécuter, le système vous demandera d'entrer votre mot de passe utilisateur.
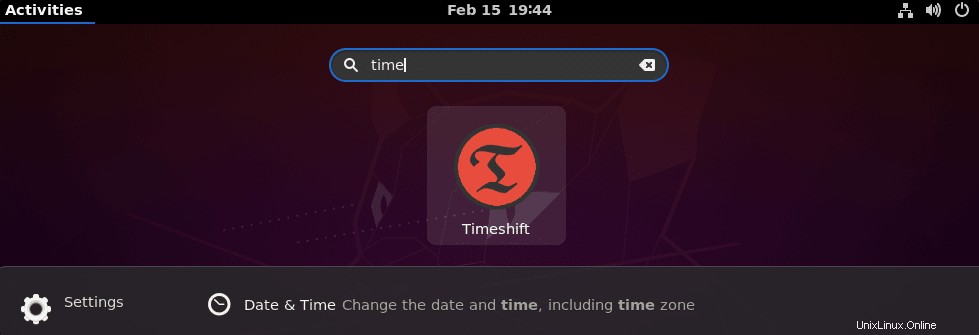
5. Sélectionnez le type d'instantané
Lorsque ce programme de sauvegarde est lancé sur votre système, il vous demandera de sélectionner le type d'instantané entre Rsync et BTRS. Par défaut, Rsync sera sélectionné. Parcourez les détails ci-dessous et sélectionnez l'un de vos choix.
Remarque :Pour utiliser le type d'instantané BTRFS, votre système de fichiers Linux doit être formaté en BTRFS. Sinon, optez pour rsync.
Instantanés RSYNC
• Les instantanés sont créés en créant des copies des fichiers système à l'aide de rsync et en liant en dur les fichiers inchangés des instantanés précédents.
• Tous les fichiers sont copiés lors de la création du premier instantané. Les instantanés suivants sont incrémentiels. Les fichiers non modifiés seront liés en dur à partir de l'instantané précédent, le cas échéant.
• Les instantanés peuvent être enregistrés sur n'importe quel disque formaté avec un système de fichiers Linux. L'enregistrement d'instantanés sur des disques non système ou externes permet de restaurer le système même si le disque système est endommagé ou reformaté.
• Les fichiers et les répertoires peuvent être exclus pour économiser de l'espace disque.
Instantanés BTRFS
• Les instantanés sont créés à l'aide des fonctionnalités intégrées du système de fichiers BTRFS.
• Les instantanés sont créés et restaurés instantanément. La création d'instantanés est une transaction atomique au niveau du système de fichiers.
• Les instantanés sont restaurés en remplaçant les sous-volumes système. Étant donné que les fichiers ne sont jamais copiés, supprimés ou écrasés, il n'y a aucun risque de perte de données. Le système existant est conservé en tant que nouvel instantané après la restauration.
• Les instantanés sont des copies parfaites, octet par octet, du système. Rien n'est exclu.
• Les instantanés sont enregistrés sur le même disque à partir duquel ils ont été créés (disque système). Le stockage sur d'autres disques n'est pas pris en charge. Si le disque système tombe en panne, les instantanés qui y sont stockés seront perdus avec le système.
• La taille des instantanés BTRFS est initialement nulle. Au fur et à mesure que les fichiers système changent avec le temps, les données sont écrites dans de nouveaux blocs de données qui occupent de l'espace disque (copie sur écriture). Les fichiers de l'instantané continuent de pointer vers l'espace disque (copie sur écriture). Ales dans l'instantané continue de pointer vers les blocs de données d'origine.
• Le système d'exploitation doit être installé sur une partition BTRFS avec une disposition de sous-volume de type Ubuntu (@ et @home sous-volumes). Les autres mises en page ne sont pas prises en charge.
En savoir plus sur cet outil sur sa page GitHub.
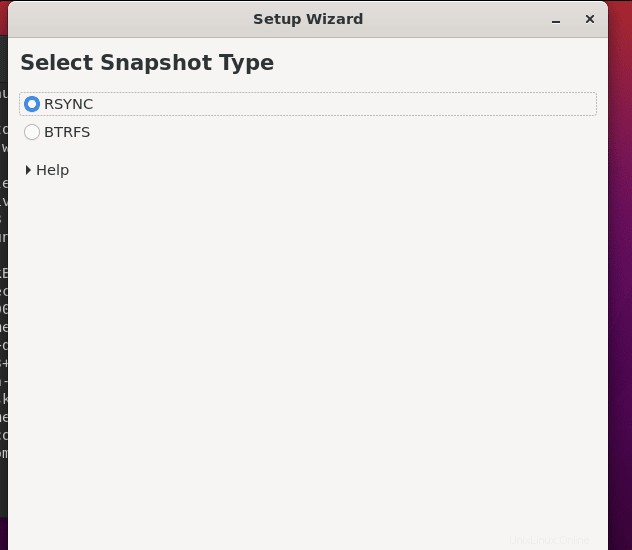
6. Créer un instantané Ubuntu 22.04 ou 20.04
Une fois que vous avez l'interface utilisateur graphique du TimeShift, cliquez sur le bouton "Créer ” pour commencer avec le Snapshot de votre premier système.
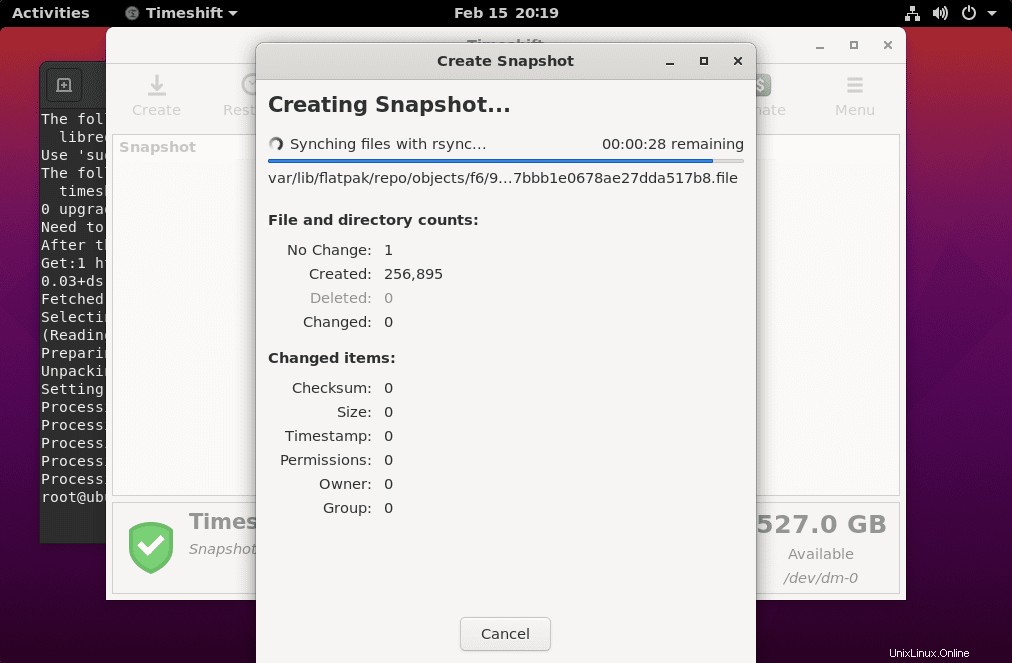
7. Pour programmer la sauvegarde du système
Si vous souhaitez que le Timeshift prenne automatiquement l'instantané du système à un moment donné, utilisez l'option Planifier de cet outil.
• Cliquez sur le Paramètre option proposée dans le menu.
• Sélectionnez Planifier Onglet.
• Définissez la fréquence de sauvegarde souhaitée.
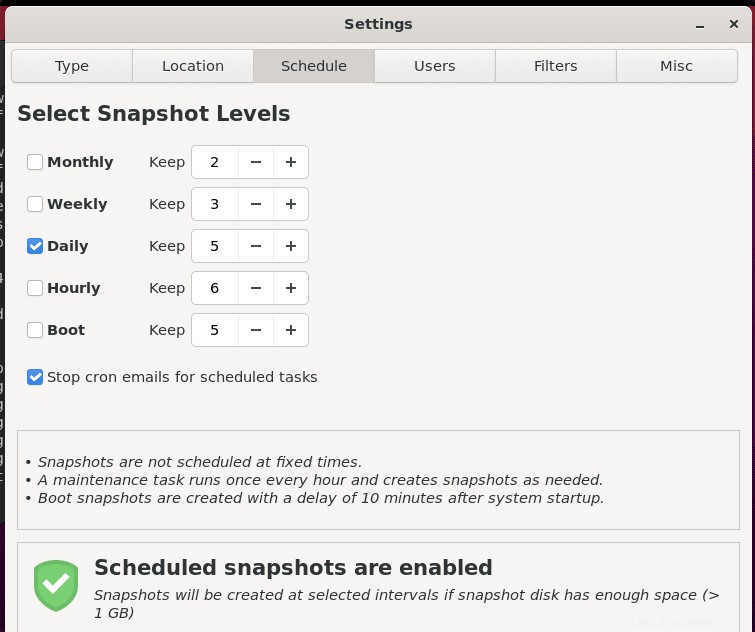
8. Comment mettre à jour
Eh bien, nous avons utilisé le gestionnaire de packages APT et le référentiel par défaut du système pour installer TimeShift. Par conséquent, l'exécution de la commande de mise à jour et de mise à niveau du système s'installera également si la dernière version de TimeShift est disponible.
mise à jour sudo apt &&mise à jour sudo apt
9. Désinstaller ou supprimer Timeshift
Après un certain temps, si vous n'êtes plus intéressé par le Timeshift, nous pouvons le supprimer à l'aide du gestionnaire de packages APT et de l'option de suppression. Le voici :
sudo apt remove timeshift -y