Ce tutoriel étape par étape vous montre comment taper le symbole de la roupie indienne sur Ubuntu 18.04 avec le bureau GNOME. Cette procédure peut également être appliquée à d'autres environnements de bureau ainsi qu'à d'autres distributions Linux.
En 2010, le gouvernement indien a dévoilé le symbole ₹ de sa monnaie, la roupie indienne. Il a le caractère unicode U+20B9.
Au fil du temps, le symbole ₹ a commencé à apparaître sur les claviers, indiens et internationaux. Il est placé sur la touche 4 avec US Dollar $.
Maintenant, taper $ est assez simple. Vous utilisez Shift+4 et vous obtenez
Pour utiliser le troisième symbole sur n'importe quelle touche (comme le € sur la touche 5), vous devez utiliser la touche AltGr (ou la touche Alt droite) avec la touche symbolisée. Donc, si vous utilisez la droite Alt + 4, vous devriez obtenir le symbole ₹.
Mais cela n'arrive pas tout le temps. Vous devez faire quelques changements afin de taper
[irp messages=15680]
Saisir le symbole de la roupie indienne (₹) sur Ubuntu 18.04
Essayez d'abord la touche Alt + 4 droite et voyez si cela fonctionne par défaut. Si ce n'est pas le cas, vous pouvez suivre le reste du didacticiel pour obtenir le support ₹ sur votre système Ubuntu.
Vous pouvez regarder cette vidéo ou simplement suivre le didacticiel textuel avec des captures d'écran :
Étape 1 :Ajouter le bon clavier
Pour taper ₹ sur Ubuntu, vous devez utiliser le clavier anglais indien avec Roupie.
Non, je ne vous demande pas d'acheter un tout nouveau clavier sur lequel ₹ est affiché sur la touche 4. Je suggère d'ajouter cette disposition de clavier sur votre système d'exploitation. Laissez-moi vous montrer comment faire.
Juste pour que vous le sachiez, les mêmes étapes pourraient être appliquées à d'autres environnements de bureau comme MATE, KDE Plasma, etc. Les captures d'écran ne seront pas les mêmes, vous devrez donc trouver votre chemin par vous-même.
Dans Ubuntu GNOME, appuyez sur la touche Windows et recherchez Paramètres :
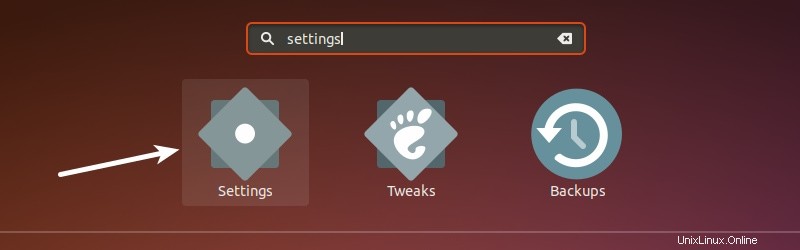
Dans les paramètres, recherchez Région et langues et cliquez ici sur le symbole + sous les sources d'entrée. C'est la façon d'ajouter une nouvelle disposition de clavier.
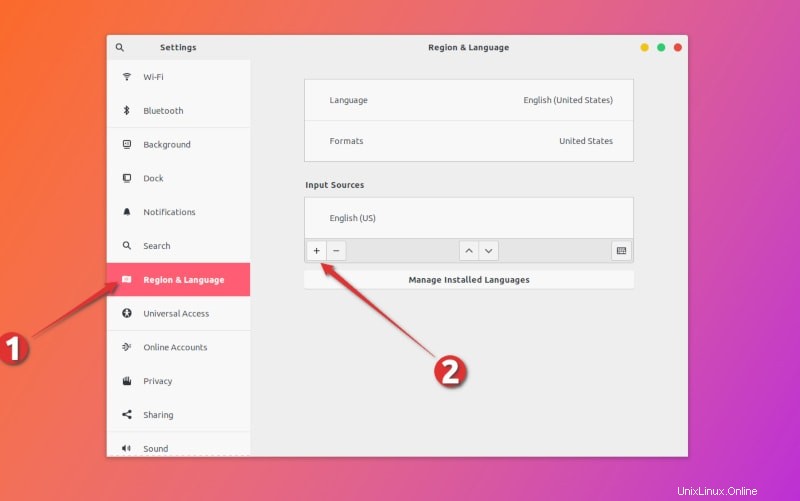
Cliquez sur le symbole des trois points verticaux pour afficher plus de dispositions de clavier.
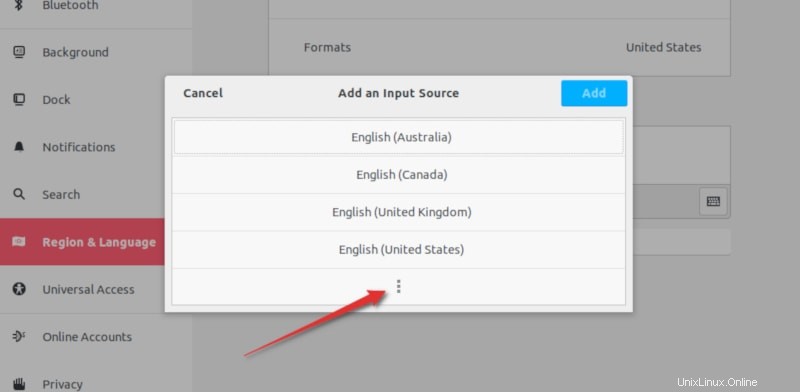
L'option de recherche peut ne pas fonctionner. Ainsi, vous devrez peut-être faire défiler vers le bas et rechercher l'anglais (Inde). Cliquez dessus.
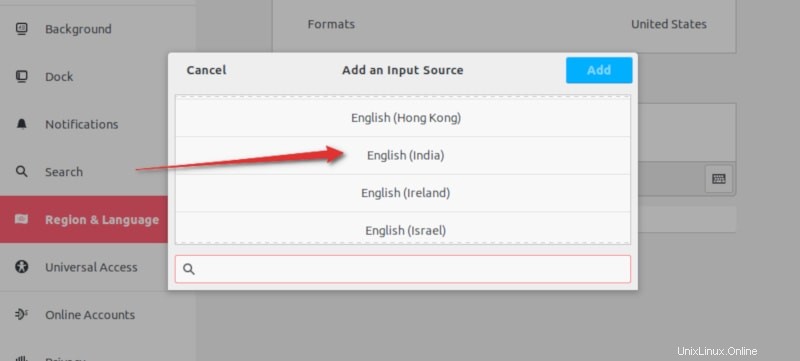
Vous vous attendriez à ce qu'il ajoute immédiatement le clavier anglais (indien), mais cela ne se produit pas. Vous aurez de nombreuses options de clavier en anglais (Inde).
Recherchez l'anglais (Inde, avec roupie). Vous pouvez également effectuer une recherche avec la roupie ici. Une fois que vous avez trouvé ce clavier, cliquez sur le bouton Ajouter pour ajouter cette disposition.
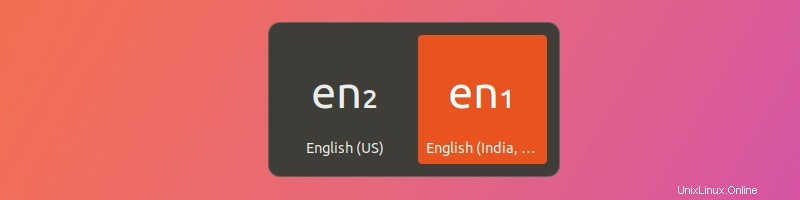
Étape 2 :Modifier la disposition du clavier
Maintenant que vous avez ajouté le clavier anglais (Inde, avec roupie), il est temps de l'utiliser.
Vous pouvez utiliser le raccourci clavier Windows + Space dans Ubuntu 18.04. pour changer la source d'entrée, c'est-à-dire pour changer de clavier.
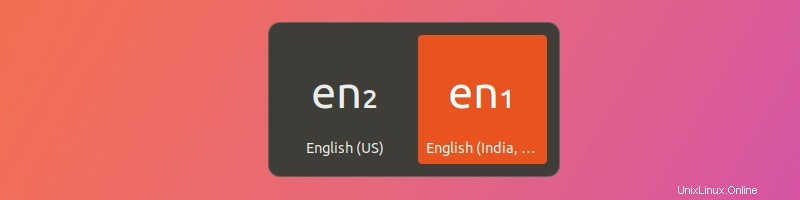
Si vous allez utiliser le symbole Roupie tout le temps, vous devez faire de l'anglais (Inde, avec roupie) le clavier par défaut. Vous pouvez le faire dans les paramètres en le déplaçant vers le haut de la commande.
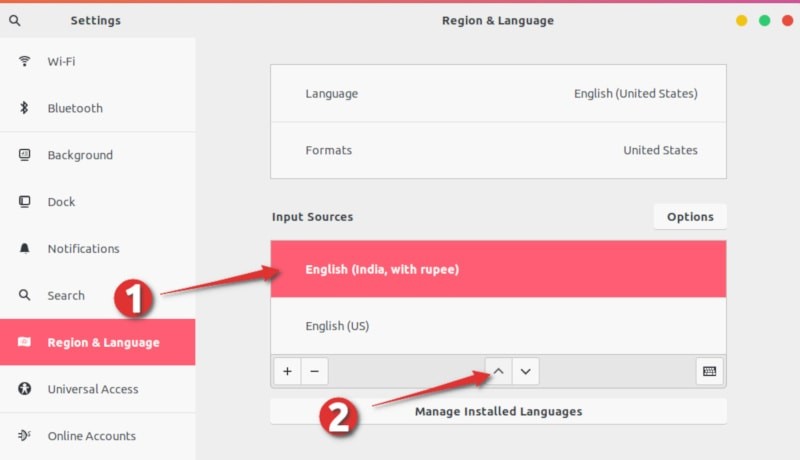
Remarque :Vous devrez peut-être vous déconnecter ou redémarrer après avoir modifié le clavier par défaut pour que ces modifications prennent effet.
Étape 3 :Utilisation du raccourci clavier pour saisir ₹ sur Ubuntu
Maintenant que vous vous êtes assuré que vous utilisez la disposition du clavier en anglais (Inde, avec roupie), utilisez l'une des combinaisons de touches suivantes pour saisir ₹ :
- Si vous avez la touche AltGr sur votre clavier physique :AltGr+4
- Sinon, utilisez la touche Alt sur le côté droit :Alt droit + 4
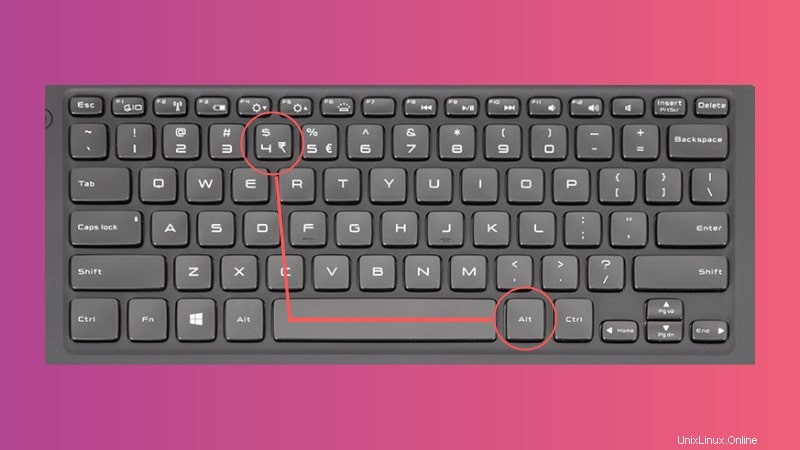
Cela saisira le symbole ₹.
Notez que vous n'avez pas besoin d'avoir le symbole ₹ sur la touche 4 de votre clavier physique pour que cela fonctionne. Cela fonctionnera quel que soit le clavier physique que vous utilisez.
J'espère que vous avez pu taper le symbole de la roupie après avoir suivi ce tutoriel. Si vous avez des questions ou des suggestions, veuillez utiliser la section des commentaires ci-dessous.