
Les images d'Ubuntu Touch sont enfin disponibles pour le modèle Wi-Fi du Nexus 7 2013 (nom de code Flo) et je viens de l'installer sur mon Nexus. Si vous souhaitez découvrir Ubuntu Touch, je vais vous montrer comment installer Ubuntu Touch sur Nexus 7 2013 Wi-Fi.
Ce tutoriel a été réalisé sur un Dell Inspiron 14.10 exécutant Ubuntu 13.10, Nexus 7 2013 WiFi Flo. Les étapes suivies ont été mentionnées sur la page d'installation officielle d'Ubuntu Touch. Je le réécris pour le rendre plus simple et facile à suivre, spécialement pour les débutants.
Vérifions quelques-uns des prérequis avant de procéder à l'installation d'Ubuntu Touch :
- Un ordinateur exécutant Linux (de préférence Ubuntu).
- Nexus 7 2013 et un câble USB.
- Connexion Internet.
Veuillez noter que les étapes suivantes effaceront toutes les données de votre appareil Android, bien évidemment. Alors, faites toutes les sauvegardes que vous souhaitez faire à l'avance . Maintenant, sans plus tarder, voyons comment installer Ubuntu Touch.
Installer Ubuntu Touch sur Nexus 7 2013 :
Étape 1 :Installez les outils requis
Vous aurez d'abord besoin de quelques outils. Utilisez la commande suivante pour installer adb :
sudo apt-get install android-tools-adbEnsuite, installez ubuntu-device-flash en utilisant le PPA officiel. Pour Ubuntu 12.04 , utilisez le PPA suivant :
sudo add-apt-repository ppa:ubuntu-sdk-team/ppaPour les versions plus récentes telles que Ubuntu 12.10, 13.04 et 13.10, utilisez le PPA suivant suivi de l'installation de l'outil :
sudo add-apt-repository ppa:phablet-team/tools
sudo apt-get update
sudo apt-get install ubuntu-device-flashUne fois que vous avez installé les outils, passons à l'étape suivante qui consiste à déverrouiller le chargeur de démarrage du Nexus 7. Si vous avez déjà déverrouillé le chargeur de démarrage, passez à l'étape 3.
Étape 2 :Déverrouillez le chargeur de démarrage
Déverrouiller le chargeur de démarrage n'est pas une tâche herculéenne. Vous pouvez suivre ce guide pour déverrouiller le chargeur de démarrage du Nexus 7 2013 qui contient des captures d'écran avec des instructions claires.
Étape 3 :Activer le mode de débogage
Connectez l'appareil Nexus à l'ordinateur. Activez maintenant le débogage USB via Paramètres > Options de développement > Débogage USB. Si vous ne voyez pas les options de développement, vous devez d'abord l'activer en accédant à Paramètres > À propos de la tablette et appuyez sept fois sur le numéro de version pour afficher les options pour les développeurs. Voici un didacticiel de capture d'écran pour vous aider à activer le mode de débogage dans Nexus.
Étape 4 :Installer Ubuntu Touch sur Nexus
Assurez-vous que l'appareil est reconnu. Utilisez la commande suivante :
adb devicesLa sortie doit afficher un appareil. S'il s'affiche hors ligne, cela signifie que le débogage USB n'a pas été activé. Assurez-vous que l'appareil n'est pas connecté en mode MTP.
Si le périphérique est correctement reconnu, démarrez le chargeur de démarrage avec la commande ci-dessous :
adb reboot bootloaderVotre appareil Nexus ressemblera à celui ci-dessous lorsque vous serez dans le chargeur de démarrage :
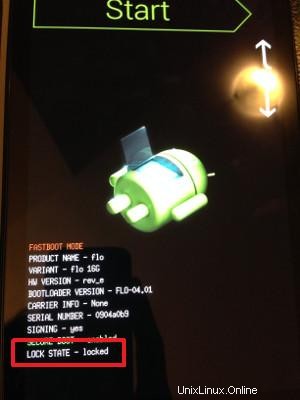
Une fois que vous voyez le robot vert sur l'appareil Nexus, il est temps d'installer Ubuntu Touch avec la commande ci-dessous :
ubuntu-device-flash --channel=trusty --bootstrapLa sortie de la commande ci-dessus ressemblera à :
[email protected] :~$ ubuntu-device-flash –channel=trusty –bootstrap
2014/03/12 21:29:48 S'attend à ce que l'appareil soit dans le chargeur de démarrage … en attente
2014/03/12 21:29:48 L'appareil est |flo|
2014/03/12 21:29:48 Flashage de la version 229 à partir du canal et du serveur de confiance https://system-image .ubuntu.com vers le périphérique flo
Il téléchargera environ 300 Mo de données. Soyez patient. L'installation prend un certain temps. Une fois installé, vous démarrerez dans Ubuntu Unity Shell, un menu de démarrage familier pour les utilisateurs d'Ubuntu. Ici, choisissez la première option. Elle vous fournira la question suivante :
accès root éventuellement perdu. Réparer ?
CELA NE PEUT PAS ÊTRE ANNULÉ
Utilisez les boutons d'augmentation et de diminution du volume pour sélectionner +++Retour+++. L'appareil va maintenant redémarrer. Vous verrez le logo Google et peut-être 4 boules colorées qui rebondissent. Attendez un moment. Vous verrez bientôt l'écran violet familier. Il sera ensuite suivi d'une petite visite guidée pour vous familiariser avec le système d'exploitation.
C'est tout. J'espère que vous trouverez ce guide utile pour installer Ubuntu Touch dans Nexus 7 2013. Restez à l'écoute pour plus d'articles liés à Ubuntu Touch. Toutes les questions sont les suggestions sont toujours les bienvenues.