
Lorsque j'ai acheté le Nexus 7, la première chose qui m'est venue à l'esprit était d'y installer Ubuntu touch. Mais pour ce faire, le Nexus 7 doit d'abord être rooté. Dans cet article, je vais vous montrer comment rooter Nexus 7 2013 sous Ubuntu Linux .
Ce tutoriel a été réalisé avec un Dell Inspiron exécutant Ubuntu 13.10 et un Nexus 7 2013 exécutant Android Kitkat . J'ai suivi la procédure mentionnée sur le forum des développeurs XDA, je les présente simplement dans un format plus humain avec des instructions claires et des captures d'écran afin que même les débutants puissent rooter leur appareil Nexus 7.
Avant de procéder à la racine du Nexus 7 2013 sous Linux, voyons quels sont les prérequis.
Prérequis pour rooter Nexus 7 2013 sous Linux :
- Un ordinateur exécutant Linux (de préférence Ubuntu).
- Nexus 7 2013 et un câble USB.
- Connexion Internet.
Avant de procéder à l'enracinement, je dois vous avertir que cela violera la garantie de votre appareil. De plus, si vous gâchez les choses (ce que vous ne devriez pas), je ne suis en aucun cas responsable. Lorsque vous êtes prêt à prendre le risque, voyons comment rooter le Nexus 7 2013.
Étapes pour rooter Nexus 7 2013 sous Linux :
1. Installer les outils de développement Android
Vous aurez besoin des outils de développement Android adb et fastboot. Ouvrez un terminal et utilisez les commandes suivantes pour l'installer dans Ubuntu :
sudo apt-get install android-tools-adb
sudo apt-get install android-tools-fastboot2. Activer l'option de débogage USB sur Nexus 7
Avant de connecter votre appareil Nexus 7, vous devez activer le débogage USB sur celui-ci. Allez dans Paramètres-> À propos de la tablette-> Numéro de build. Appuyez sur le numéro de build 7 fois. Cela activera le mode développeur sur votre onglet. Vous pouvez voir les options du développeur dans le menu Paramètres. Allez-y et activez l'option de débogage USB.
Si vous rencontrez des problèmes, reportez-vous à ce didacticiel de capture d'écran pour activer l'option de débogage dans Nexus 7 2013.
3. Déverrouillez le chargeur de démarrage
Cette étape est en quelque sorte facultative, mais si vous ignorez cette étape, toutes les données de l'appareil seront effacées. C'est pourquoi je vous suggère de déverrouiller le bootloader. J'ai écrit les étapes pour déverrouiller le chargeur de démarrage Nexus 7 sous Linux en détail. Vous pouvez y suivre les étapes.
4. Télécharger la récupération TWRP et CF-Auto Root
TWRP (TeamWin Recovery Project) est un "outil" de récupération personnalisé. Vous pouvez télécharger l'image à partir de ce lien officiel. Vous verrez différentes versions de l'outil, choisissez la dernière à télécharger.
Télécharger l'outil de récupération TWRP pour Nexus 7 2013.
La racine CF-Auto s'installe et active SuperSU sur votre appareil tout en le gardant aussi proche que possible du stock.
Télécharger l'outil racine CF-Auto.
5. Récupération Flash TWRP
Si vous ne l'avez pas déjà fait, connectez votre Nexus 7 2013 à votre ordinateur via USB. Maintenant, démarrez le chargeur de démarrage à l'aide de cette commande :
adb reboot bootloaderVous verrez que votre Nexus a été redémarré dans le chargeur de démarrage et ressemble à ceci :
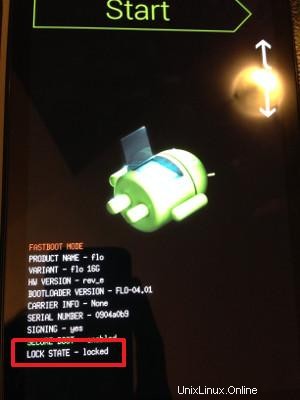
Vous souvenez-vous où vous avez téléchargé l'image TWRP ? Je suppose que vous connaissez les commandes Linux de base et que vous pouvez utiliser la commande suivante avec le chemin du fichier que vous venez de télécharger :
sudo fastboot flash recovery ~/Path-to-TWRP.img
6. Passer en mode de récupération
Après avoir flashé la récupération TWRP, à partir du chargeur de démarrage, appuyez sur le bouton d'augmentation et de diminution du volume pour basculer entre le démarrage, le redémarrage et la récupération. Ces options seront affichées dans d'énormes polices en haut de l'appareil. Appuyez sur le bouton d'alimentation pour confirmer votre sélection :
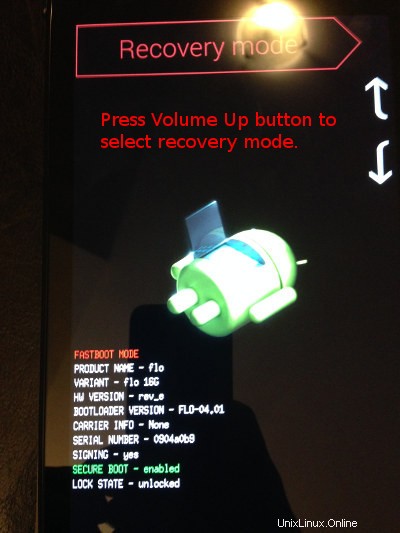
7. Confirmer l'enracinement
Lorsque vous entrez dans le mode de récupération TWRP, il peut vous accueillir avec un écran demandant un mot de passe. Appuyez simplement sur Annuler. Pas besoin de mot de passe ici.
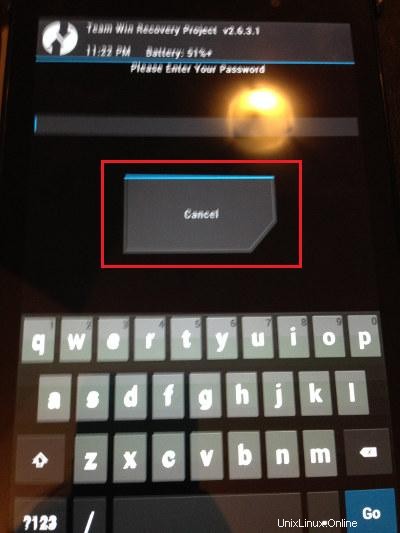
Sur l'écran suivant, parmi plusieurs options présentées, choisissez Redémarrer .
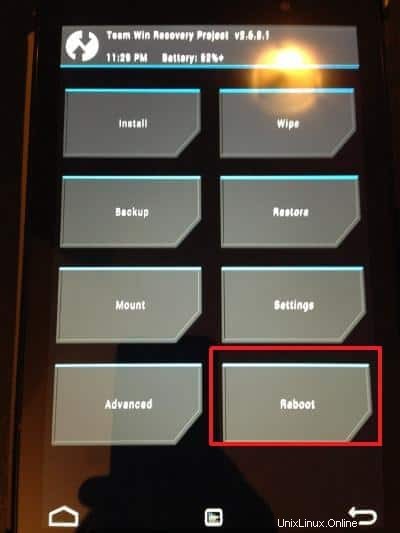
Dans le menu Redémarrer, choisissez Récupération :
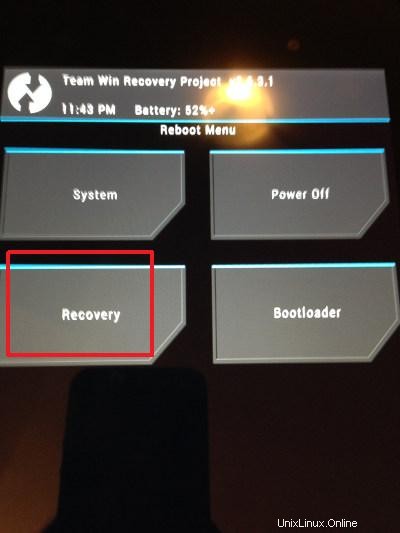
L'écran suivant vous demandera si vous souhaitez activer la racine ou non. Puisque vous avez suivi jusqu'à présent, cela signifie que vous le faites :) Confirmez l'activation de la racine. Hélas! J'ai oublié de faire une capture d'écran de ce message. J'espère que vous pourrez vous en passer.
8. Enfin, rootez-le
Et voici la dernière étape. Si vous avez réussi jusqu'à présent, il est maintenant temps de rooter avec SuperSU. Vous souvenez-vous du fichier CF-Auto Root que nous avons téléchargé ? Extrayez ce fichier zip et entrez le répertoire extrait. Vous verrez une image répertoire ici qui contient un fichier image CF-Auto-Root-flo-razor-nexus7.img. Utilisez la commande suivante et pointez-la vers ladite image :
fastboot boot ~/Path-To-The-Image/CF-Auto-Root-flo-razor-nexus7.imgSi tout se passe bien, vous serez démarré normalement dans Nexus 7. Il vous sera demandé de télécharger un SuperSU ou quelque chose de Google Play Store. C'est une indication que vous avez été rooté.
Remarque : Si vous vous trompez quelque part, explorez la récupération TWRP. Si vous êtes bloqué dans le "bootloop" après avoir déverrouillé le chargeur de démarrage ou enraciné l'appareil et que vous voyez quatre balles rebondissantes et que vous ne pouvez pas démarrer sur l'appareil, revenez en mode de récupération. Essayez les options dans Advance pour réinitialiser les paramètres d'usine ou en tant que recours perdu. Effacez les données et effectuez un nettoyage complet. Redémarrez maintenant et ça devrait aller.
J'espère que ce guide vous aidera à root Nexus 7 2013 (Flo) dans Ubuntu Linux malgré ces mauvaises captures d'écran prises à partir de l'appareil photo de mon téléphone. Veuillez noter que cela a été écrit pour la version Nexus 7 2013, si vous souhaitez l'utiliser sur Nexus 7 2012 (grouper), téléchargez l'image TWRP pour l'ancienne version. Le reste des étapes sera le même.
Si vous avez des questions, des suggestions, n'hésitez pas à cliquer sur la zone de commentaire.