Certains des problèmes les plus importants d'Ubuntu sont le contrôle de la luminosité, le Wi-Fi et le son. Nous avons vu comment résoudre aucun problème de son et aucun problème de réseau dans Ubuntu dans d'autres articles. Dans cet article rapide, nous verrons comment réparer la touche de fonction de luminosité qui ne fonctionne pas dans Ubuntu .
Sur mon Dell Inspiron, l'utilisation de la touche de fonction pour modifier la luminosité n'a donné aucun résultat. La luminosité était au maximum et mes tentatives pour la baisser sont restées vaines.
Il s'avère qu'il existe deux bogues liés au problème de luminosité dans Ubuntu. L'un concerne la carte graphique Nvidia et l'autre concerne la carte graphique Intel. La solution, qui a fonctionné pour moi, est celle d'Intel. Voyons d'abord quelle carte graphique/vidéo vous avez.
Cet article a été écrit à l'origine pour une ancienne version d'Ubuntu, mais il devrait toujours s'appliquer aux nouvelles versions d'Ubuntu et aux distributions basées sur Ubuntu.
Étape 1 :Trouver une carte vidéo/graphique dans Ubuntu et Linux Mint
Exécutez la commande ci-dessous dans le terminal pour savoir quelle carte vidéo est utilisée pour le rétroéclairage/la luminosité :
ls /sys/class/backlight/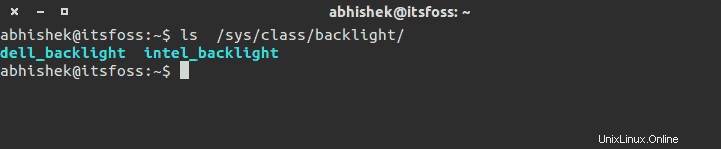
Comme vous pouvez le voir, la sortie pour moi est dell_backlight et intel_backlight. Un indicateur que la carte graphique utilisée est Intel. Une autre façon de connaître la carte graphique serait d'aller dans Paramètres système->Détails->Graphiques . Vous pouvez voir la carte graphique utilisée.
Si votre carte graphique est Intel, vous pouvez continuer avec le correctif ci-dessous.
Étape 2 :Résoudre le problème de contrôle de la luminosité avec la carte Intel dans Ubuntu et Linux Mint :
Ouvrez un terminal et créez le fichier de configuration suivant, s'il n'existe pas :
sudo touch /usr/share/X11/xorg.conf.d/20-intel.confMaintenant, nous devons éditer ce fichier. Vous pouvez utiliser n'importe quel éditeur, qu'il soit terminal ou graphique.
sudo gedit /usr/share/X11/xorg.conf.d/20-intel.confAjoutez les lignes suivantes à ce fichier :
Section "Device"
Identifier "card0"
Driver "intel"
Option "Backlight" "intel_backlight"
BusID "PCI:0:2:0"
EndSectionSauvegarde le. Déconnectez-vous et reconnectez-vous. Le contrôle de la luminosité devrait maintenant fonctionner via les touches de fonction :
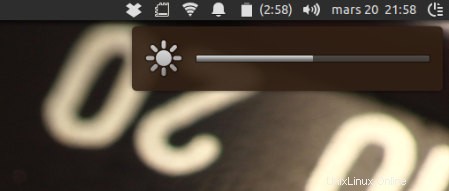
Si vous constatez que la luminosité est réinitialisée après le redémarrage, essayez ceci pour corriger les paramètres de luminosité non mémorisés par Ubuntu et Linux Mint.
Cela a-t-il fonctionné pour vous? Faites-moi savoir si vous avez des questions ou des suggestions.