Réglons un autre problème. C'est un grand, et techniquement parlant, le plus important. Parce que si vous avez l'intention d'utiliser Raspberry Pi 4 comme système de bureau, comme je le fais, l'accélération matérielle est un élément essentiel de l'expérience globale. En termes simples, cela se traduit par :une lecture vidéo fluide avec une faible utilisation des ressources système et moins de chauffage.
Par défaut, même les modèles Pi antérieurs pouvaient lire des films 1080p sans problème. Cela signifie que vous devriez également obtenir des résultats solides ici. Cependant, la configuration par défaut n'est pas (actuellement) optimisée pour une expérience de bureau, et nous devrons apporter quelques modifications manuelles. Laissez-moi vous montrer d'abord ce que vous devez faire au niveau du système, puis comment autoriser Firefox, Chromium et VLC à utiliser l'accélération matérielle. Après moi.
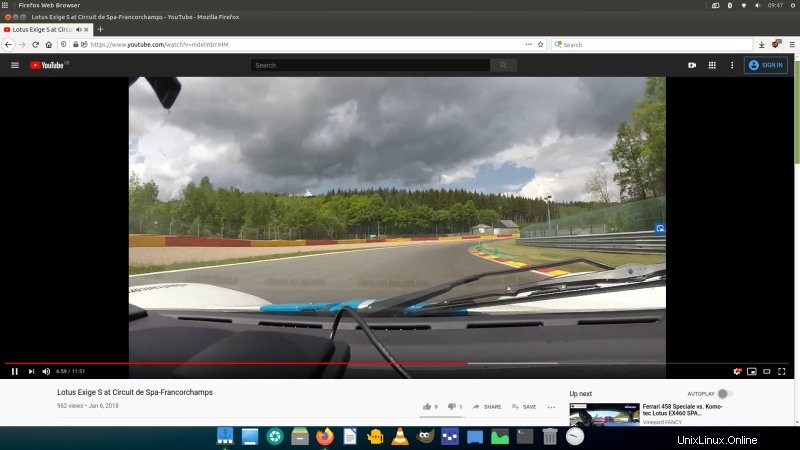
Mettre à jour le système et installer les bibliothèques
La première étape de base consiste à mettre à jour le système :
sudo apt-get update
sudo apt-get dist-upgrade
Ensuite, vous devez installer quelques petites bibliothèques :
sudo apt-get install libgles2-mesa libgles2-mesa-dev xorg-dev
Ajustements du fichier de configuration
Nous en avons parlé dans mon guide sur la façon de corriger la résolution de l'écran dans MATE, où vous finissez par avoir soit des barres noires en haut et en bas, soit une bordure noire autour de votre bureau, et une résolution étrange comme 1824x984 au lieu de Full HD 1920x1080. Je vais brièvement répéter certaines choses, pour plus de clarté.
Vous pouvez procéder de deux manières :
- À l'aide de l'outil guidé appelé raspi-config. Cependant, il peut ne pas être présent dans MATE ou ne pas fonctionner correctement.
- Modifiez manuellement le fichier de configuration de démarrage utilisé pour configurer le système.
Je vous recommande d'opter pour le changement manuel, car cela vous permet également de mieux comprendre ce que vous faites. La configuration de démarrage est stockée aux emplacements suivants :
- Raspberry Pis 32 bits (jusqu'au modèle 3) sous /boot/config.txt.
- Raspberry Pi 64 bits (modèle 4) sous /boot/firmware/usercfg.txt.
Sur Raspberry Pi, /boot/firmware/config.txt existe également, mais ce fichier vous indique de ne pas y écrire de modifications directement, et d'utiliser usercfg.txt. Au bas du fichier config.txt, il y a une instruction d'inclusion, qui extraira tous vos remplacements manuels du fichier usercfg.txt. C'est donc là que nous voulons faire le changement.
Ouvrez le fichier dans un éditeur de texte en tant que root ou sudo :
sudo nano /boot/firmware/usercfg.txt
Ajoutez ensuite les lignes suivantes :
dtoverlay=vc4-fkms-v3d
max_framebuffers=2
gpu_mem=128
hdmi_enable_4kp60=1
Ce que nous faisons ici, nous activons le pilote vidéo 3D (appelé Fake KMS), et nous définissons la mémoire sur 128 Mo - veuillez noter que Pi 4 gère la mémoire GPU différemment des modèles précédents, et puisqu'il y a un processeur discret pour les graphiques, vous n'en avez pas besoin autant que vous en utiliseriez sur du matériel antérieur.
Maintenant, il y a deux autres pilotes que vous pouvez essayer, à condition que l'accélération matérielle ne fonctionne pas comme vous le souhaitez. Ainsi, au lieu de dtoverlay=vc4-fkms-v3d, vous pouvez utiliser :
dtoverlay=vc4-kms-v3d
Ou celui-ci :
dtoverlay=vc4-kms-v3d-pi4
Vous pouvez également modifier l'allocation de mémoire pour le GPU, mais ce n'est pas un sujet trivial. Nous n'entrerons donc pas dans les détails à ce stade. Sachez simplement que vous disposez d'une certaine flexibilité quant à la quantité de mémoire que vous souhaitez allouer. La quantité de RAM dont dispose votre Pi jouera également un rôle dans l'obtention du bon nombre. 128 Mo devraient suffire.
Fractionnement de la mémoire et allocation CMA
Une autre astuce que vous pouvez faire est le fractionnement de la mémoire. Fondamentalement, vous pouvez savoir combien de mémoire est allouée au GPU et combien va au CPU. Normalement, la mémoire est allouée dynamiquement, mais vous pouvez faire votre propre fractionnement. Cela signifie en fait qu'une fois cette valeur franchie (en Mo), le GPU demandera plus de mémoire au CPU ou en renonce - cela peut entraîner des goulots d'étranglement potentiels lors d'opérations intenses, d'où la division vous permet de pré -Optimiser pour les cas d'utilisation caractéristiques. Vous pouvez voir cette configuration si vous exécutez l'outil raspi-config, par exemple. Il vous permet de spécifier la quantité de mémoire qui sera accordée au CPU (ARM) et la quantité au GPU (VideoCore).
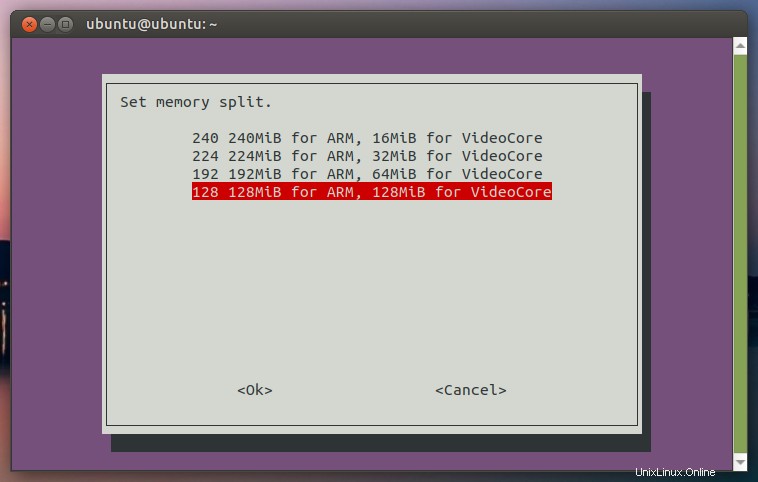
Le paramètre réel est alors (soit kms ou fkms) quelque chose comme :
dtoverlay=vc4-kms-v3d, cma-128
dtoverlay=vc4-fkms-v3d, cma-128
Redémarrer et vérifier
Une fois votre Pi redémarré, vous pouvez vérifier que les pilotes 3D sont chargés et fonctionnent :
cat /proc/device-tree/soc/firmwarekms@7e600000/status
cat /proc/device-tree/v3dbus/v3d@7ec04000/status
Si ces deux commandes sont correctes, l'accélération matérielle est activée. Si le résultat est désactivé, essayez avec une autre option dtoverlay, redémarrez et vérifiez à nouveau. Veuillez noter que vous ne pourrez peut-être pas activer l'accélération matérielle pour une raison quelconque :version du noyau, utilitaires de pile graphique manquants, etc. Si cela se produit, attendez la prochaine mise à jour du système.
Activer l'accélération matérielle dans Firefox
Avoir votre système avec une accélération matérielle ne suffit pas. Vous devez également dire aux programmes individuels de l'utiliser. Pour une raison quelconque, ni Firefox ni Chromium n'ont les bons drapeaux définis par défaut. Dans Firefox, vous pouvez vérifier l'état avec about:support. Allez dans Graphics et cochez la ligne qui lit Compositing. Si la valeur est De base, l'accélération matérielle n'est pas activée.
Pour remplacer, accédez à about:config et recherchez la clé suivante :
couches.acceleration.force-enabled
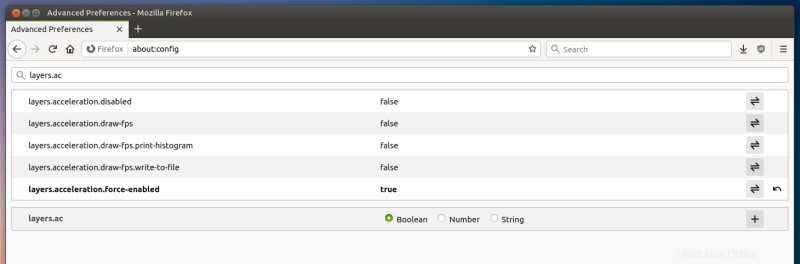
Et basculez-le sur vrai. Redémarrez Firefox. Ouvrez la page about:support. Le champ Compositing doit avoir la valeur OpenGL. Vous pouvez maintenant regarder des vidéos comme prévu.
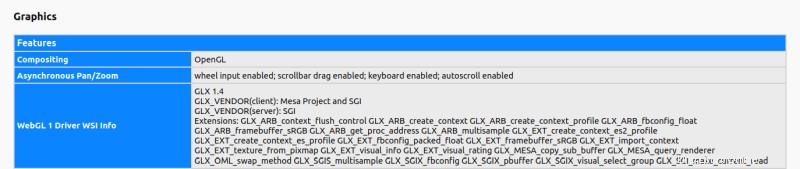
Activer l'accélération matérielle dans Chromium
De même, si vous choisissez d'utiliser Chromium, il ne signalera initialement aucune accélération matérielle sous chrome://gpu. Nous pouvons changer cela via chrome://flags. Ce que vous voulez, c'est Remplacer la liste de rendu du logiciel et modifier le paramètre sur Activé.
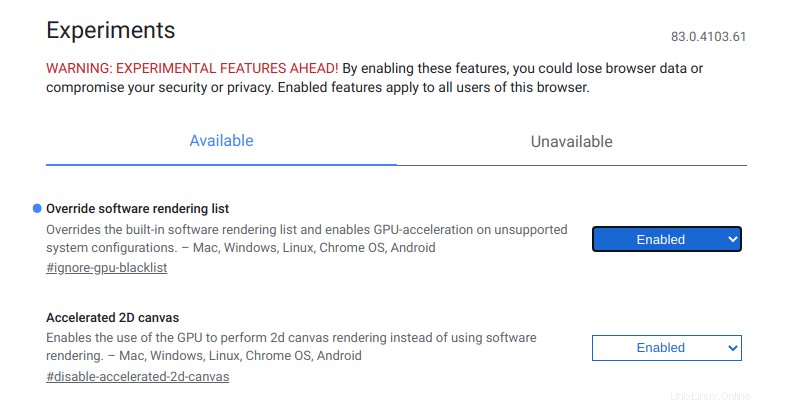
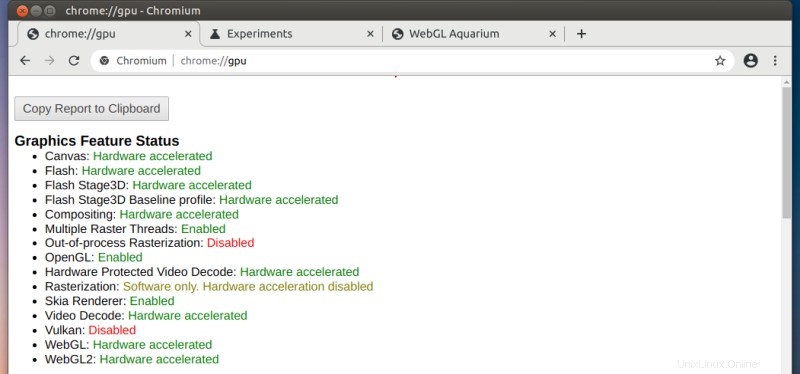
Veuillez noter que certaines options afficheront toujours Désactivé ou Logiciel uniquement. En effet, certains d'entre eux dépendent du matériel (si vous avez, par exemple, des graphiques Windows et Nvidia, faites la même vérification, pour le plaisir), et certains d'entre eux dépendent d'OpenGL 3.0. À ma connaissance, Raspberry Pi ne prend en charge que OpenGL 2.1.
Activer l'accélération matérielle dans VLC
C'est le plus simple des trois. Outils> Préférences. Cliquez sur Vidéo. Sous Paramètres vidéo> Sortie, sélectionnez Sortie vidéo OpenGL. Veuillez noter que si vous essayez cela sur une distribution aléatoire de votre choix, ou si VLC n'a pas été compilé avec OpenGL, cela ne fonctionnera pas, quelle que soit la plate-forme prise en charge.
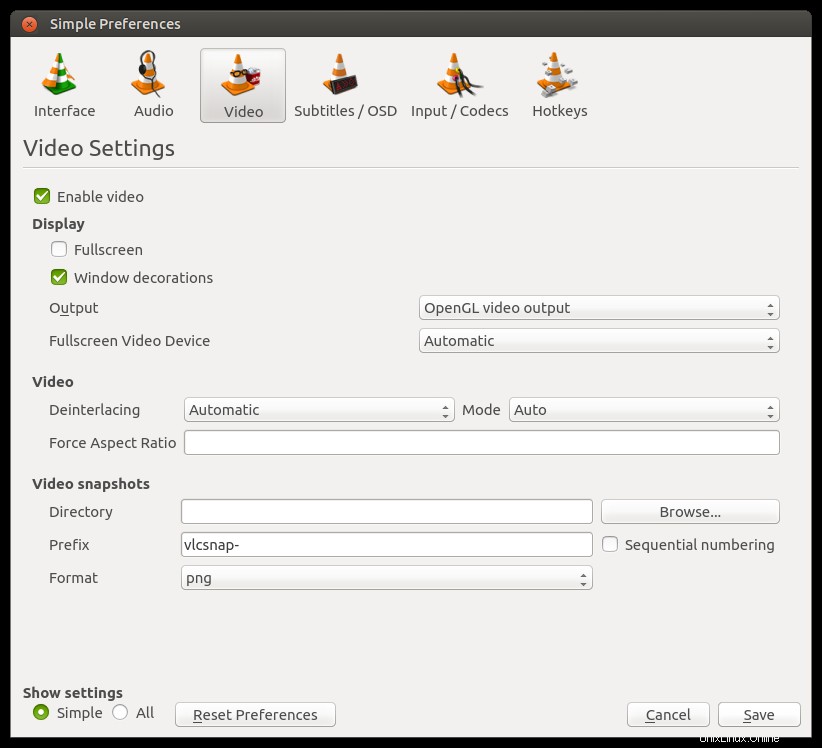
Tests et résultats
Et maintenant, vous devez lancer du contenu vidéo sympa et voir ce que ça donne.
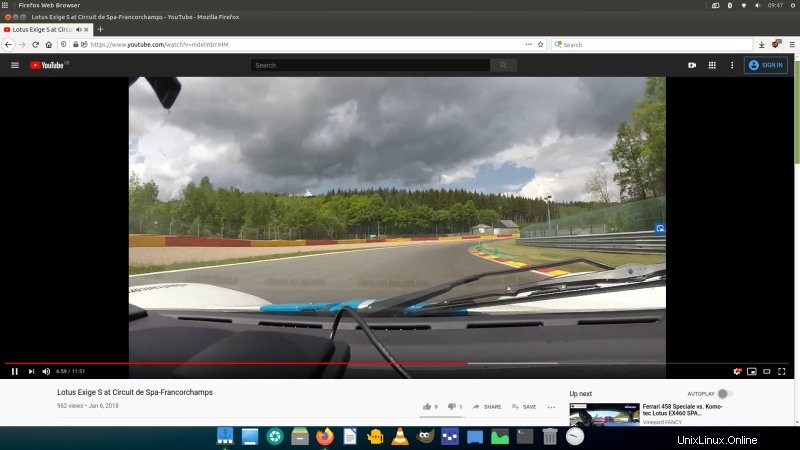
Conclusion
Je pense qu'avec le temps, ces problèmes disparaîtront et vous n'aurez plus besoin de ce guide. Eh bien, je l'espère. En regardant Ubuntu MATE - mais aussi Raspberry Pi OS, les valeurs par défaut ne sont pas encore conçues avec trop d'attention pour une utilisation de bureau. C'est compréhensible, mais pour quiconque cherche à utiliser le Pi comme un système de souris et de clavier ordinaire, cela signifie beaucoup de travail supplémentaire.
Espérons que ce didacticiel contient toutes les pièces dont vous avez besoin pour vivre une expérience multimédia agréable. Dans le prochain article de cette série, nous aborderons, vous l'aurez deviné, l'audio, un deuxième et tout aussi critique composant. Ce serait tout pour le moment, restez à l'écoute.