Si vous vous demandez « est-ce que Dropbox est sûr pour les fichiers confidentiels », vous êtes au bon endroit. Ce didacticiel vous montre 2 façons de chiffrer des fichiers dans votre compte Dropbox pour protéger vos fichiers confidentiels des regards indiscrets. Cela sera très utile pour ceux qui s'inquiètent de la confidentialité et de la sécurité lors du stockage de fichiers sur des fournisseurs de stockage en nuage. Les utilisateurs expérimentés de Linux peuvent configurer leur propre stockage en nuage à l'aide de NextCloud, mais tout le monde n'a pas les compétences ou le temps de gérer le stockage en nuage auto-hébergé. Lorsque vos fichiers Dropbox sont chiffrés, personne ne peut les lire sans le mot de passe de chiffrement.
Remarque : Ce didacticiel fonctionne sur toutes les versions actuelles d'Ubuntu, y compris Ubuntu 18.04, 20.04 et 20.10.

La première méthode utilise un outil graphique appelé Cryptomateur et le second utilise un outil en ligne de commande CryFS , qui convient aux serveurs. Les deux sont open-source. Si vous n'avez pas encore installé Dropbox sur Ubuntu, veuillez consulter les didacticiels suivants.
- Comment installer Dropbox sur le bureau Ubuntu 20.04
- Comment installer Dropbox sur un serveur Ubuntu sans tête
Ces deux outils peuvent également être utilisés pour chiffrer d'autres stockages cloud tels que Google Drive et NextCloud. J'utilise Dropbox comme exemple.
Cryptage de fichiers Dropbox avec Cryptomator sur Ubuntu Desktop
Cryptomateur est un logiciel gratuit, open source et facile à utiliser pour chiffrer le stockage en nuage. Il utilise le cryptage côté client, ce qui signifie que chaque fichier est crypté sur l'ordinateur de l'utilisateur avant d'être envoyé dans le cloud. Le contenu du fichier, le nom du fichier, la taille du fichier et les noms de répertoire seront tous cryptés.
Il peut fonctionner sous Linux, Mac, Windows, Android et iOS. Pour installer Cryptomator sur Ubuntu, exécutez les 3 commandes suivantes dans le terminal, ce qui installera Cryptomator à partir du PPA du développeur.
sudo add-apt-repository ppa:sebastian-stenzel/cryptomator sudo apt update sudo apt install cryptomator
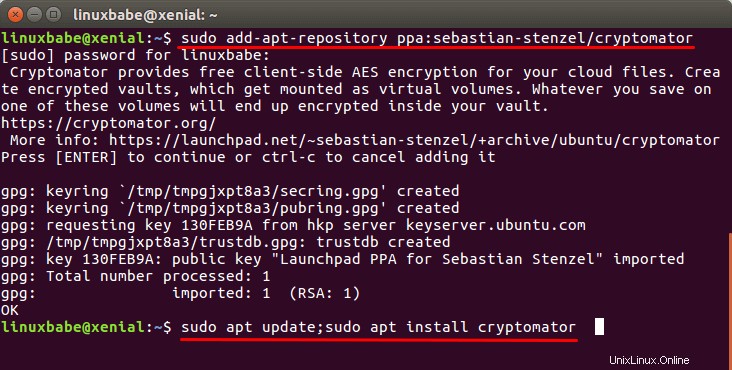
Une fois installé, Cryptomator peut être démarré à partir du menu de votre application.
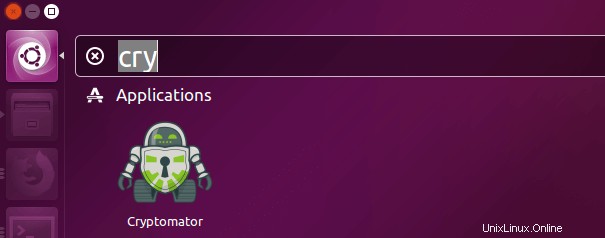
Ou vous pouvez le démarrer à partir de la ligne de commande.
cryptomator
Lorsque vous démarrez Cryptomator pour la première fois, il n'y a pas de coffre-fort. Un coffre-fort est essentiellement un disque dur virtuel. Nous devons donc cliquer sur le bouton plus dans le coin inférieur gauche et créer un coffre-fort.
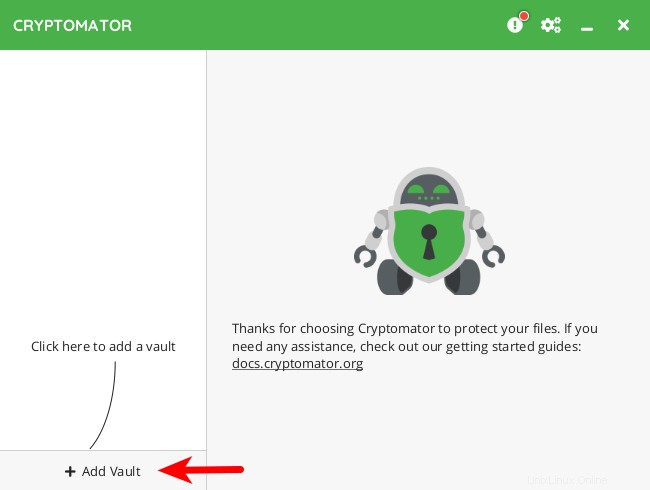
Choisissez Create New Vault .
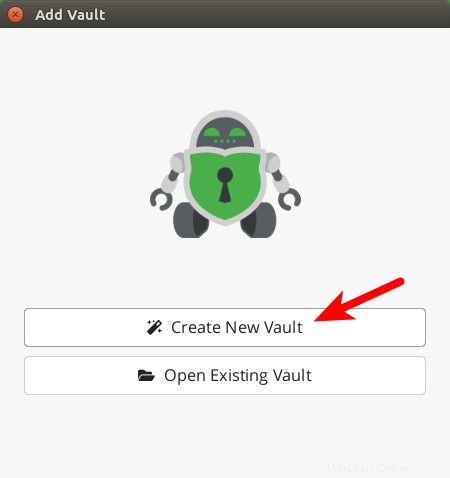
Une nouvelle fenêtre apparaît. Donnez un nom à votre coffre-fort.
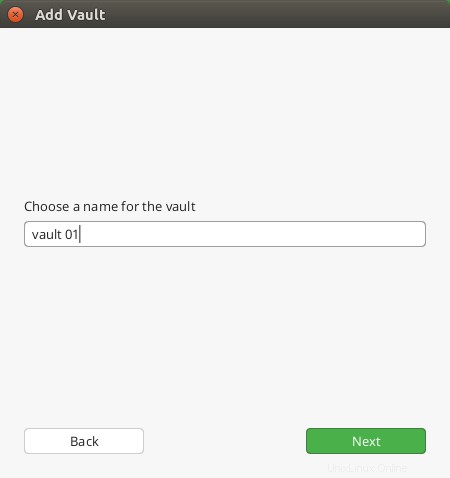
Et choisissez votre dossier Dropbox comme destination.
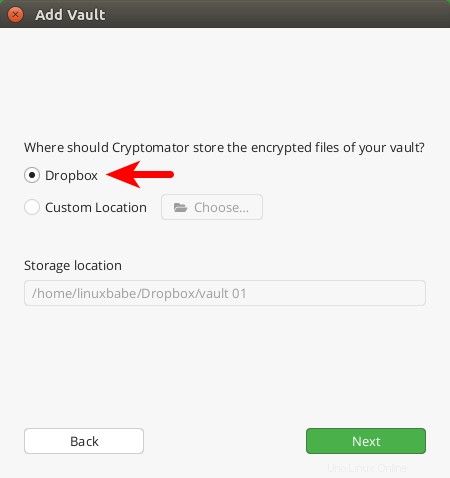
Ensuite, définissez un mot de passe pour protéger votre coffre-fort. Vous pouvez également créer une clé de récupération en cas d'oubli de votre mot de passe. Si vous stockez le mot de passe dans un gestionnaire de mots de passe, je pense que vous n'avez pas besoin d'une clé de récupération.
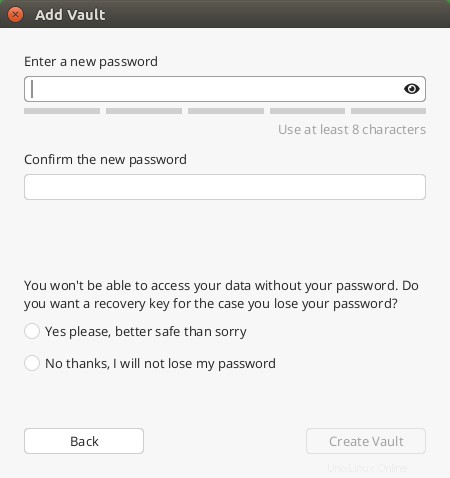
Pour commencer à utiliser Cryptomator, vous devez ressaisir votre mot de passe pour déverrouiller le coffre-fort.
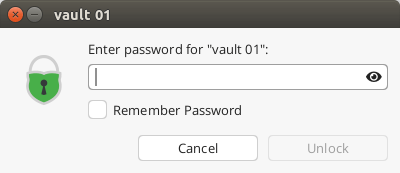
Le coffre-fort sera monté en tant que disque dur virtuel sous ~/.local/share/Cryptomator/mnt/ . Vous pouvez appuyer sur Ctrl+D pour marquer le répertoire du coffre-fort dans votre gestionnaire de fichiers.
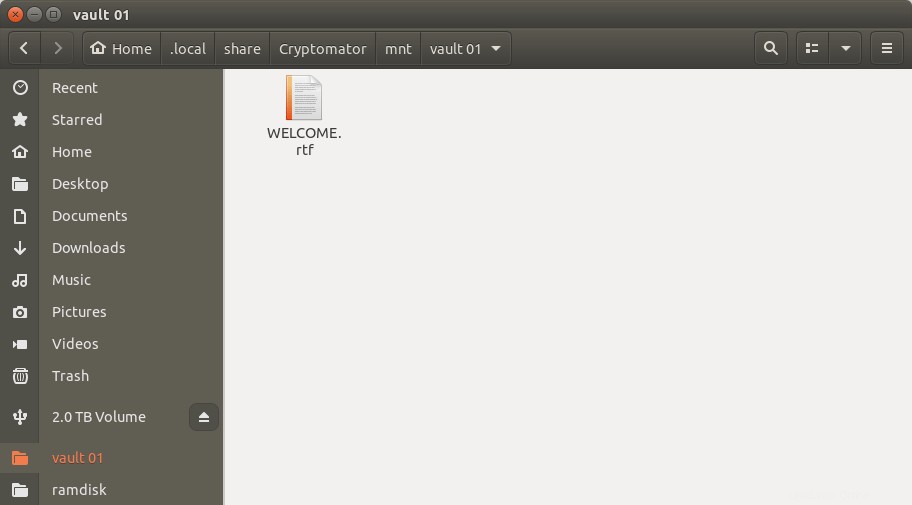
Vous pouvez maintenant mettre vos fichiers dans le coffre-fort et ils seront automatiquement chiffrés en arrière-plan, puis stockés dans votre dossier Dropbox, qui est ensuite synchronisé avec les serveurs Dropbox. Par exemple, j'ai mis 3 fichiers png dans le coffre-fort.
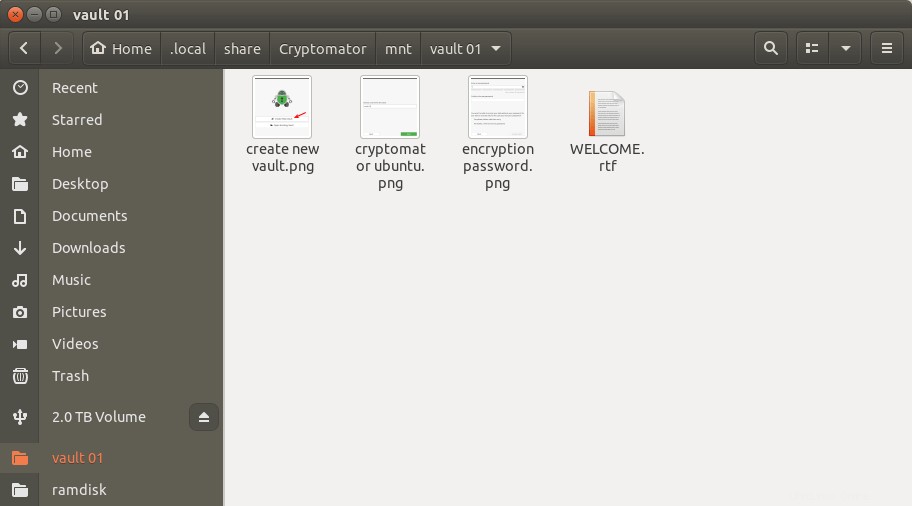
Voici à quoi ils ressemblent dans Dropbox.
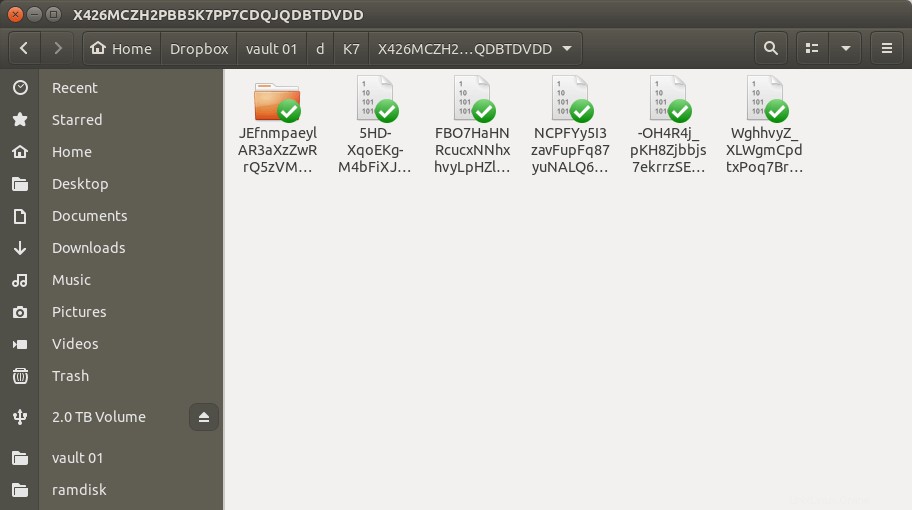
Étant donné que Cryptomator effectue le cryptage et le décryptage à la volée, le coffre-fort déverrouillé ne prend aucun espace sur votre disque dur. Une fois vos fichiers chiffrés synchronisés avec les serveurs Dropbox, vous pouvez verrouiller votre coffre-fort.
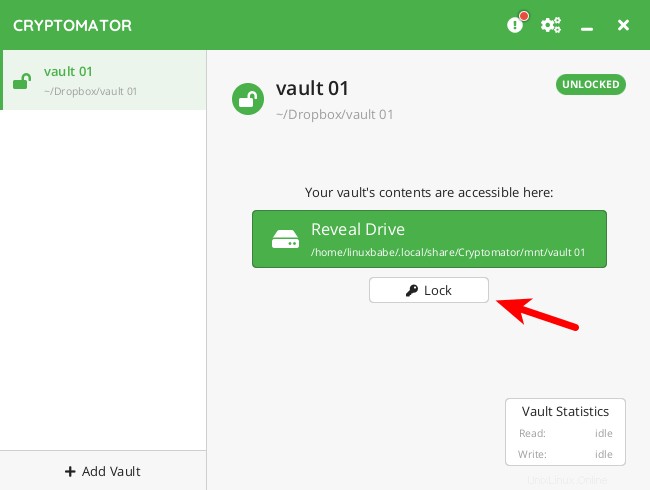
Une fois verrouillé, le disque dur virtuel disparaît de votre gestionnaire de fichiers, donc personne ne peut voir les fichiers originaux sans mot de passe.
Comment accéder aux fichiers cryptés sur un autre ordinateur
Installez Dropbox et Cryptomator sur le deuxième ordinateur. Attendez que Dropbox termine la synchronisation. Ensuite, démarrez Cryptomator sur le deuxième ordinateur et sélectionnez "Ouvrir le coffre-fort existant ".
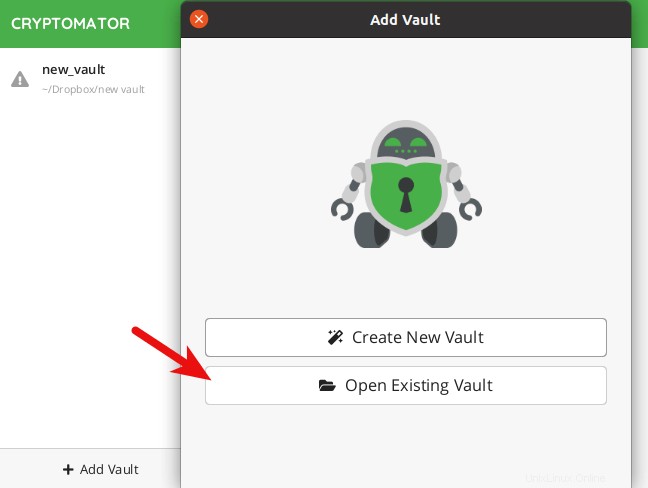
Accédez au dossier Dropbox et sélectionnez la clé principale Cryptomator.
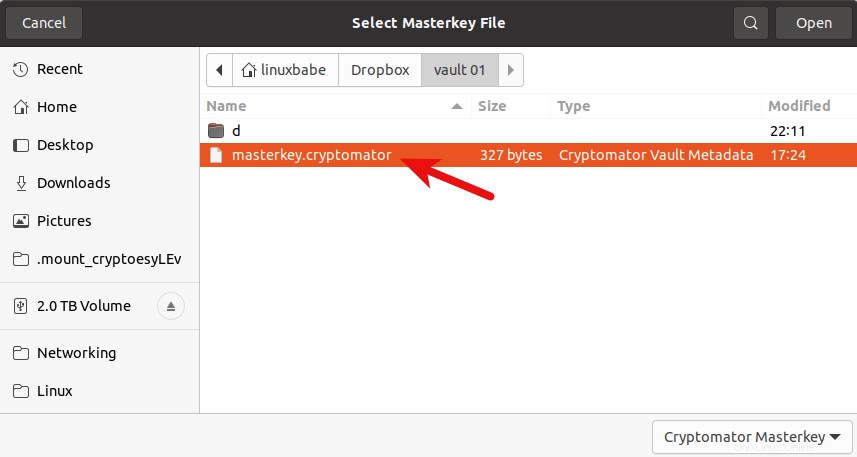
La clé principale est chiffrée avec votre mot de passe de coffre-fort, vous devez donc cliquer sur Unlock Now et entrez votre mot de passe de coffre-fort pour déchiffrer la clé, qui à son tour déverrouillera le coffre-fort chiffré.
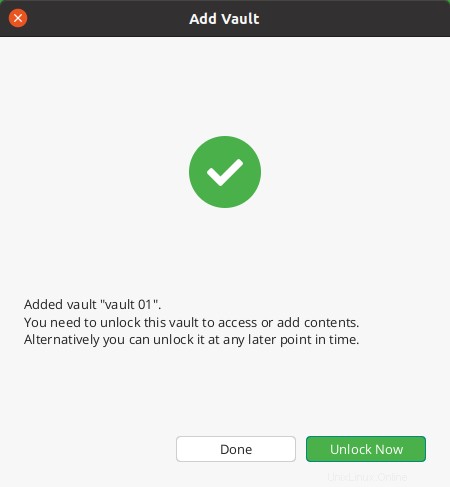
Si vous souhaitez partager des fichiers cryptés, créez un coffre-fort séparé avec un mot de passe différent et laissez votre famille, vos amis ou vos collègues installer Crypmator, puis indiquez-leur le mot de passe. Actuellement, il n'y a pas de version en ligne de commande de Cryptomator. C'est là que CryFS entre.
Utilisation de CryFS pour chiffrer Dropbox sur Ubuntu Server &Desktop
CryFS signifie système de fichiers cryptographique. Il s'agit d'un outil de cryptage open source gratuit créé spécifiquement pour le stockage en nuage. Son utilisation est très similaire à Cryptomator et peut chiffrer le contenu du fichier, le nom du fichier, la taille du fichier et la structure du répertoire.
CryFS est inclus dans le référentiel Ubuntu depuis 17.04, vous pouvez donc installer CryFS en exécutant la commande suivante dans le terminal.
sudo apt install cryfs
Les utilisateurs d'Ubuntu 16.04 doivent installer CryFS à partir de son référentiel. Tout d'abord, créez un fichier de liste de sources pour CryFS.
sudo nano /etc/apt/sources.list.d/cryfs.list
Ajoutez ensuite la ligne suivante dans le fichier.
deb http://apt.cryfs.org/ubuntu xenial main
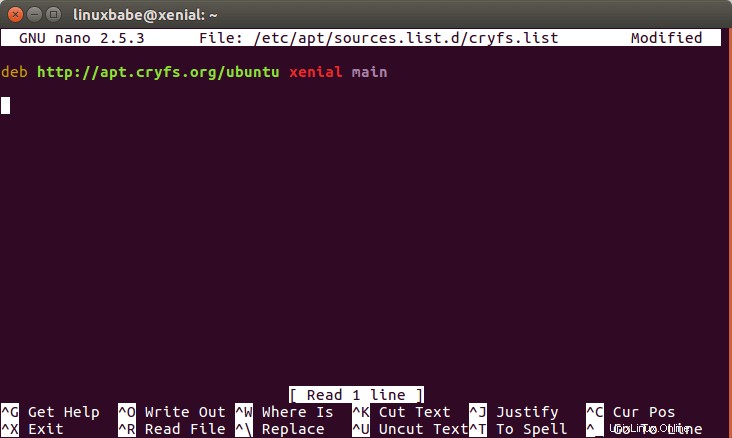
Enregistrez et fermez le fichier. Ensuite, téléchargez et importez la clé publique CryFS à l'aide de la commande suivante.
wget -O - https://www.cryfs.org/apt.key | sudo apt-key add -
Mettez à jour l'index du package et installez CryFS.
sudo apt update sudo apt install cryfs
Pour créer un coffre-fort chiffré dans Dropbox, exécutez la commande suivante.
cryfs ~/Dropbox/encrypted ~/mountdir
Cela créera deux répertoires. ~/Dropbox/encrypted est l'endroit où les versions cryptées de vos fichiers sont stockées. Ils seront synchronisés par Dropbox. ~/mountdir est l'endroit où vous accédez aux fichiers décryptés. Il vous sera demandé de créer un mot de passe.
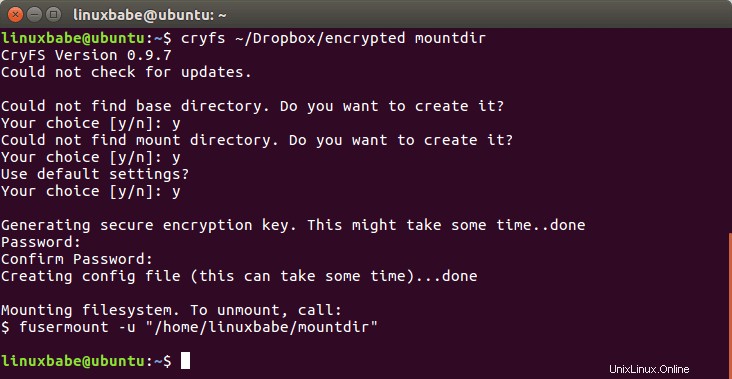
Vous pouvez maintenant mettre des fichiers dans mountdir répertoire et ils seront automatiquement cryptés en arrière-plan et stockés dans ~/Dropbox/encrypted/ répertoire.
Si je crée un fichier texte brut dans ~/mountdir en utilisant la commande suivante,
[email protected]:~$ echo "hello world" > ~/mountdir/file
Le contenu du fichier, le nom du fichier, la taille du fichier et la structure du répertoire seront cryptés dans le dossier Dropbox.
[email protected]:~$ ls ~/Dropbox/encrypted/A60/ 8EB642B7806A722005C45A7BBACD0
Vous pouvez accéder à vos fichiers via votre répertoire de montage, CryFS les place en fait dans ~/Dropbox/encrypted après chiffrement. CryFS chiffrera et déchiffrera vos fichiers à la volée au fur et à mesure de leur accès, de sorte que les fichiers ne seront jamais stockés sur le disque sous forme non chiffrée.
Pour démonter, exécutez :
fusermount -u ~/mountdir
Pour remonter, exécutez la commande suivante et entrez votre mot de passe.
cryfs ~/Dropbox/encrypted ~/mountdir
Comment accéder aux fichiers cryptés sur un autre ordinateur
Installez Dropbox et CryFS sur le deuxième ordinateur. Attendez que Dropbox termine la synchronisation. Montez ensuite le répertoire chiffré à l'aide de la commande suivante. Vous devrez entrer votre mot de passe CryFS.
cryfs ~/Dropbox/encrypted/ ~/mountdir
Vous pouvez maintenant accéder aux fichiers dans ~/mountdir .
C'est ça! J'espère que ce tutoriel vous a aidé à chiffrer Dropbox sur Ubuntu en utilisant Cryptomator et CryFS. Comme toujours, si vous avez trouvé cet article utile, abonnez-vous à notre newsletter pour obtenir plus de conseils et d'astuces.