TeamViewer fonctionne comme une application logicielle de bureau à distance multiplateforme, qui a la capacité de connecter un utilisateur distant à la machine d'un autre utilisateur distant pour lancer l'installation de l'application ou effectuer des configurations de système d'assistance.
Vous n'avez pas à vous soucier des failles de sécurité lors de l'utilisation de TeamViewer car on n'a accès/contrôle à un ordinateur distant que si cette machine distante dispose de TeamViewer installé et l'utilisateur de cette machine utilise l'ID utilisateur et le code d'accès générés à partir de cette application.
Par conséquent, les deux ordinateurs distants doivent disposer de TeamViewer installé et configuré pour qu'un utilisateur ait le contrôle d'accès sur une autre machine.
Merci à TeamViewer , il est désormais possible d'effectuer une maintenance, un dépannage et une configuration à distance sur des machines distantes dont les utilisateurs n'ont pas les compétences techniques nécessaires pour ces tâches.
Installer TeamViewer sur Ubuntu
Votre Ubuntu le système doit être à jour pour être optimisé pour de meilleures performances.
$ sudo apt update && sudo apt upgrade -y
Ensuite, rendez-vous sur la page de téléchargement de Teamviewer et récupérez le .deb package ou utilisez la commande wget suivante pour télécharger le package directement dans le terminal.
$ wget https://download.teamviewer.com/download/linux/teamviewer_amd64.deb
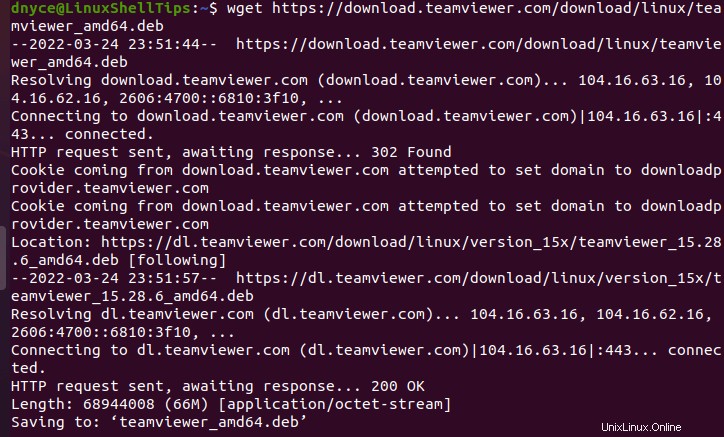
Maintenant que nous avons le deb nécessaire package pour TeamViewer installation, nous pouvons continuer et exécuter la commande suivante pour l'installation de TeamViewer sur Ubuntu machine.
$ sudo apt install ./teamviewer_amd64.deb
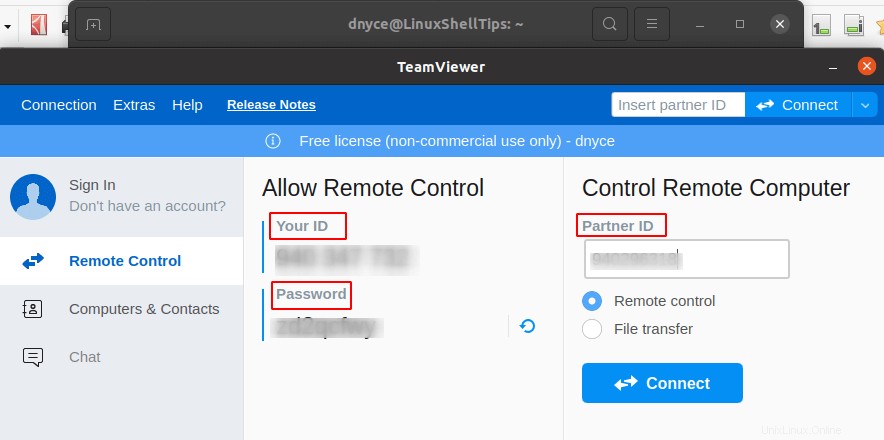
Pour lancer TeamViewer , vous pouvez soit lancer l'application depuis le menu Applications d'Ubuntu ou via l'interface de ligne de commande en exécutant la commande teamviewer.
$ teamviewer
Le premier TeamViewer vous demandera d'accepter son contrat de licence avant de cliquer sur le bouton Continuer.
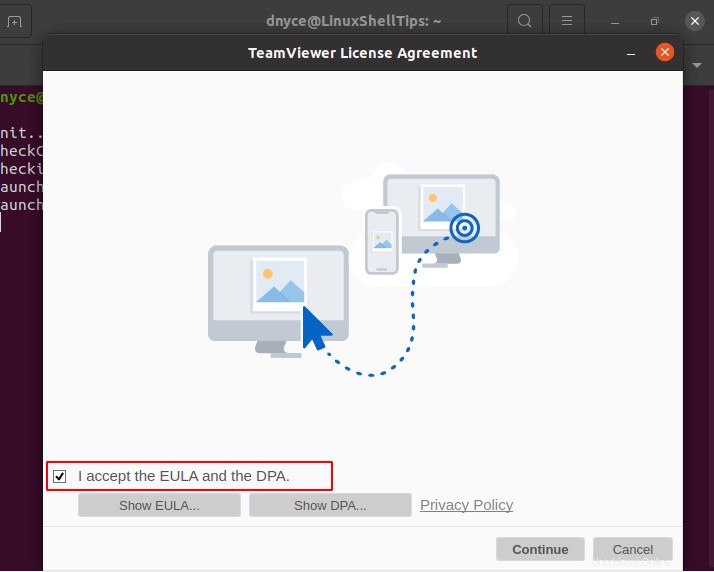
Sur l'écran suivant, vous serez présenté avec une interface qui a Votre ID et Mot de passe valeurs. Ces valeurs sont nécessaires lorsque vous avez besoin que quelqu'un d'autre ait un accès contrôlé à distance à la machine.
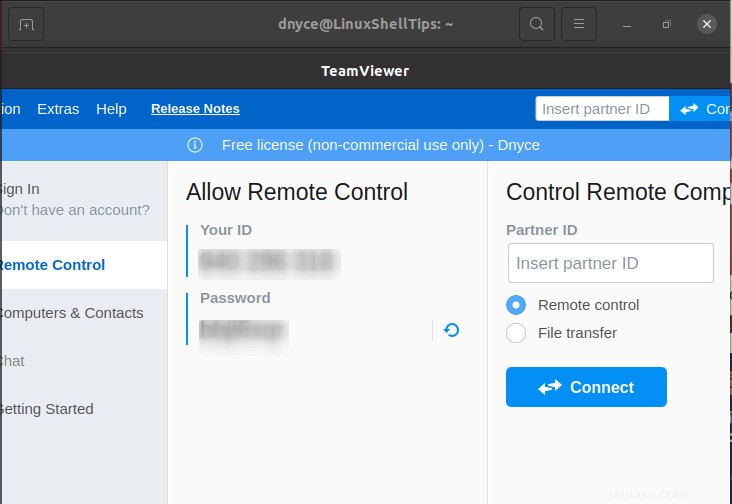
Tester l'accès TeamViewer à une machine Linux distante
Supposons que vous ayez un autre Ubuntu machine avec TeamViewer installé et vous avez besoin d'un accès à distance pour effectuer certaines configurations ou maintenance.
Vous devez d'abord identifier votre pièce d'identité et Mot de passe valeurs sur cette machine distante. Saisissez ensuite Votre ID valeur en tant qu'ID de partenaire valeur sur la machine que vous utilisez actuellement.
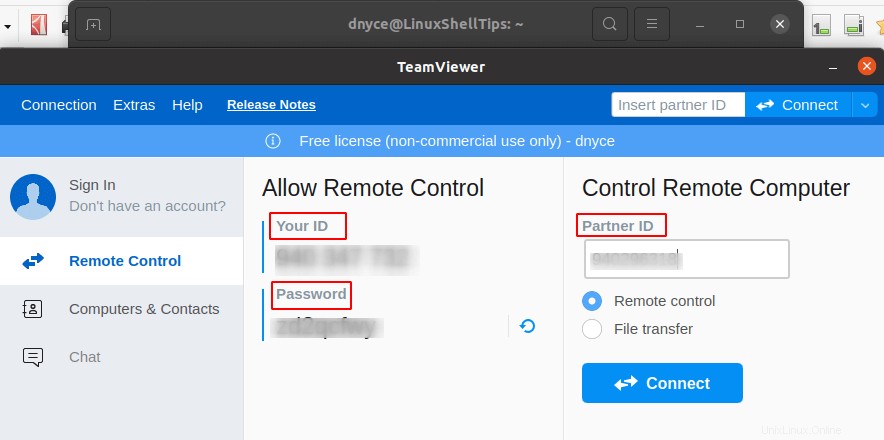
Cliquez sur Se connecter , vous serez ensuite invité à entrer le mot de passe associé à Votre identifiant (Identifiant du partenaire ) de cette machine distante. Assurez-vous également d'accepter la demande de connexion de l'autre machine.
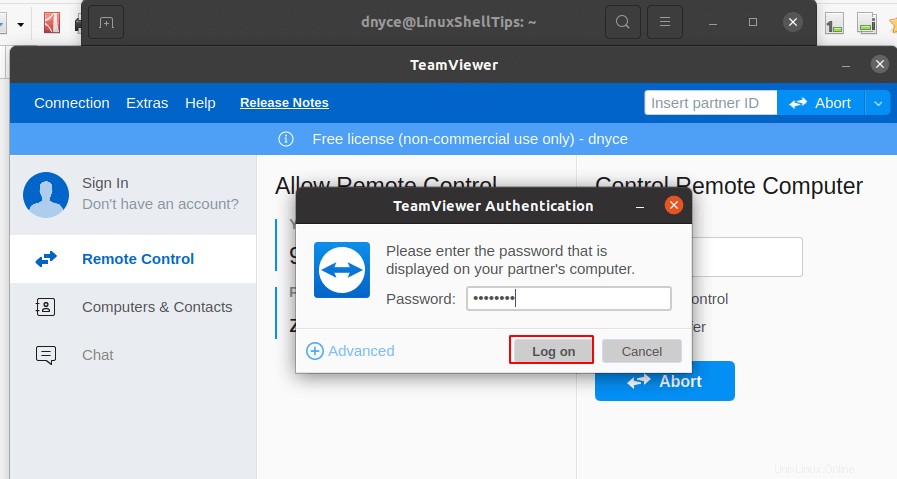
Cliquez sur Connexion .
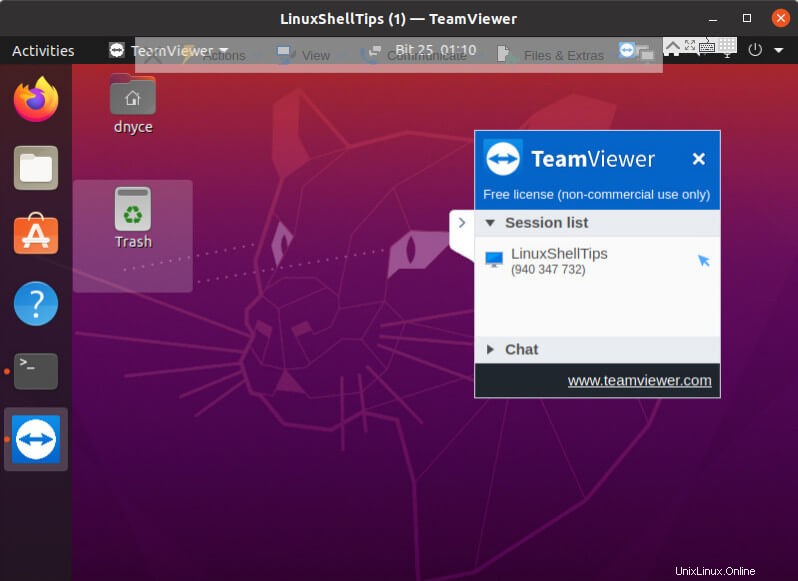
Sous Afficher , activez Afficher le curseur distant pour pouvoir se déplacer autour de la machine distante.
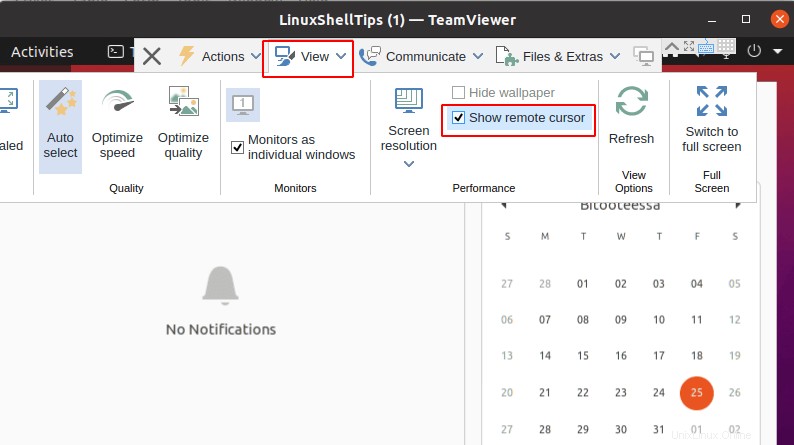
Vous avez maintenant un accès entièrement contrôlé à une machine distante via TeamViewer .
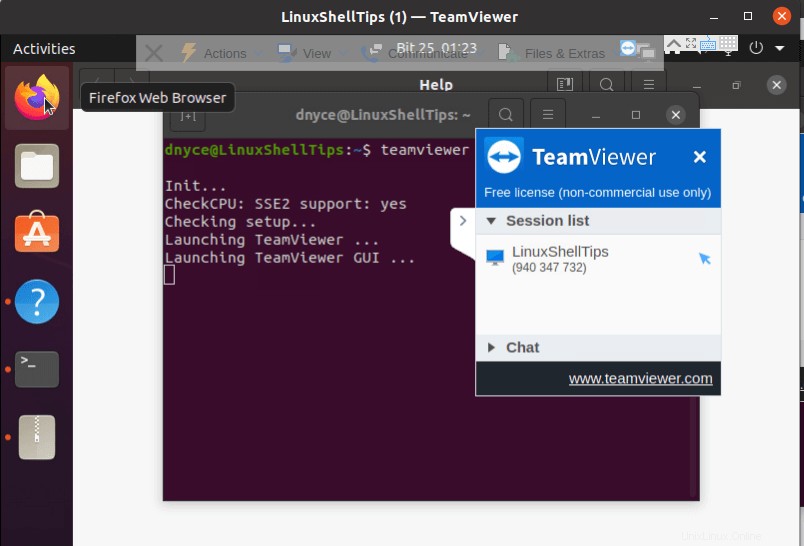
TeamViewer facilite la gestion et le transfert de fichiers entre deux machines Linux distantes.