Avant de plonger dans l'installation de Multipass, nous devons d'abord comprendre l'importance et les implications des machines virtuelles dans l'écosystème des systèmes d'exploitation.
Une machine virtuelle est un logiciel d'émulation qui peut simuler le comportement d'un système d'exploitation ou d'une architecture matérielle différente au-dessus du système d'exploitation hôte. Les machines virtuelles reflètent les fonctionnalités d'un ordinateur physique.
Multipasse vous permet de créer des machines virtuelles Ubuntu qui sont fonctionnels sur n'importe quel poste de travail. En exécutant une seule commande, vous obtenez une VM Ubuntu instantanée opérationnel.
Aussi, Multipass vous permet de configurer vos machines virtuelles pour émuler une infrastructure de cloud public via cloud-init. Cela ne vous coûte rien non plus de prototyper localement de tels lancements cloud.
En résumé, avec Multipass, une interface de ligne de commande vous permet de lancer, de gérer et d'explorer des instances Linux.
Installer Multipass sous Linux
L'environnement d'installation de Multipass doit être à jour pour des performances optimales du système d'exploitation et de ses progiciels installés ou à installer.
$ sudo apt update && sudo apt upgrade -y
Depuis Multipass le logiciel est disponible sur Snap , nous pouvons l'installer avec la commande suivante :
$ sudo snap install multipass
Le processus d'installation devrait prendre une minute ou deux pour se terminer avec succès.

Utilisation du multipasse sous Linux
La première étape de l'utilisation de Multipass est de vérifier la disponibilité des images associées :
$ multipass find
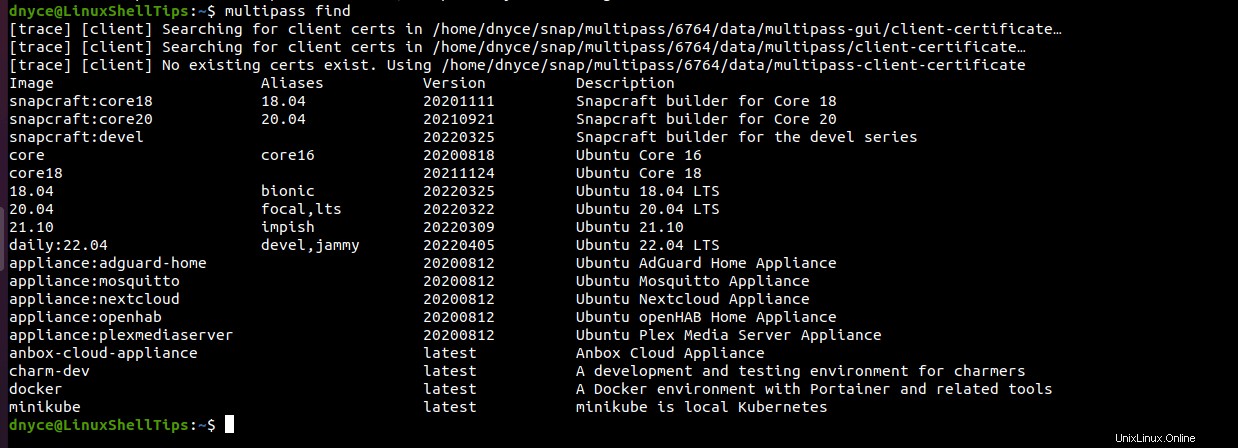
Pour lancer une instance, identifiez d'abord l'Image nom de la sortie de la commande ci-dessus. Pour lancer disons Image core pour Ubuntu core 16, nous allons exécuter la commande suivante :
$ multipass launch core

Si l'un de vos Multipass les processus d'exécution de la commande sont interrompus, redémarrez-le avec la commande :
$ sudo snap restart multipass
Maintenant que nous avons lancé une instance, nous devons vérifier son état d'exécution avec la commande :
$ multipass list

Nous pouvons vérifier davantage la VM de cette instance en cours d'exécution avec la commande :
$ multipass info ethereal-ermine
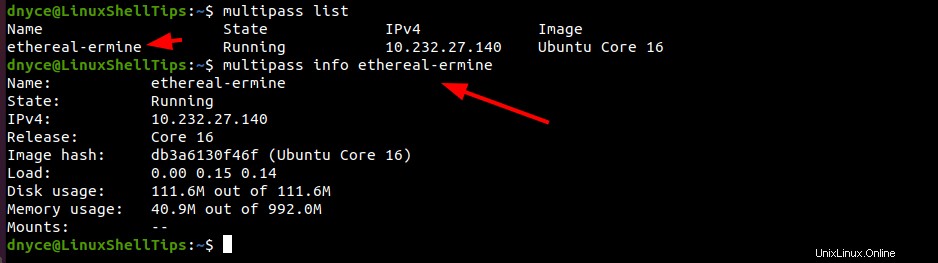
Depuis que nous avons confirmé que Ubuntu instance est en cours d'exécution, nous pouvons nous y connecter avec la commande :
$ multipass shell ethereal-ermine
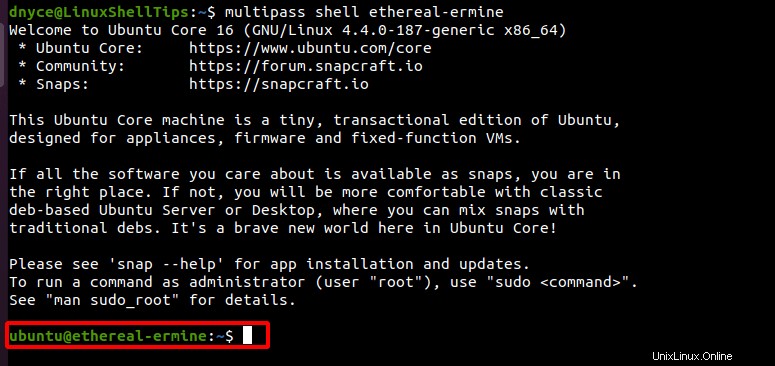
À partir de là, nous pouvons exécuter les commandes normales associées à la VM d'instance, telles que les mises à jour, les installations, les configurations et même la vérification de la version de l'instance.
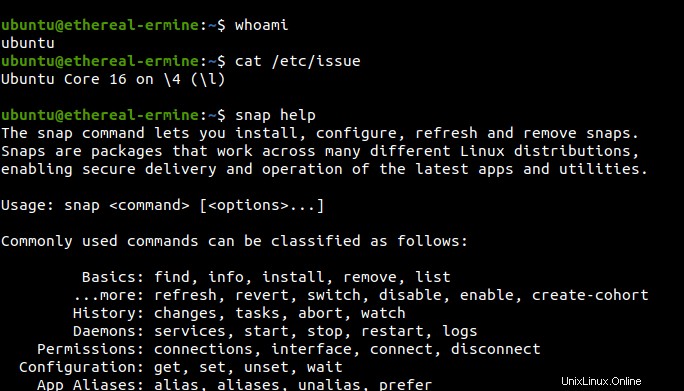
Pour arrêter et/ou supprimer une instance en cours d'exécution :
$ exit $ multipass stop ethereal-ermine $ multipass delete ethereal-ermine
Avec ce guide, vous devriez maintenant être en confiance pour naviguer dans Multipass Instances de VM. Lorsque vous utilisez une instance de VM, consultez snap help --all pour la syntaxe de commande appropriée.