La gestion de serveur est un concept passionnant pour tous les utilisateurs de Linux, qu'ils soient débutants, en train d'apprendre l'architecture du système d'exploitation Linux, ou des utilisateurs experts capables de gérer et d'administrer différentes distributions de système d'exploitation Linux. Cependant, au fil du temps, vous commencerez à ressentir le besoin d'une approche flexible et moins chronophage pour gérer votre serveur Linux.
Cet article présente Webmin en tant qu'outil d'administration Web réputé, qui facilite grandement la vie d'un administrateur Linux car il réduit l'empreinte utilisateur nécessaire pour gérer efficacement un système/serveur Linux ciblé.
Prérequis
Soyez un utilisateur sudoer/root sur le système Ubuntu que vous avez l'intention d'installer et de configurer Webmin logiciel d'administration de base de données.
Installer Webmin dans Ubuntu
Votre Ubuntu le système doit être à jour pour être optimisé afin d'obtenir les meilleures performances de tout logiciel après l'installation.
$ sudo apt update && sudo apt upgrade -y
Ensuite, assurez-vous que les packages logiciels suivants sont installés sur votre Ubuntu système de gestion efficace des référentiels de logiciels.
$ sudo apt install software-properties-common apt-transport-https
Ensuite, ajoutez et activez le Webmin référentiel vers sources.list fichier, afin qu'il soit plus facile de le mettre à jour avec une commande de mise à jour système normale.
$ sudo nano /etc/apt/sources.list
Ajouter le Webmin référentiel au bas du fichier.
deb http://download.webmin.com/download/repository sarge contrib
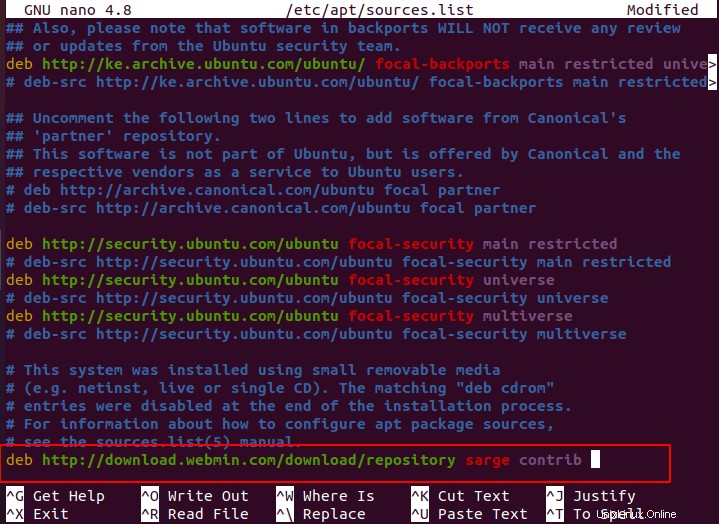
Enregistrez et fermez le fichier.
Ensuite, la commande suivante ajoute la clé GPG associée de Webmin à votre Ubuntu système et rend le fichier clé lisible.
$ sudo wget -q http://www.webmin.com/jcameron-key.asc -O- | sudo gpg --no-default-keyring --keyring gnupg-ring:/etc/apt/trusted.gpg.d/ubuntu-webmin.gpg --import $ sudo chmod 644 /etc/apt/trusted.gpg.d/ubuntu-webmin.gpg

Pour ce Webmin référentiel à inclure sur notre Ubuntu système, nous devons exécuter une autre mise à jour du système.
$ sudo apt update && sudo apt upgrade -y
Maintenant votre Ubuntu le système est prêt pour l'installation de Webmin logiciel de gestion de serveur. Procédez à son installation en exécutant la commande suivante :
$ sudo apt install webmin -y
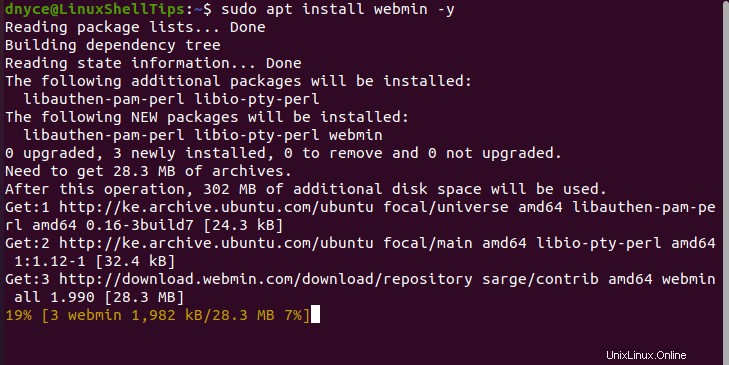
Webmin le processus d'installation peut prendre un certain temps, par conséquent, soyez patient et évitez d'interrompre le processus d'installation.
Une fois installé, vous pouvez vérifier la version installée de Webmin :
$ dpkg -l | grep webmin

Vérifiez l'état d'exécution de Webmin :
$ sudo systemctl status webmin
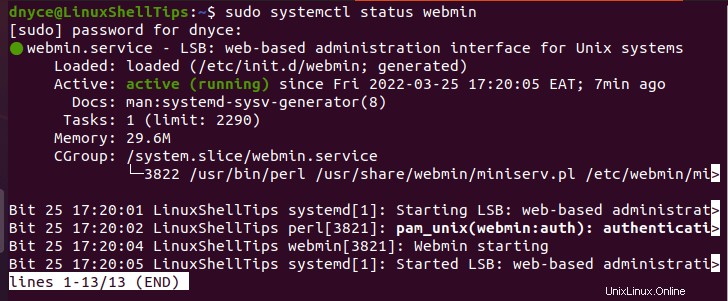
Si vous avez un pare-feu activé sur votre Ubuntu système, vous devrez accorder Webmin accéder à travers lui, qui utilise le port TCP 10000 .
$ sudo ufw allow 10000/tcp $ sudo ufw reload $ sudo ufw status
Utiliser Webmin sur Ubuntu
Pour accéder à Webmin , respectez la syntaxe :
https://[Your Server IP or Domain Name]:10000/
Cliquez sur Avancé onglet.
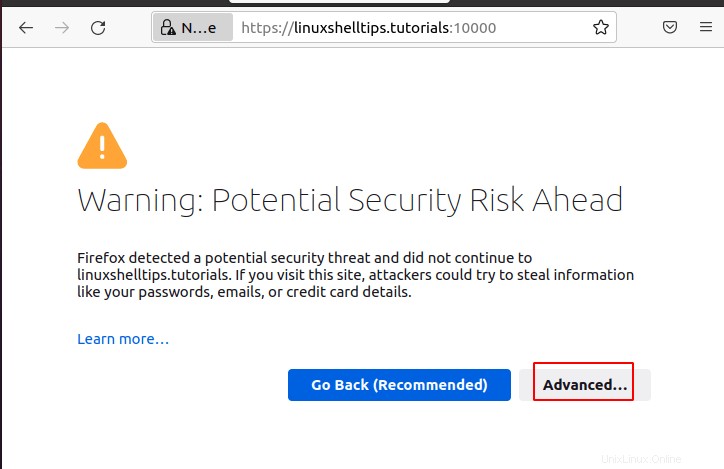
Cliquez sur Accepter le risque et continuer .
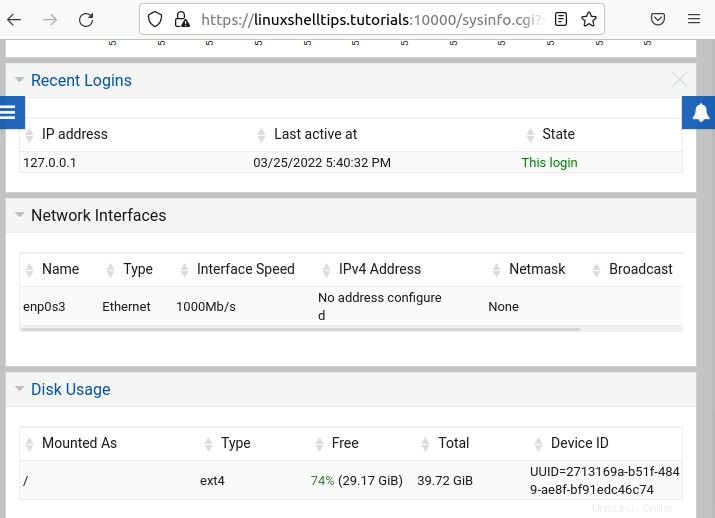
Le Connexion suivant vous sera présenté filtrer. Utilisez votre Ubuntu informations d'identification de l'utilisateur sudoer/root pour se connecter.
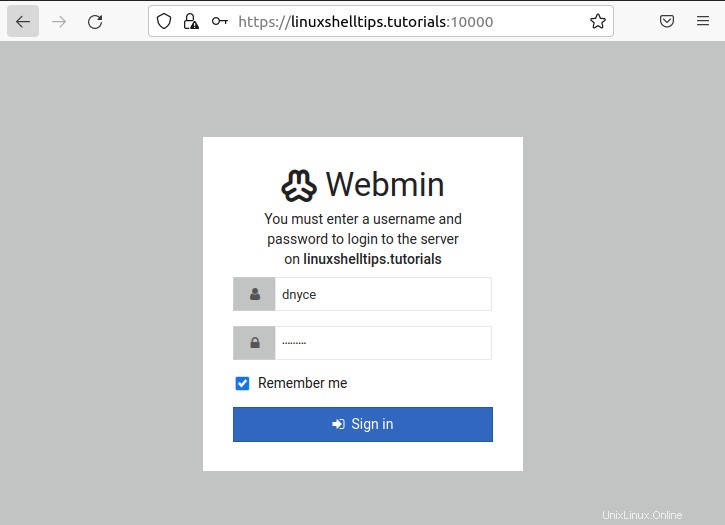
Vous serez présenté avec Webmin tableau de bord principal avec votre Ubuntu données à :
Informations système
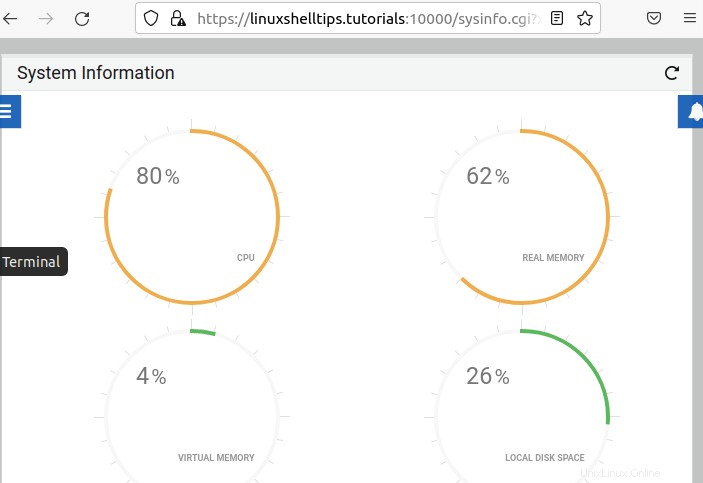
Historique des statistiques
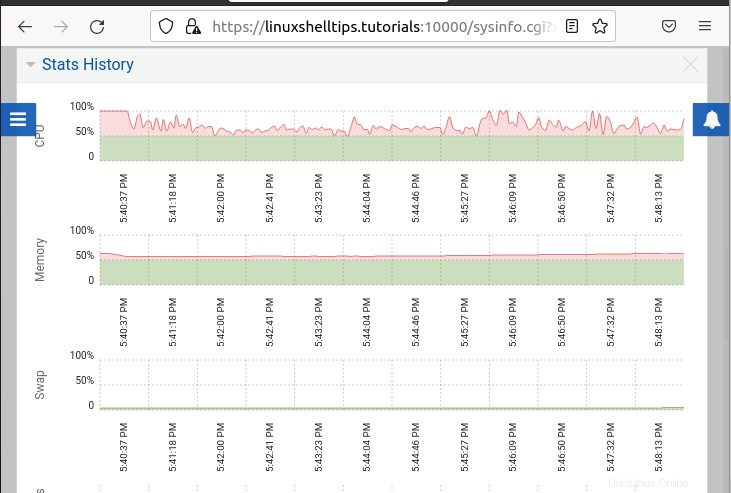
Activité du système
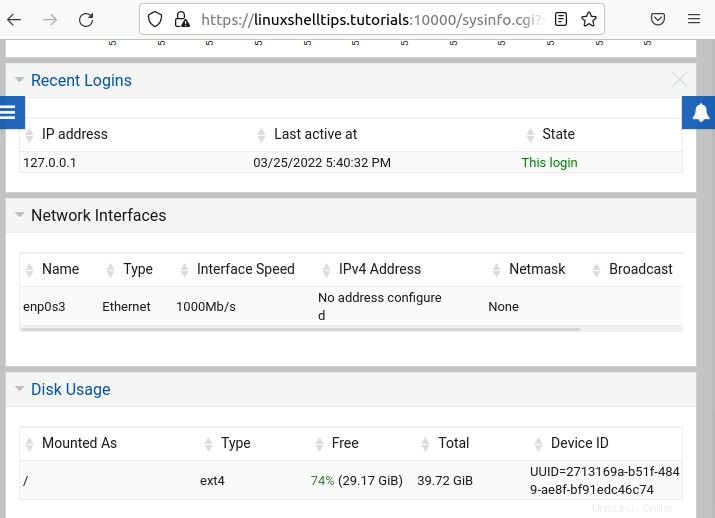
Vous êtes maintenant libre d'explorer davantage ce que Webmin a à offrir sur votre Ubuntu système.