Webmin est une interface Web pour les administrateurs système des systèmes Linux. C'est assez simple, en utilisant n'importe quel navigateur Web, vous pouvez configurer des comptes d'utilisateurs, Apache, des installations, etc. Webmin aide tous ceux qui ne sont pas à l'aise avec la ligne de commande mais qui souhaitent gérer leurs serveurs. Ce tutoriel couvre l'installation et un peu de travail avec Webmin sur Ubuntu 15.04 (Vivid Vervet).
Installer Webmin
Pour installer Webmin via apt-get vous devrez l'ajouter à votre dépôt :
sudo nano /etc/apt/sources.list
Après cela, votre liste de référentiels ressemblera à ceci :
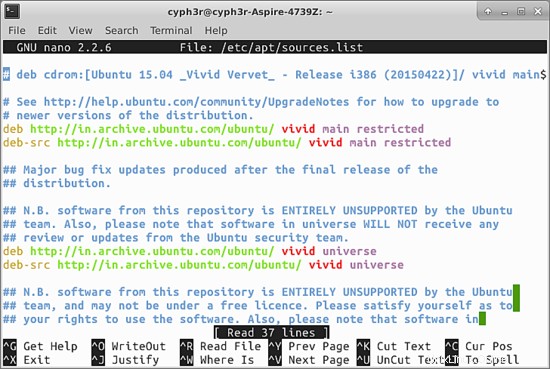
Allez à la fin et ajoutez ceci au fichier :
deb http://download.webmin.com/download/repository sarge contrib
deb http://webmin.mirror.somersettechsolutions.co.uk/repository sarge contrib
Copiez ce qui précède et appuyez sur Ctrl + Maj + V pour le coller dans l'éditeur, puis Ctrl + X pour enregistrer et quitter le fichier, puis appuyez sur Entrée lorsque vous êtes invité à confirmer. Après avoir effectué les actions ci-dessus, vous devez obtenir la clé GPG avec laquelle le référentiel est signé. Donc pour cela tapez les commandes suivantes :
cd /root
wget http://www.webmin.com/jcameron-key.asc
apt-key add jcameron-key.asc
Après avoir ajouté la clé GPG, vous devez mettre à jour le source.list :
sudo apt-get update
Vous pouvez maintenant installer Webmin en tapant :
sudo apt-get install webmin
Vous pouvez également essayer de télécharger le fichier .deb :
wget http://prdownloads.sourceforge.net/webadmin/webmin_1.750_all.deb
Cela téléchargera le fichier .deb sur le système, alors vous devriez :
dpkg --install webmin_1.750_all.deb
Cela installera Webmin sur votre système.
Connexion à Webmin
Ouvrez le navigateur et saisissez votre adresse IP comme suit :
https://your_ip:10000/
Vous recevrez un avertissement pour le certificat SSL, vous pouvez simplement continuer en ignorant cet avertissement. Après avoir navigué vers l'URL ci-dessus, vous obtiendrez la page de connexion suivante :

Connectez-vous avec le nom d'utilisateur et le mot de passe root. Il est possible que votre système d'exploitation ait bloqué le port 10000 par défaut lors de l'installation. Si tel est le cas, saisissez ce qui suit pour ajouter une exception :
sudo ufw allow 10000
Cela fera l'affaire.
Après cela, vous verrez une page vous donnant les informations de votre système :
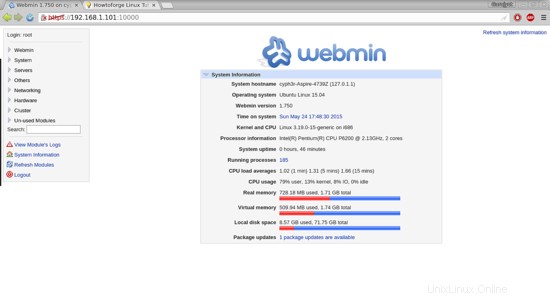
Maintenant que vous êtes connecté, n'hésitez pas à contourner selon les besoins. Vous pouvez créer des utilisateurs en cliquant sur le menu déroulant "Webmin" à droite et en sélectionnant "Utilisateurs Webmin". Vous verrez un écran comme celui-ci :
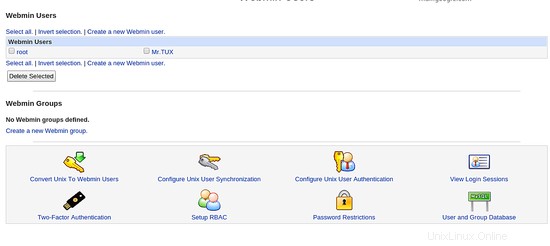
Ici, vous pouvez créer des utilisateurs.
Vous pouvez ouvrir le shell de commande système en naviguant sur Autres>> Command Shell. Cela semble être une fenêtre de terminal normale, la seule différence est que c'est sur un navigateur Web :
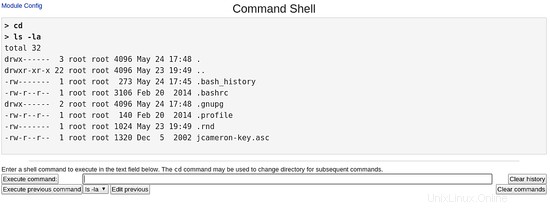
Vous pouvez également installer des éléments via Webmin. Pour ce faire, accédez à Modules inutilisés>> Détecteur d'intrusion Fail2Ban. Vous aurez une page comme celle-ci :

Comme vous pouvez le voir sur la capture d'écran ci-dessus, l'option d'installation, vous pouvez continuer et installer si vous le souhaitez ! Donc, en gros, vous pouvez voir qu'en utilisant Webmin, vous pouvez effectuer toutes les tâches de base d'un administrateur. Ce sera tout pour le tutoriel.
Liens
Site Web officiel de Webmin.