De la même manière qu'un gestionnaire de fichiers organise vos fichiers et documents, un serveur multimédia gère des fichiers multimédias tels que des vidéos musicales, des émissions de télévision, des photos et des films.
Jellyfin est un serveur multimédia qui va encore plus loin dans la gestion et l'organisation des fichiers multimédias. Il permet même de diffuser ces fichiers sur d'autres PC, téléviseurs ou téléphones tant que ces appareils multimédias sont connectés à Internet ou au même réseau.
Cet article vise à nous guider dans l'installation et l'utilisation du Jellyfin serveur multimédia dans Ubuntu , Debian, et Linux Mint .
Fonctionnalités du serveur multimédia Jellyfin
- Jellyfin Media Server est une application gratuite et open-source. Vous n'avez pas à vous soucier de la limite de lecture ou des publicités lorsque vous l'utilisez.
- Jellyfin prend en charge l'enregistrement automatique pour les utilisateurs de Live TV. Cette fonctionnalité garantit que vous ne manquerez pas votre épisode télévisé préféré simplement parce que vous étiez absent.
- Il récupère automatiquement les émissions de télévision ou les métadonnées de films et les illustrations telles que les notes des spectateurs à partir de plates-formes populaires telles que Rotten Tomatoes, TheMovieDB et TheTVDB.
- Jellyfin est expansible. Vous pouvez donc bénéficier de fonctionnalités supplémentaires en installant ses plugins optionnels.
- Grâce à FFMpeg, Jellyfin prend en charge l'accélération matérielle de l'encodage/de l'encodage vidéo.
- Jellyfin prend également en charge DLNA.
Installer Jellyfin dans Ubuntu, Debian et Mint
La première étape consiste à inclure le référentiel de Jellyfin dans votre système d'exploitation afin que sa commande d'installation puisse le référencer lors de la récupération des packages nécessaires.
Tout d'abord, assurez-vous de mettre à jour votre système.
$ sudo apt update
Ensuite, installez le Jellyfin référentiel avec la commande suivante :
$ echo "deb [arch=$( dpkg --print-architecture )] https://repo.jellyfin.org/$( awk -F'=' '/^ID=/{ print $NF }' /etc/os-release ) $( awk -F'=' '/^VERSION_CODENAME=/{ print $NF }' /etc/os-release ) main" | sudo tee /etc/apt/sources.list.d/jellyfin.list
Ensuite, importez la clé Jellyfin GPG avec la commande suivante.
$ wget -O - https://repo.jellyfin.org/jellyfin_team.gpg.key | sudo apt-key add -
La clé joue un rôle important lorsque le gestionnaire de packages APT veut vérifier l'intégrité de l'installation de Jellyfin Media Server que nous lancerons bientôt.
Comme vous l'avez peut-être remarqué, le référentiel de Jellyfin est associé à HTTPS Connexions. Pour éviter toute complication lors de l'installation, nous devons d'abord installer les ca-certificates et apt-transport-https colis.
$ sudo apt install ca-certificates apt-transport-https
Ensuite, mettez à jour à nouveau votre système et installez Jellyfin Media Server avec les commandes suivantes.
$ sudo apt update $ sudo apt install jellyfin
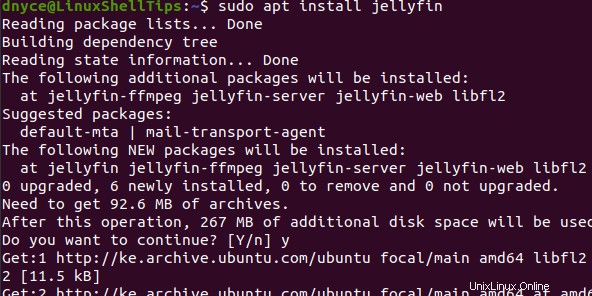
Une fois installé, vous pouvez démarrer et activer Jellyfin afin qu'il continue de fonctionner même après le redémarrage de votre système. Assurez-vous également de vérifier le statut de Jellyfin.
$ sudo systemctl start jellyfin $ sudo systemctl enable jellyfin $ sudo systemctl status jellyfin
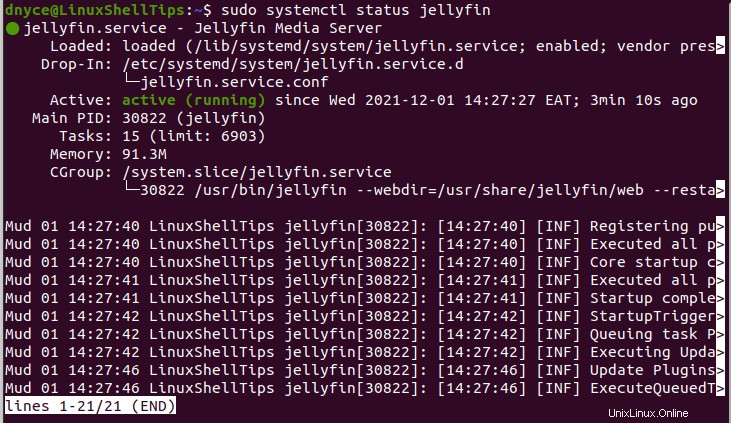
Installation et configuration du serveur multimédia Jellyfin
Nous pouvons facilement accéder à Jellyfin depuis le navigateur Web via le port 8096 . Si vous utilisez Jellyfin sur la même machine sur laquelle il est installé, son adresse d'accès Web est :
http://127.0.0.1:8609 or http://localhost:8096
Si vous essayez d'accéder à Jellyfin à partir d'une machine distante qui se trouve sur Internet ou sur le même réseau que la machine qui l'héberge, vous devrez spécifier l'adresse IP de cette machine de la manière suivante :
http://machine-ip-address:8096
L'hôte local l'accès ressemblera à ceci :
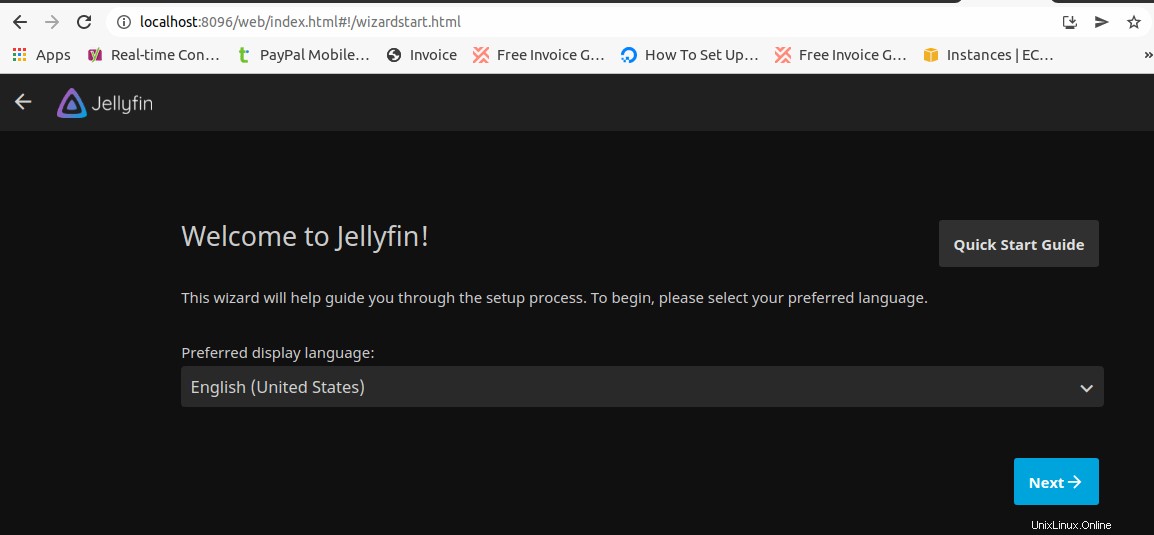
Cliquez sur suivant pour configurer votre nom d'utilisateur et votre mot de passe Jellyfin préférés.
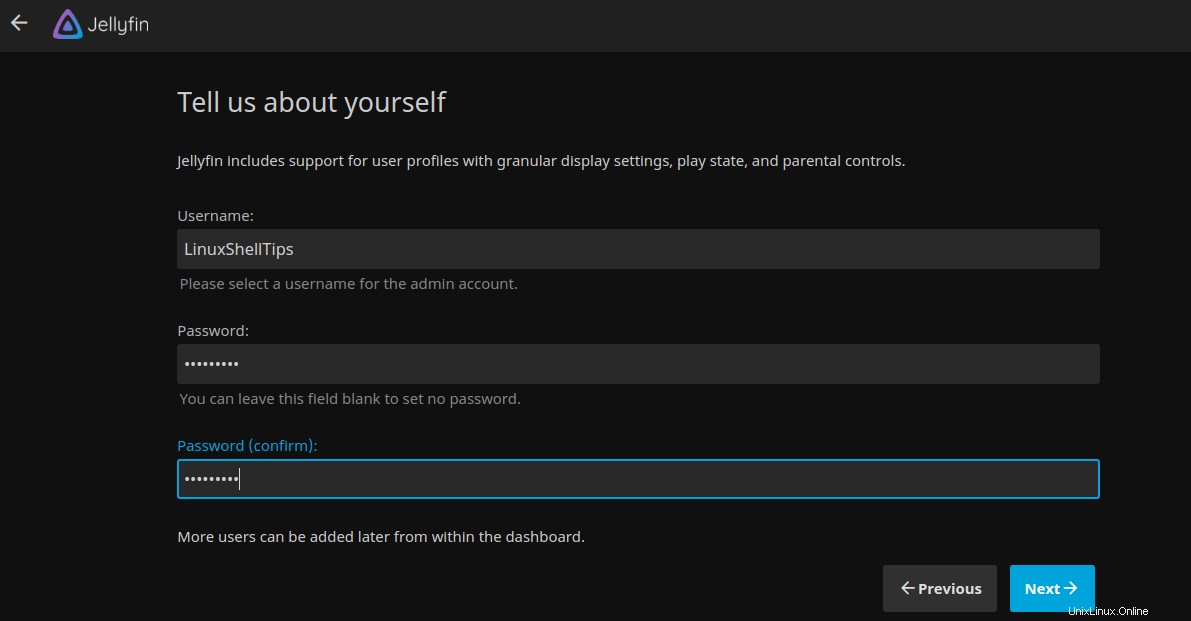
Cliquez sur le + inscrivez-vous pour configurer votre médiathèque.
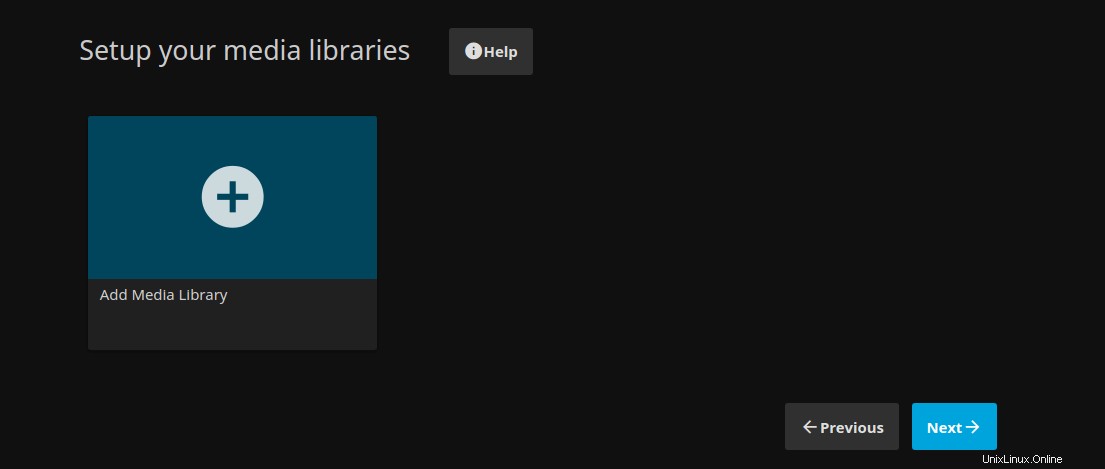
Ajoutez une préférence de dossier si vous le souhaitez et cliquez sur Ok .
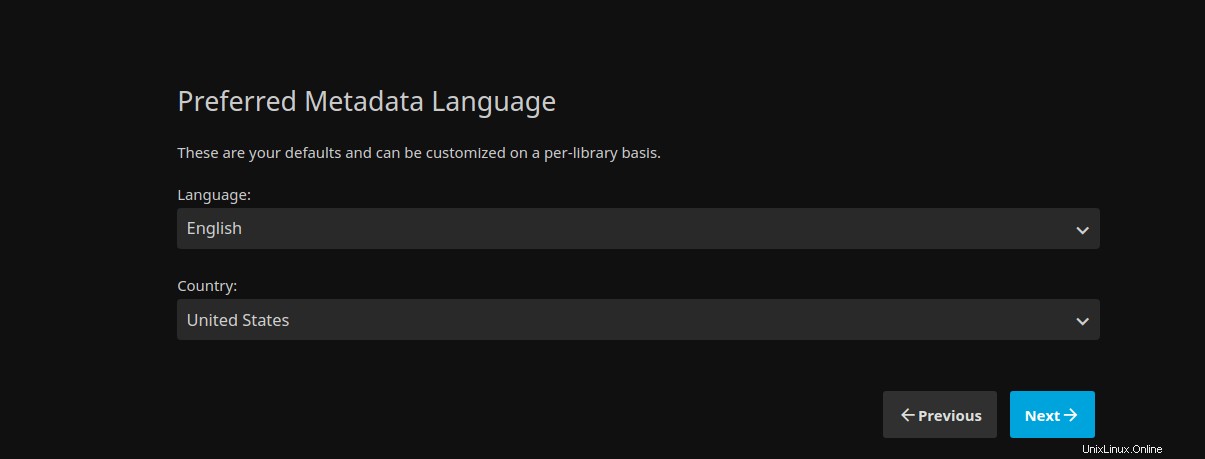
Cliquez sur Suivant pour définir la langue de métadonnées préférée.
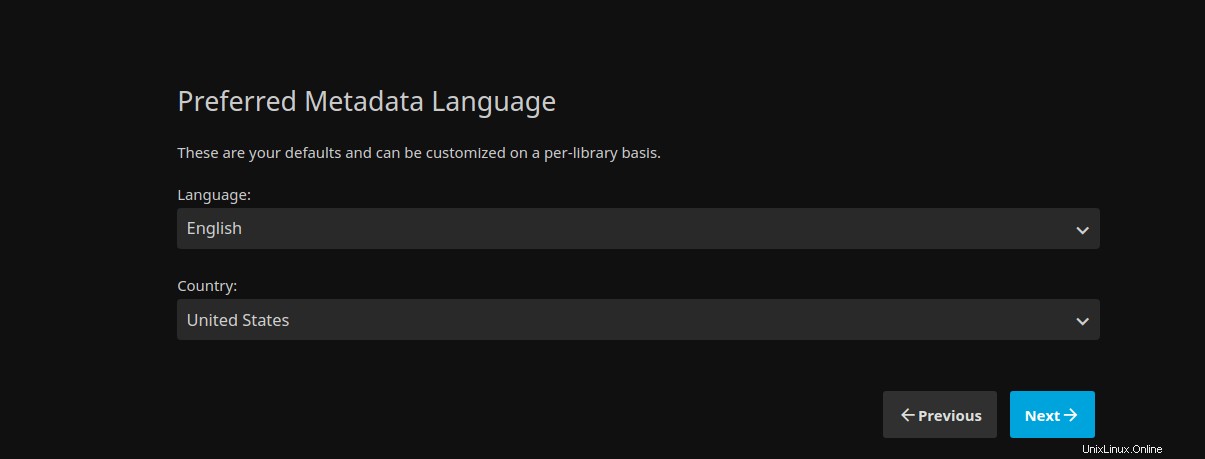
Autoriser la connexion à distance à Jellyfin Media Server si vous avez besoin que d'autres utilisateurs y aient accès.
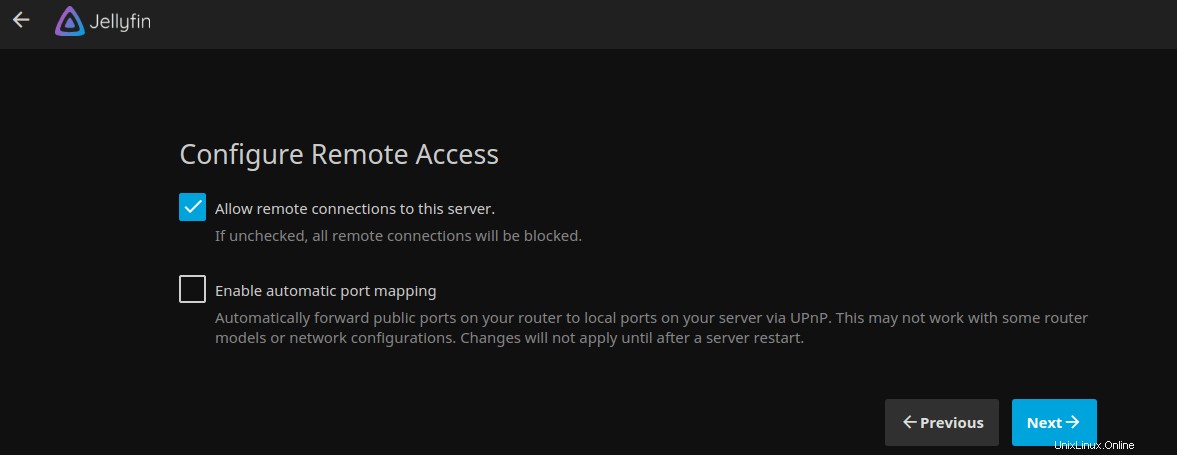
Terminez la configuration de Jellyfin et connectez-vous avec vos nouvelles informations d'identification.
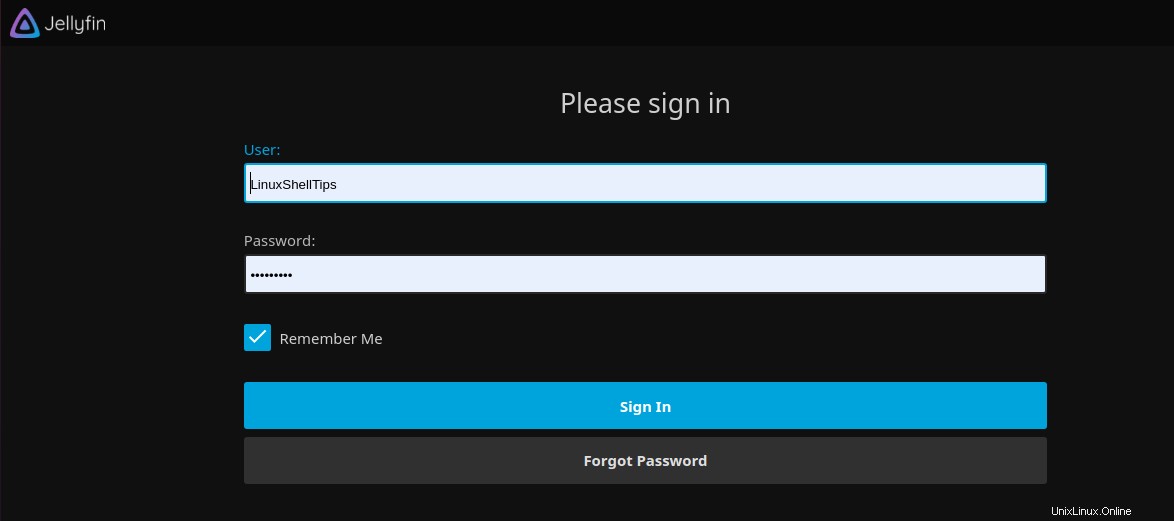
Vous devriez pouvoir accéder à la médiathèque que vous avez créée.
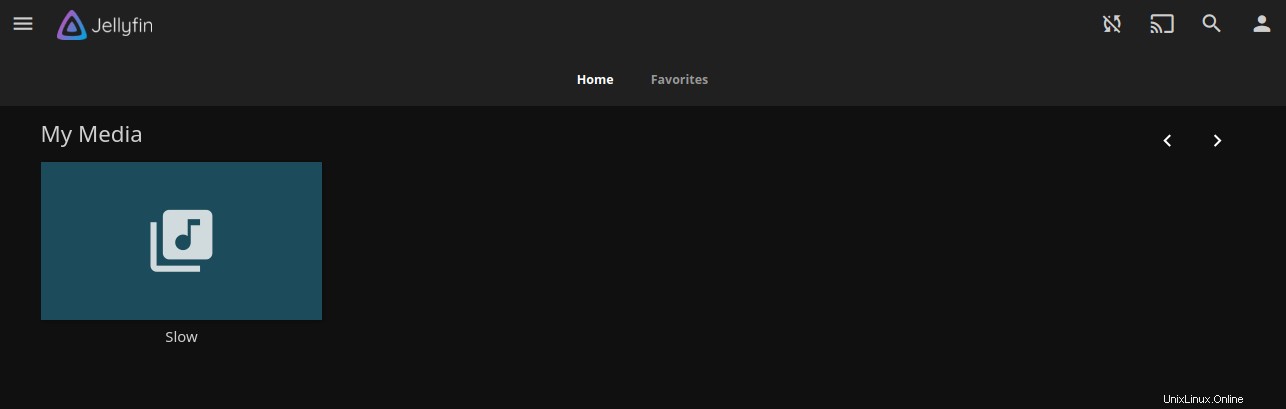
Vous pouvez même obtenir plus de contrôle à partir du tableau de bord.
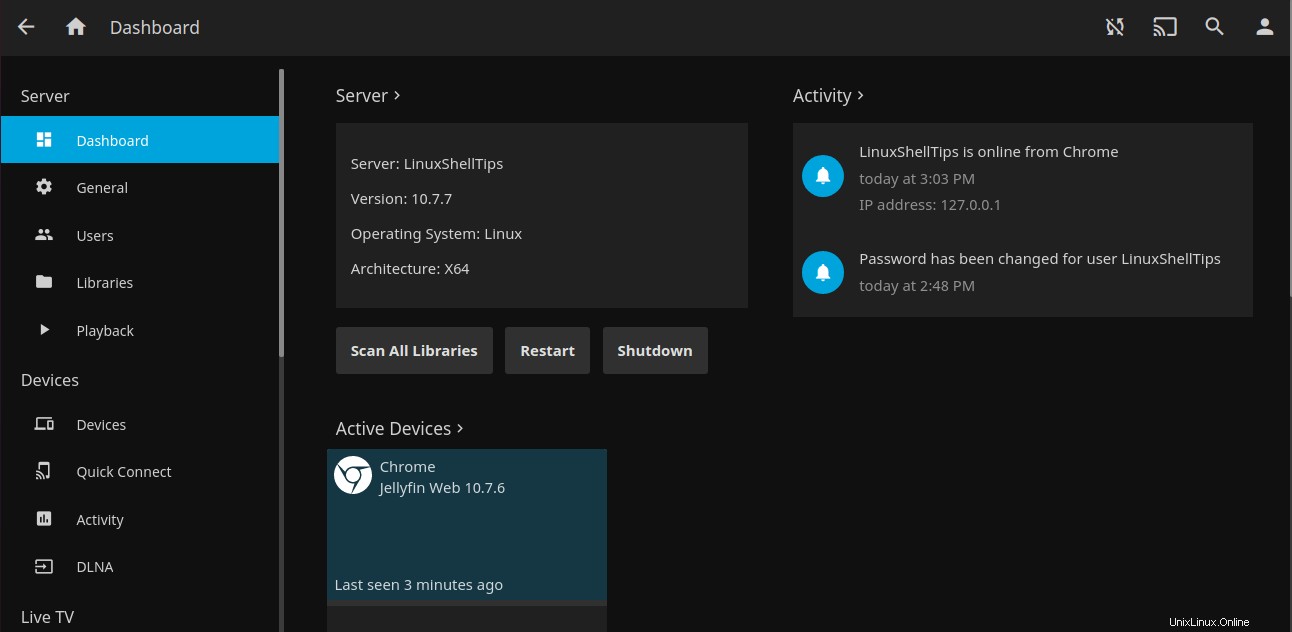
Jellyfin vous donne plus de contrôle sur les fichiers multimédias. Il facilite le partage et même le visionnage d'émissions de télévision, de films ou de parcourir des photos depuis votre téléphone, votre ordinateur portable ou votre téléviseur intelligent.