Lorsqu'il s'agit de créer votre propre serveur Medis, le premier nom serait Kodi ou Plex, cependant, ce ne sont pas seulement là-bas. Jellyfin est un autre projet open source populaire qui nous permet de créer rapidement un serveur multimédia moderne avec une interface utilisateur Web interactive pour gérer des vidéos, des images et de la musique à partir de n'importe quel appareil.
Nous pouvons parcourir le contenu multimédia à l'aide de Jellyfin sur divers appareils tels que des ordinateurs, des applications sur votre appareil Roku, Android, iOS (y compris AirPlay), Android TV ou Fire TV, ou via votre Chromecast ou Kodi existant. Alors qu'en ce qui concerne l'installation de la plate-forme de serveur Jellyfin, elle ne se limite pas à Linux uniquement, nous pouvons la configurer sur des machines exécutant Microsoft Windows, macOS ou dans un conteneur Docker.
10 meilleurs logiciels d'exploitation de serveur multimédia domestique gratuits et open source 2021
Installation et configuration de Jellyfin sur Ubuntu 20.04 LTS Linux
Ici, nous montrerons les étapes non seulement pour installer le serveur multimédia Jellyyfin sur Ubuntu 21.04/20.04/19.04/18.04/16.04, mais également pour configurer l'accès au contenu multimédia. Le processus sera le même pour d'autres distributions Linux similaires telles que Linux Mint, Debian, Elementary, MX Linux, et plus encore…
Étape 1 :Ajouter la clé GPG Jellyfin
Avant d'ajouter le référentiel Jellyfin, ajoutez sa clé GPG qui confirmera que les packages que nous allons installer sur notre système proviennent de la source authentique.
Pour obtenir des packages via un protocole sécurisé, activez d'abord sa prise en charge à l'aide de la commande ci-dessous :
sudo apt install apt-transport-https
Ajouter une clé :
wget -O - https://repo.jellyfin.org/jellyfin_team.gpg.key | sudo apt-key add -
Étape 2 :Ajouter un référentiel
Maintenant, ajoutons le référentiel Jellyfin selon le système Linux basé sur Debian ou Ubuntu que vous poursuivez. Il s'agit d'une seule commande, vous devez donc la copier et la coller en entier.
echo "deb [arch=$( dpkg --print-architecture )] https://repo.jellyfin.org/$( awk -F'=' '/^ID=/{ print $NF }' /etc/os-release ) $( awk -F'=' '/^VERSION_CODENAME=/{ print $NF }' /etc/os-release ) main" | sudo tee /etc/apt/sources.list.d/jellyfin.list
Étape 3 :Exécutez la mise à jour du système
Reconstruisez le cache du référentiel du système, afin qu'il puisse reconnaître le référentiel ajouté et ses packages correspondants à installer sur notre système pour configurer le serveur multimédia Jellyfin.
sudo apt update
Étape 4 :Commande pour installer Jellyfin sur Ubuntu 20.04/18.04
Enfin, exécutez la commande ci-dessous pour installer automatiquement Jellyfin sur votre système d'exploitation Linux basé sur Debian ou Ubuntu que vous utilisez,
sudo apt install jellyfin
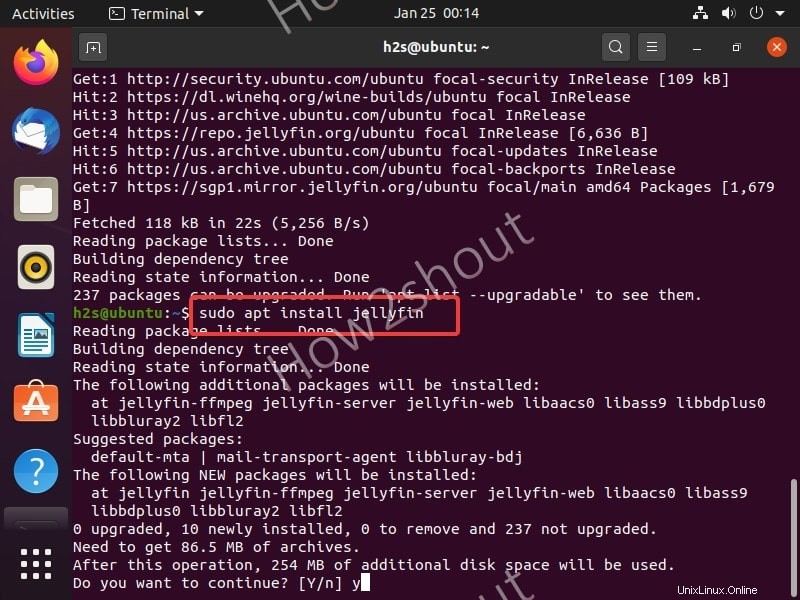
Étape 5 :Activer et démarrer le serveur Jellyfin
Une fois l'installation terminée, démarrons le service de serveur Jellyfin Media sur Ubuntu ou Debian et activons-le, afin qu'il puisse démarrer automatiquement avec le démarrage du système.
sudo systemctl enable jellyfin sudo systemctl start jellyfin
Vous pouvez également vérifier si tout fonctionne correctement ou non en utilisant :
sudo systemctl enable jellyfin
Pour quitter, appuyez simplement sur Ctrl + C.
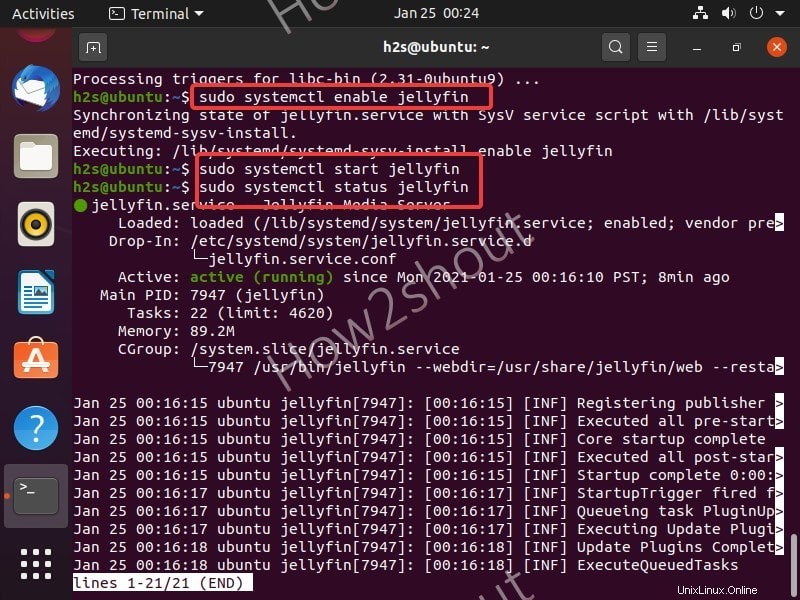
Étape 6 :Installer et configurer le serveur multimédia Jellyfin
Comme tout est en place, notre serveur multimédia open source est opérationnel, il est donc temps d'accéder à l'interface Web de Jellyfin à l'aide du navigateur. Si vous utilisez un serveur de ligne de commande pour le configurer, utilisez une autre machine locale disponible pour accéder au serveur distant sur lequel vous avez installé le Jellyfin.
Dans le navigateur, saisissez l'adresse IP du serveur sur lequel Jellyfin a été installé avec le numéro de port 8096 . Alors que si vous utilisez le serveur installé Jellyfin dans l'interface graphique avec accès au navigateur, nous pouvons utiliser localhost ou 127.0.0.1.
Exemple :
127.0.0.1:8096
0r
ip-address:8096
Remarque :Remplacez l'adresse IP par l'adresse de votre serveur.
Vous obtiendrez l'écran de bienvenue pour configurer davantage Jellyfin.
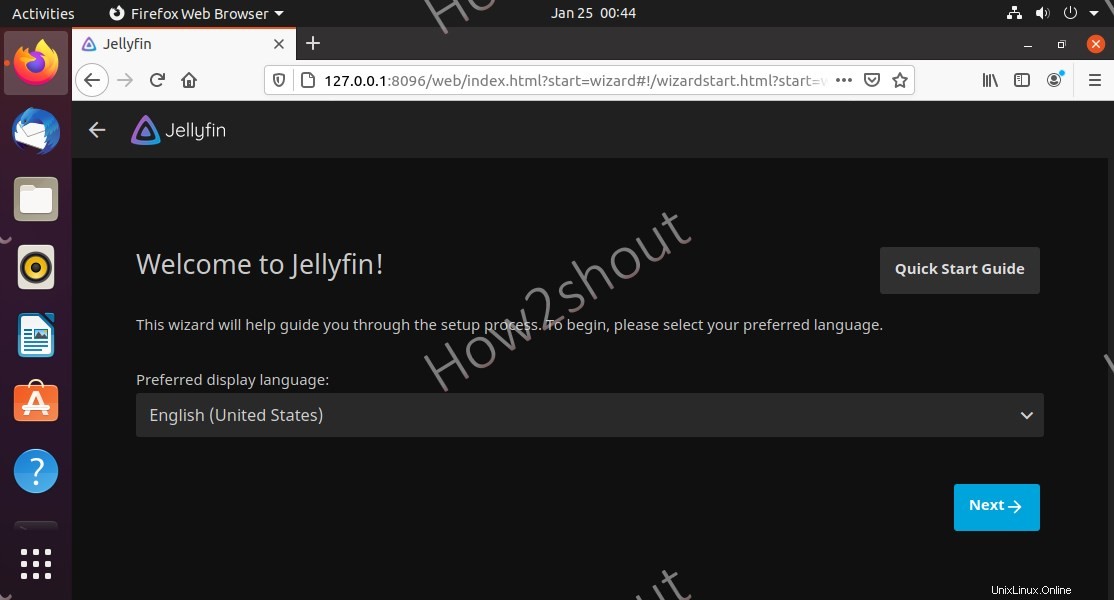
Étape 7 :Définir le nom d'utilisateur et le mot de passe
Cliquez sur Suivant bouton pour démarrer la configuration du serveur multimédia Jellyfin. L'écran suivant apparaîtra pour configurer le nom d'utilisateur et le mot de passe pour l'administrateur qui aura tous les accès pour ajouter/supprimer du contenu et d'autres paramètres.
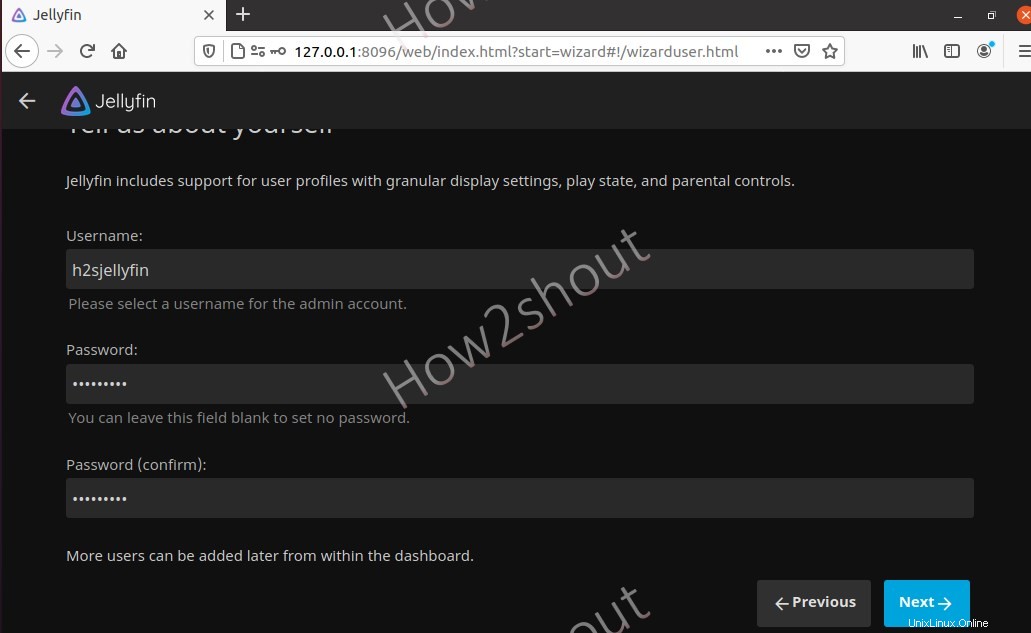
Étape 8 :Ajouter une bibliothèque
Cliquez sur le + , sélectionnez d'abord le type de catégorie, pour les fichiers de contenu multimédia tels que la musique, les vidéos et les images, puis tapez le chemin du dossier dans lequel vous devez enregistrer le média que vous souhaitez lire sur Jellyfin. Par exemple, j'ai sélectionné la catégorie Musique puis saisi le chemin du dossier où j'ai enregistré mes fichiers musicaux.
Vous pouvez ajouter plusieurs dossiers à votre bibliothèque ici ou après quand vous le souhaitez.
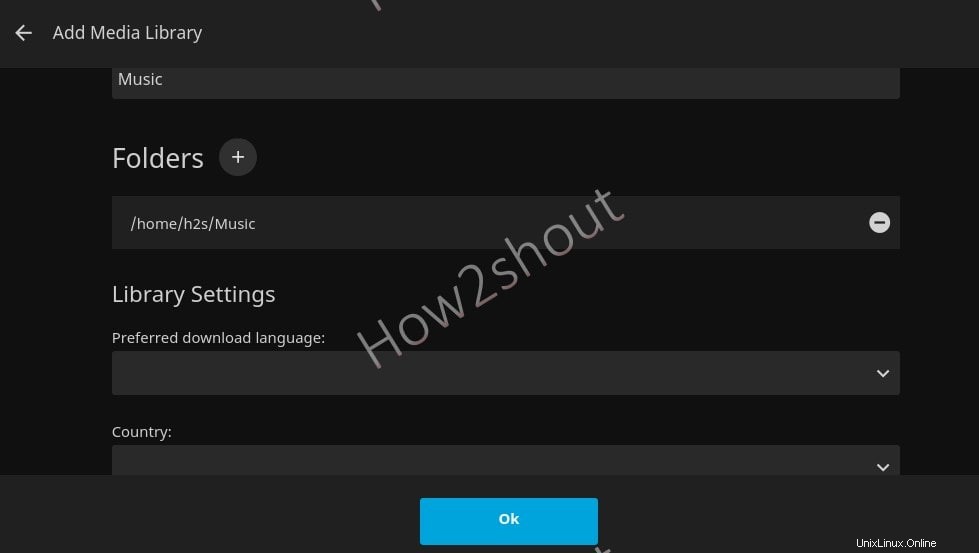
Si vous souhaitez utiliser un smartphone et d'autres appareils pour connecter à distance Jellyfin via Internet, activez l'option "Autoriser les connexions à distance à ce serveur Jellyfin". Cependant, pour accéder au serveur situé derrière un routeur local et en utilisant une adresse IP locale, pour y accéder via Internet, l'utilisateur doit transférer son port Jellyfin manuellement.
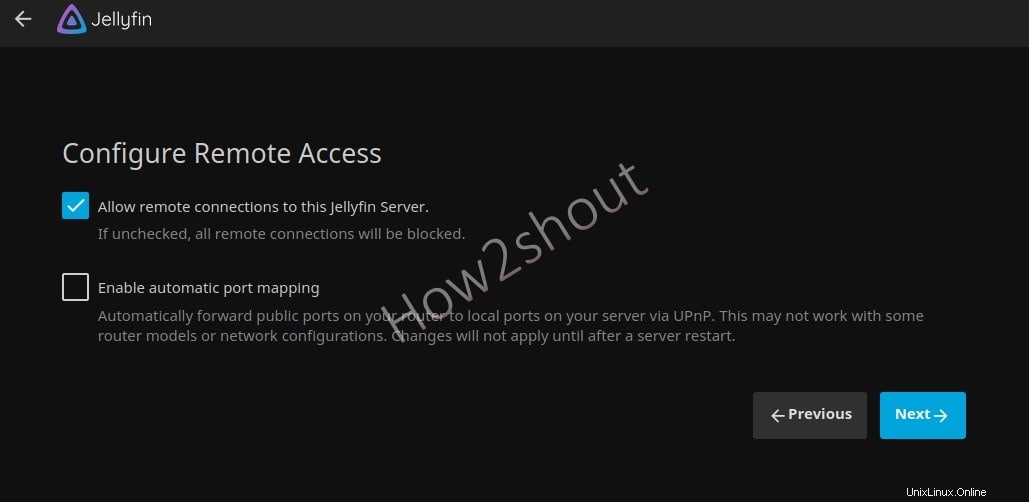
Étape 9 :Connectez-vous au serveur Jellyfin
Entrez le nom d'utilisateur et le mot de passe pour vous connecter, puis vous aurez l'interface de Jellyfin dans votre navigateur pour accéder à la musique, aux vidéos et à d'autres fichiers multimédias.
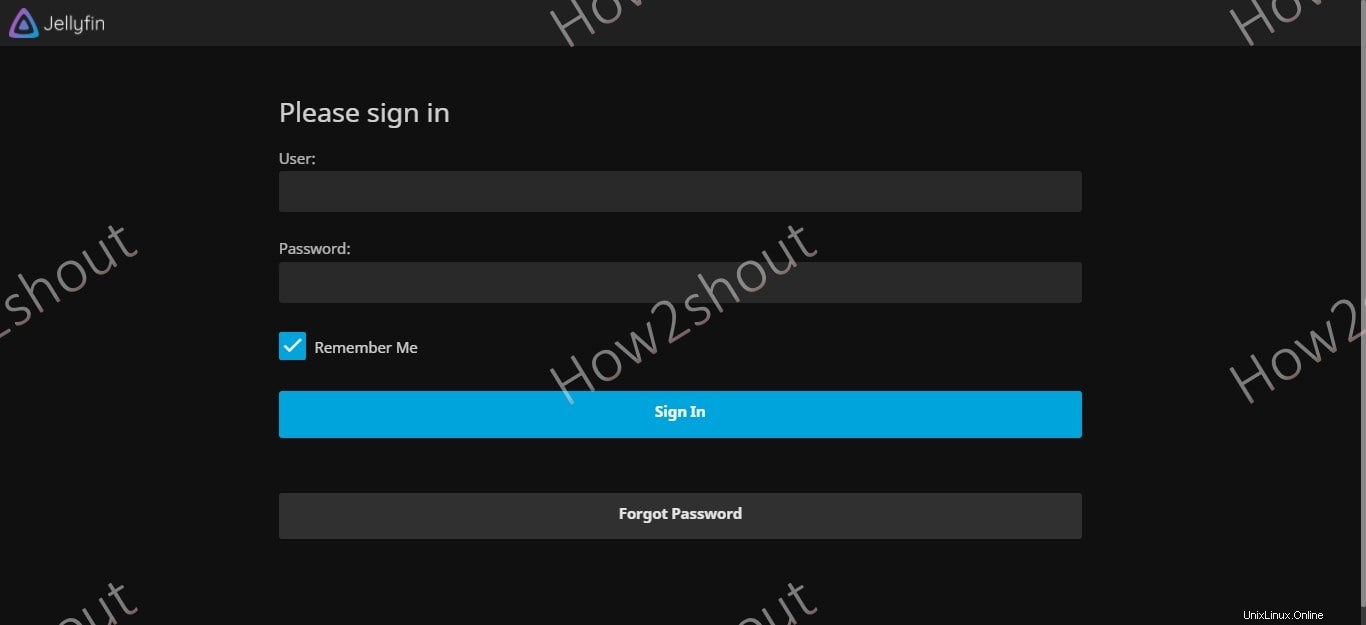
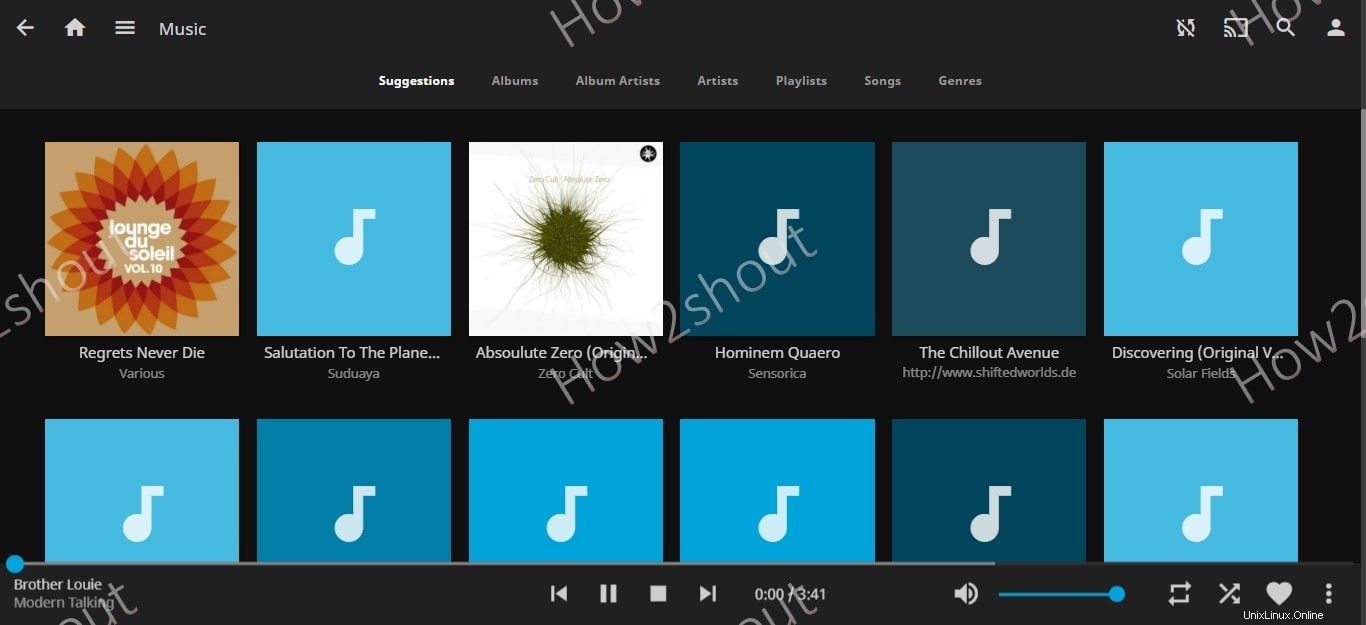
Si vous souhaitez ajouter d'autres dossiers de bibliothèque ou de médias dans Jellyfin, accédez à Tableau de bord , sélectionnez les bibliothèques, puis "Ajouter une bibliothèque multimédia".
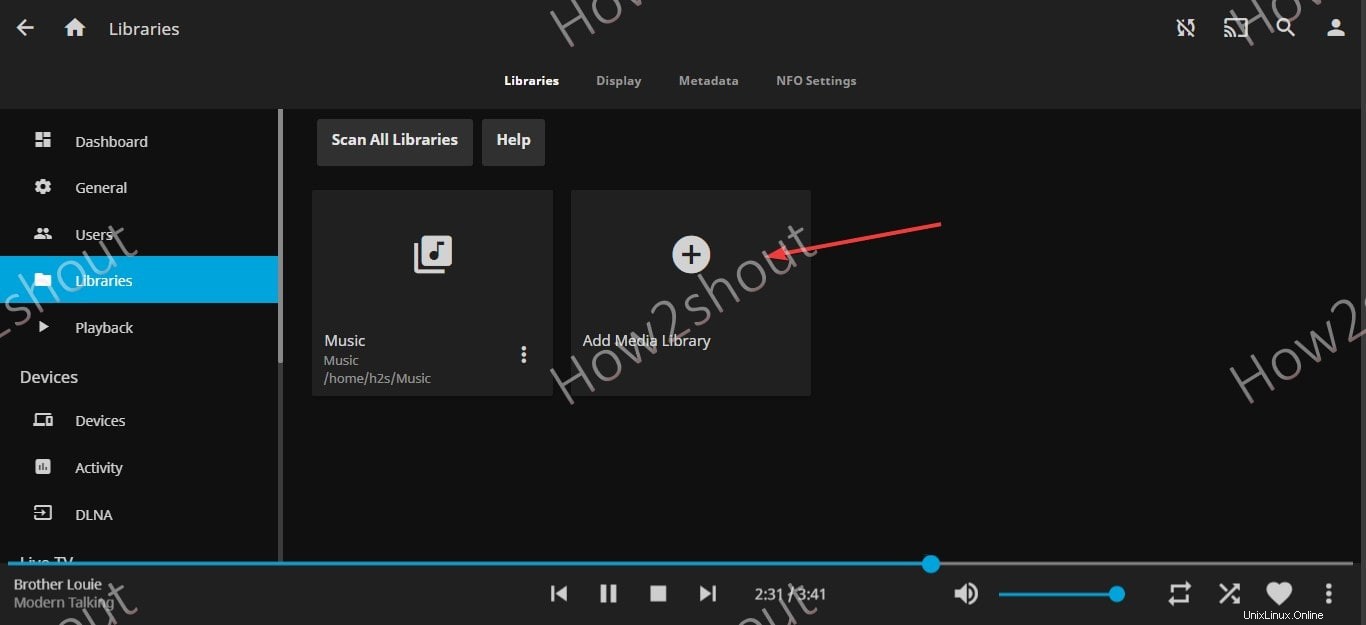
Des options pour redémarrer et arrêter le serveur sont également présentes sous Tableau de bord.
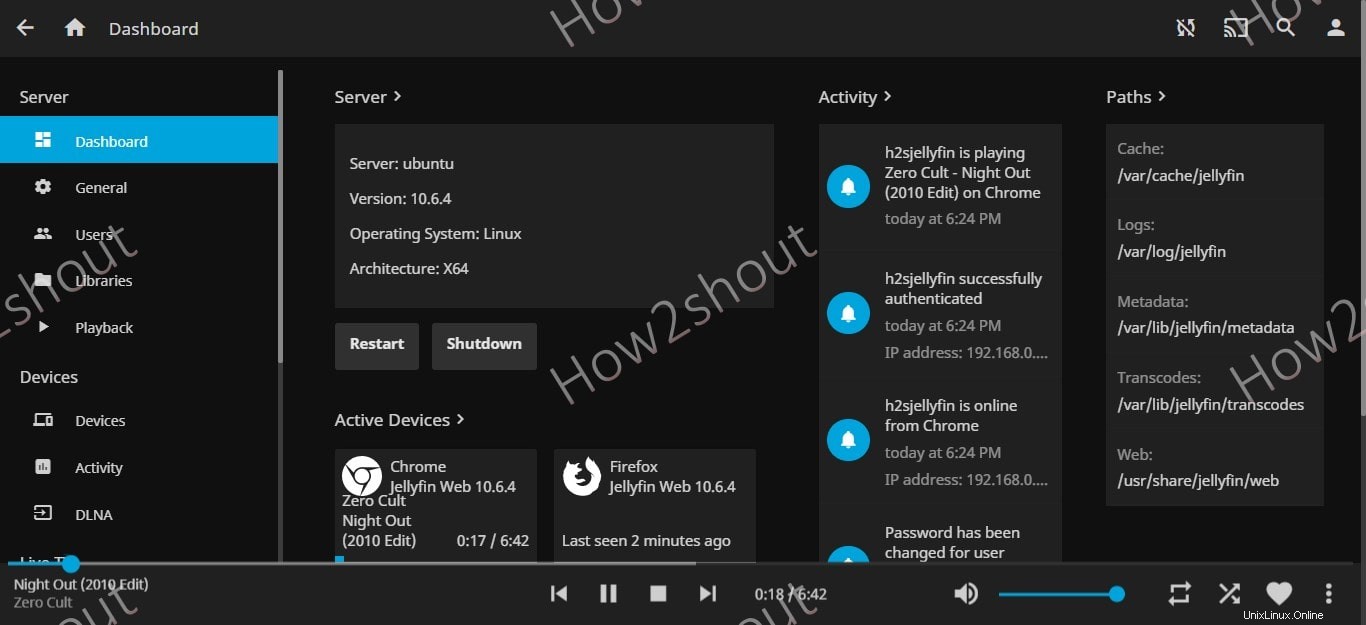
Clients JellyFin
Ce serveur multimédia open source prend en charge plusieurs applications clientes pour diffuser de la musique et des vidéos à partir du serveur. Ainsi, pour le même, nous pouvons télécharger Jellyfin Client selon nos appareils tels que Firestick, Android TV, iPhone, Kodi, Roku, et plus…