Vous devrez souvent accéder à des serveurs distants pour administrer, gérer et dépanner et il existe plusieurs façons de procéder. Vous pouvez utiliser telnet pour vous connecter à des serveurs distants ; FTP permet de transférer des fichiers entre différents serveurs. Cependant, ces programmes ne sont pas suffisamment sécurisés pour se connecter à des serveurs critiques. SSH, Secure Shell est un protocole réseau cryptographique à l'aide duquel vous pouvez accéder en toute sécurité aux services réseau sur un réseau non sécurisé. SSH vous permet d'accéder aux serveurs via Terminal et diverses fonctions de ligne de commande. Il est utile si vous souhaitez accéder et administrer un serveur à distance de manière sécurisée.
Dans cet article, je vais décrire comment vous pouvez gérer à distance un serveur Linux avec SSH.
Pour cet article, j'utilise les machines suivantes :
- Pour le serveur SSH – Ubuntu 20.04 TLS
- Pour le client SSH – Terminal (Ubuntu) et Putty (Windows)
Établir la connexion SSH
Avant d'établir une connexion à distance sécurisée avec un serveur Ubuntu à l'aide de SSH, vous devez répondre à certaines exigences de base.
Prérequis
Voici quelques prérequis :
- Le serveur distant doit être sous tension et disposer d'une connexion réseau stable.
- Vous aurez besoin d'une adresse IP du serveur.
- Le serveur distant doit être accessible via cette adresse IP. Vous pouvez le tester à l'aide d'une commande Ping.
- Les outils serveur SSH et client SSH doivent être installés respectivement sur le système d'exploitation serveur et client.
- Vous aurez besoin du nom d'utilisateur et du mot de passe d'un serveur distant.
- Un pare-feu ne doit pas bloquer la connexion.
Installation du serveur OpenSSH
Pour gérer un serveur Ubuntu à distance via SSH, vous aurez besoin du logiciel serveur SSH. Cependant, avant de procéder à l'installation d'OpenSSH, commencez par mettre à jour et mettre à niveau la liste des packages pour obtenir les référentiels les plus récents.
Mettre à jour la base de données des packages
Appuyez sur Ctrl + Alt + T pour lancer Terminal dans Ubuntu. Entrez la commande suivante dans Terminal pour mettre à jour la base de données des packages.
$ sudo apt-get update
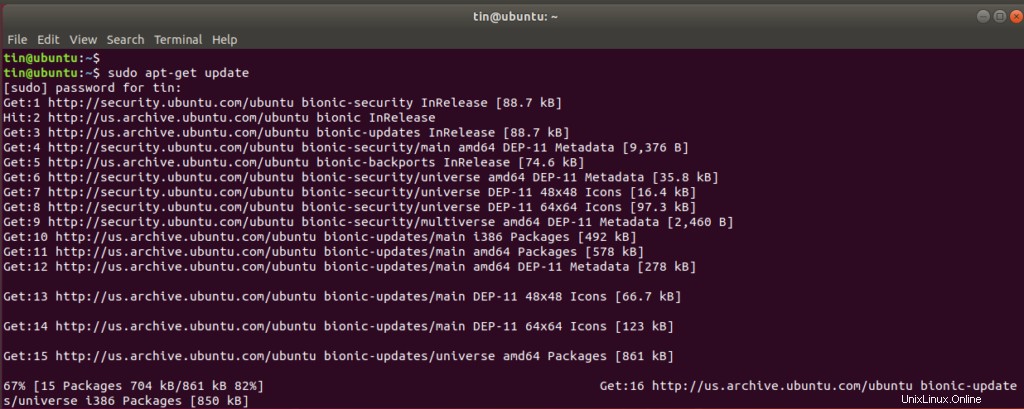
Mettre à jour les packages installés
Après la mise à jour des référentiels, exécutez cette commande dans Terminal pour rechercher une mise à niveau des packages installés.
$ sudo apt-get upgrade
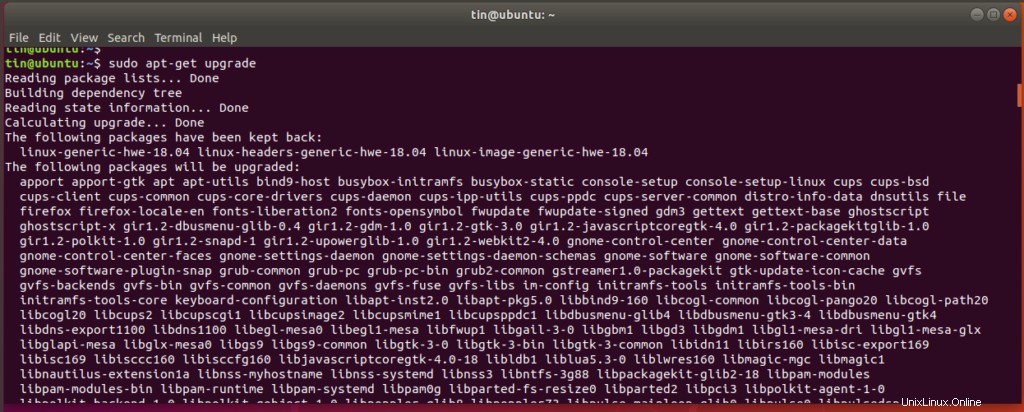
Une fois que vous avez mis à jour et mis à niveau les packages, exécutez la commande suivante dans Terminal :
$ sudo apt-get install openssh-server
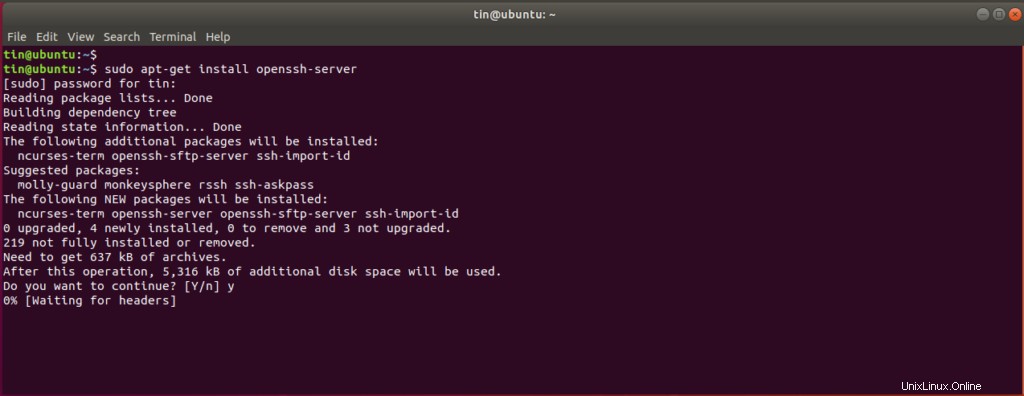
Configuration du serveur SSH
Vous devrez maintenant effectuer une configuration de base et nécessaire du serveur SSH dans ssh_config dossier. Pour cela, exécutez la commande suivante dans Terminal pour ouvrir ssh_config :
$ sudo nano /etc/ssh/ssh_config

Vous pouvez effectuer divers réglages de configuration ici. Pour l'instant, nous ne ferons que la configuration de base et de démarrage, comme indiqué dans la capture d'écran ci-dessous. Décommentez la ligne ci-dessous dans ssh_config fichier :
#Port 22
Sous le numéro de port, ajoutez la ligne MaxAuthTries . Vous pouvez entrer ici n'importe quel nombre qui permettra un nombre maximum de tentatives de connexion.
MaxAuthTries 4
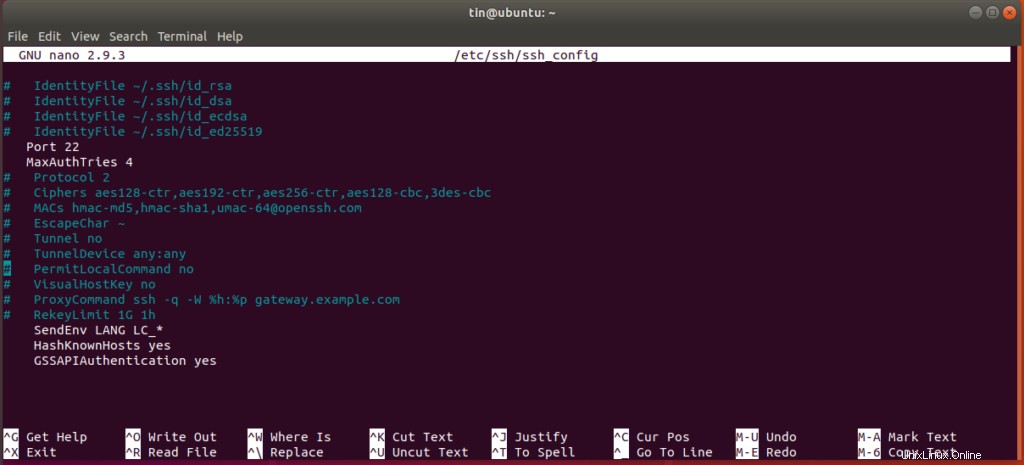
Une fois la configuration de base terminée, enregistrez le fichier et quittez l'éditeur Nano.
Vérifier l'état du service SSH
Pour vérifier l'état du serveur SSH, s'il est en cours d'exécution ou non, vous pouvez exécuter la commande suivante dans Terminal :
$ sudo service ssh status
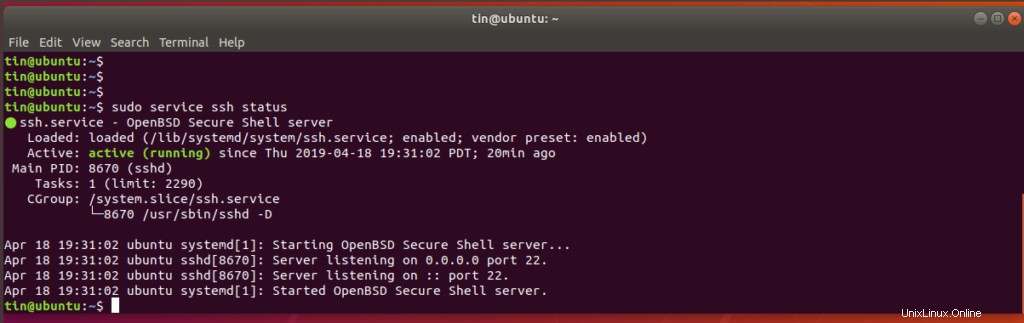
La commande ci-dessus confirme que le service SSH est actif et en cours d'exécution.
Le serveur SSH est maintenant configuré pour accepter les connexions à distance de différents ordinateurs à l'aide d'un client SSH.
Si le service SSH n'est pas en cours d'exécution, vous pouvez l'exécuter manuellement en exécutant la commande suivante dans Terminal :
$ sudo service ssh start
Vous pouvez également arrêter le service SSH en exécutant la commande suivante dans Terminal :
$ sudo service ssh stop
Accéder au serveur Ubuntu Linux via le client SSH
Vous pouvez accéder à un serveur Linux via un client SSH sous un système d'exploitation Linux ou Windows :
- Par Terminal (Linux)
- Par le biais de Putty (Windows)
Si vous utilisez un système d'exploitation Linux, vous pouvez accéder au serveur SSH à l'aide du programme Terminal.
Appuyez sur Ctrl+Alt+T pour lancer Terminal. Exécutez la commande dans la syntaxe ci-dessous pour accéder à un serveur distant :
$ ssh [serveur distant] [numéro de port]
Où [serveur distant] est le nom ou l'adresse IP du serveur distant et [Numéro de port] est le port distant pour les connexions SSH.
Ou vous pouvez également taper la commande avec le nom d'utilisateur du serveur distant dans la syntaxe suivante :
$ ssh [nom d'utilisateur]@[serveur distant] [numéro de port]
Où [nom d'utilisateur] est le nom de l'utilisateur du serveur distant.
Tapez oui lorsqu'il affiche le message vous demandant si vous souhaitez continuer la connectivité. Il ajoutera l'utilisateur à la liste des hôtes connus. La prochaine fois que vous vous connecterez, le message ne s'affichera plus.

Lorsque vous êtes invité à saisir le mot de passe, saisissez le mot de passe de l'utilisateur distant.
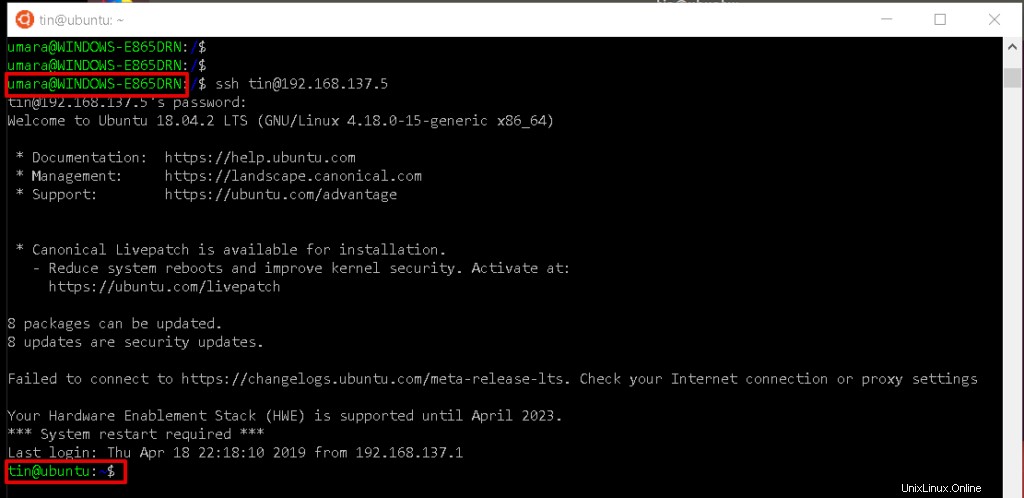
Vous êtes maintenant connecté au serveur distant. Vous pouvez exécuter n'importe quelle commande et l'utiliser de la même manière que vous accédez à un serveur local.
Se connecter à Ubuntu depuis Windows à l'aide du client Putty SSH
Si vous utilisez un système d'exploitation Windows, vous pouvez utiliser putty comme client SSH.
Installez le mastic dans votre système d'exploitation Windows. Pour lancer Putty, tapez putty dans la barre de recherche de Windows, et sélectionnez putty.exe parmi les meilleurs résultats de match.
Dans la fenêtre de configuration de putty, sous la catégorie de session, tapez adresse IP du serveur distant dans la zone intitulée Nom d'hôte (ou adresse IP).
Dans le type de connexion, sélectionnez le SSH bouton radio. Si vous utilisez un port autre que le port 22 par défaut, veillez à le modifier sinon laissez le port 22 par défaut. Cliquez ensuite sur Ouvrir pour autoriser la connexion.
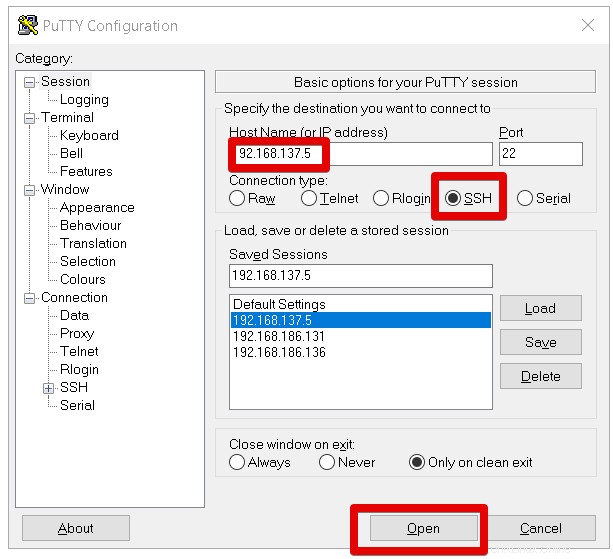
Un terminal s'ouvrira avec une invite de connexion. Entrez le nom d'utilisateur et le mot de passe de l'utilisateur du serveur distant.
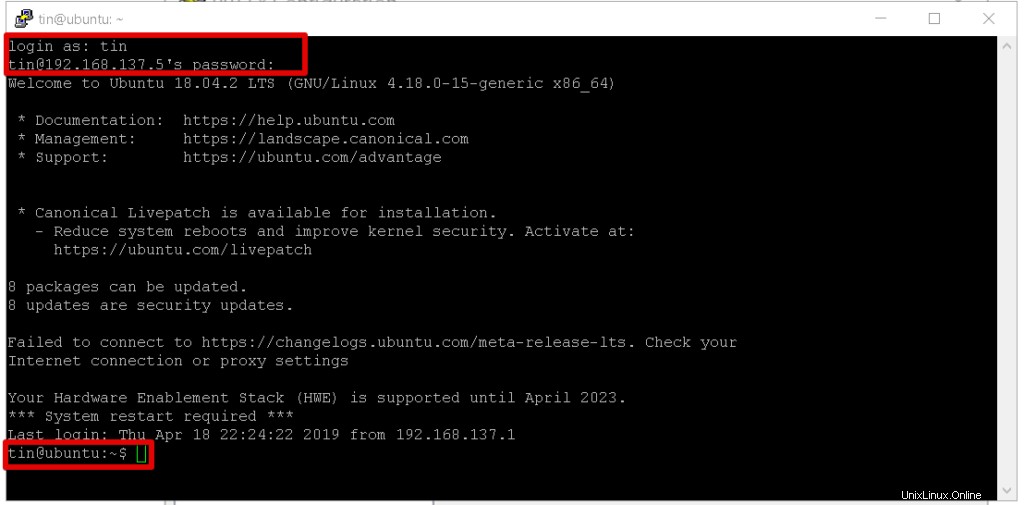
Après vous être connecté avec succès au serveur distant, vous pouvez exécuter n'importe quelle commande pour le gérer.
C'est ainsi que vous pouvez facilement connecter les serveurs Linux à l'aide de SSH. Vous pouvez maintenant gérer et administrer le serveur à distance. SSH est non seulement une méthode sécurisée de connexion à un serveur, mais également pratique.