RainLoop Webmail est un client de messagerie open source qui peut être installé sur votre propre serveur Web. Il prend en charge IMAP et SMTP et fournit une interface conviviale avec une variété de fonctionnalités.
Certaines des fonctionnalités offertes par RainLoop Webmail incluent :
- Boîte de réception unifiée :affichez tous vos e-mails dans une seule boîte de réception, quel que soit le protocole utilisé (IMAP, POP3 ou SMTP).
- Comptes multiples :ajoutez plusieurs comptes de messagerie et passez facilement de l'un à l'autre.
- Filtrage des messages :créez des filtres pour déplacer, supprimer ou répondre automatiquement aux messages en fonction de certains critères.
- Interface personnalisable :modifiez l'apparence et les fonctionnalités de l'interface de messagerie Web RainLoop en fonction de vos besoins.
- Mode hors connexion :affichez vos messages même lorsque vous n'êtes pas connecté à Internet.
RainLoop Webmail est un excellent choix pour les utilisateurs qui veulent beaucoup de contrôle sur leur client de messagerie et qui ne craignent pas de l'installer sur leur propre serveur Web. Il offre un large éventail de fonctionnalités et d'options personnalisables, ce qui en fait un excellent choix pour les utilisateurs ayant des besoins uniques. RainLoop est également open-source, ce qui signifie qu'il est libre d'utiliser et de modifier. Si vous recherchez un client de messagerie puissant et personnalisable, RainLoop vaut vraiment le détour.
Si vous souhaitez en savoir plus sur RainLoop Webmail, visitez le site Web officiel à l'adresse http://www.rainloop.net/. Vous pouvez également trouver des instructions d'installation et de la documentation sur le site Web. Ou, si vous avez des questions ou avez besoin d'aide, vous pouvez poster sur les forums RainLoop. La communauté est amicale et serviable, et ils seront heureux de répondre à toutes vos questions.
Les instructions suivantes vous aideront à installer RainLoop Webmail sur Ubuntu 20.04 avec Apache comme serveur Web.
Prérequis
Pour installer et exécuter RainLoop Webmail, vous aurez besoin de
- Un serveur Web exécutant Apache. Vous aurez également besoin d'un nom de domaine pour accéder au panneau de configuration RainLoop.
- Un serveur exécutant Ubuntu 20.04 LTS avec un minimum de 2 Go de RAM.
- Un utilisateur non root avec des privilèges sudo.
Installer les packages requis
Tout d'abord, connectez-vous en SSH à votre serveur et mettez à jour la liste des packages en exécutant la commande suivante.
sudo apt update -y
Ensuite, installez PHP 7.4 et les modules supplémentaires pour PHP en exécutant les commandes suivantes. Vous devez installer PHP 7.4+ afin d'utiliser la commande @vendor/bin/phpize, qui est utilisée pour installer certains des modules PHP requis par RainLoop.
Des modules supplémentaires tels que php7.4-xml , php7.4-mbstring et php7.4-xmlrpc sont nécessaires pour installer la bibliothèque Mailparse.
sudo apt install apache2 mysql-server php7.4 -y sudo apt install libapache2-mod-php7.4 php7.4-json php7.4-curl -y sudo apt install php7.4-mysql php7.4-xml php7.4-zip php7.4-imap wget unzip -y
Ensuite, exécutez la commande ci-dessous pour obtenir une liste de tous les fuseaux horaires disponibles. Vous devrez remplacer le fichier de fuseau horaire par défaut par l'emplacement le plus proche de vous.
sudo timedatectl list-timezones
Exemple de sortie :
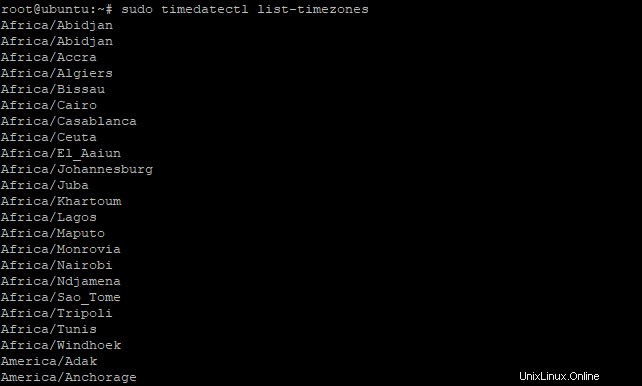
Ensuite, vous devrez éditer le fichier de configuration PHP dans le répertoire /etc/php/7.4/apache2/.
sudo nano /etc/php/7.4/apache2/php.ini
Modifiez les valeurs suivantes max_execution_time, memory_limit, upload_max_filesize pour qu'elles correspondent aux paramètres ci-dessous.
Avant :



Après :

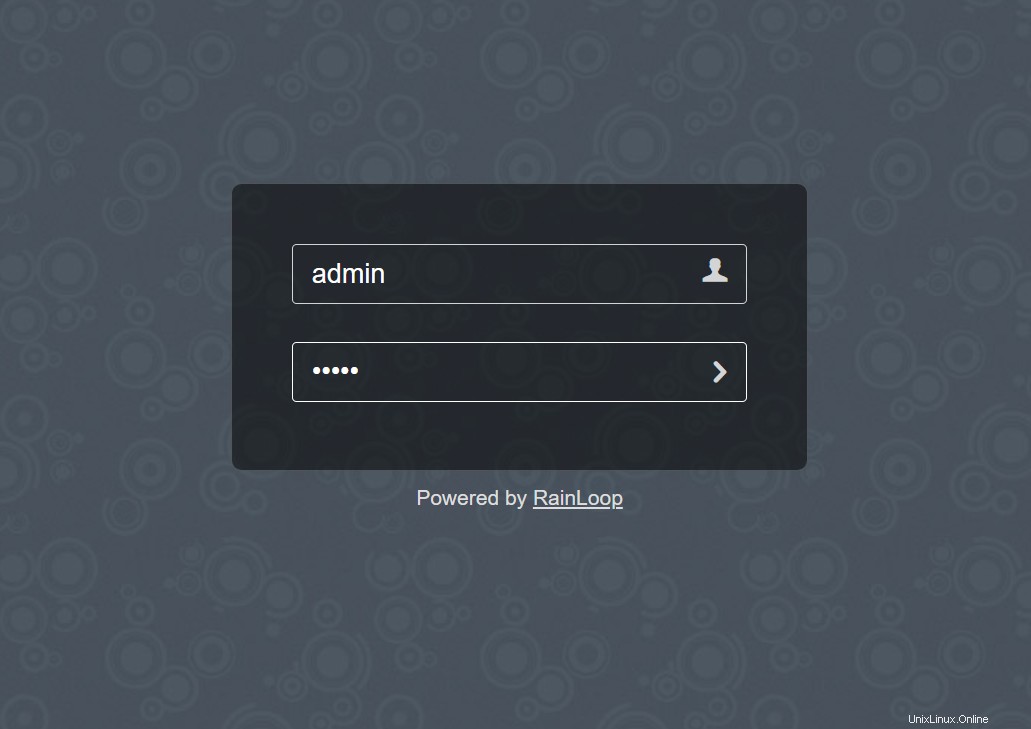

Enregistrez et quittez le fichier en appuyant sur CTRL+X et en confirmant avec Y.
Redémarrez Apache pour que les modifications prennent effet.
sudo systemctl restart apache2
Installer et configurer la messagerie Web RainLoop
Maintenant que tout est installé, vous pouvez télécharger et installer RainLoop à partir du référentiel Rainloop.
Tout d'abord, créez un répertoire pour RainLoop dans votre répertoire webroot.
sudo mkdir /var/www/rainloop
Ensuite, remplacez le répertoire par le nouveau répertoire que vous venez de créer.
cd /var/www/rainloop
Téléchargez maintenant la dernière version de RainLoop Webmail en exécutant cette commande. Nous utiliserons l'édition communautaire de RainLoop, qui est entièrement open-source et gratuite.
sudo wget -qO- https://repository.rainloop.net/installer.php | sudo php
Ensuite, exécutez la commande ci-dessous pour donner à l'utilisateur www-data la propriété du répertoire RainLoop.
sudo chown -R www-data:www-data /var/www/rainloop
Enfin, exécutez la commande ci-dessous pour donner à l'utilisateur www-data un accès en écriture au répertoire RainLoop.
sudo chmod -R 755 /var/www/rainloop
Une fois que vous avez terminé, le programme d'installation de RainLoop Webmail est prêt. Mais nous devons d'abord créer un fichier d'hôte virtuel Apache pour RainLoop.
Un fichier d'hôte virtuel Apache est un fichier de configuration qui définit la façon dont Apache gérera les requêtes pour votre webmail.
Vous pouvez créer un nouveau fichier d'hôte virtuel en l'ouvrant avec les privilèges sudo dans un éditeur de votre choix.
sudo nano /etc/apache2/sites-available/rainloop.conf
Ajoutez maintenant les lignes suivantes à ce fichier, en veillant à remplacer votre-domaine.com par votre propre domaine.
<VirtualHost *:80> ServerAdmin [email protected] ServerName your-domain.com ServerAlias www.your-domain.com DocumentRoot /var/www/rainloop/ <Directory /> Options +Indexes +FollowSymLinks +ExecCGI AllowOverride All Order deny,allow Allow from all Require all granted </Directory> <Directory /var/www/rainloop/data> Require all denied </Directory> ErrorLog /var/log/apache2/rainloop_error_log TransferLog /var/log/apache2/rainloop_access_log </VirtualHost>
Enregistrez et quittez le fichier en appuyant sur CTRL+X et en confirmant avec Y.
Maintenant, exécutez la commande ci-dessous pour désactiver le fichier d'hôte virtuel Apache par défaut et activer votre nouveau fichier d'hôte virtuel.
sudo a2dissite 000-default.conf && sudo a2ensite rainloop.conf
Maintenant que le fichier d'hôte virtuel est activé, nous devons activer le mode de réécriture d'Apache et redémarrer Apache pour que les modifications prennent effet.
sudo a2enmod rewrite && sudo systemctl restart apache2
Configuration SSL/TLS pour votre messagerie Web
Maintenant que vous avez activé un fichier d'hôte virtuel sécurisé, vous devez générer un certificat et une clé SSL/TLS afin de pouvoir sécuriser votre messagerie Web.
Un certificat SSL/TLS est nécessaire pour chiffrer la connexion entre votre serveur et votre client (par exemple, un navigateur Web).
Tout d'abord, exécutez la commande ci-dessous pour installer le plugin Certbot. Certbot est un client qui obtiendra et installera des certificats SSL/TLS pour vous.
sudo apt install certbot -y
Ensuite, vous devrez exécuter la commande ci-dessous avec le paramètre –apache pour installer le plugin Certbot Apache. Le plugin Certbot Apache est le plugin qui vous aidera à obtenir et installer automatiquement des certificats SSL/TLS pour vos hôtes virtuels Apache.
sudo apt installer python3-certbot-apache -y
Maintenant, exécutez la commande ci-dessous pour demander un certificat SSL/TLS pour votre webmail. Assurez-vous de remplacer votre-domaine.com par votre propre domaine.
sudo certbot --apache --agree-tos --redirect --hsts --staple-ocsp --email [email protected] -d mail.your-domain.com
Où :
- certbot est le client qui obtiendra et installera les certificats SSL/TLS pour vous.
- –apache est le paramètre qui indique à Certbot d'utiliser le plugin Apache.
- –agree-tos est le paramètre qui indique à Certbot d'accepter les conditions d'utilisation.
- –redirect est le paramètre qui indique à Certbot de rediriger tout le trafic non-SSL vers SSL.
- –hsts est le paramètre qui indique à Certbot d'activer HSTS avec un domaine préchargé (utilisé pour la sécurité du navigateur Web).
- –staple-ocsp est le paramètre qui indique à Certbot de se connecter à OCSP Stapling et d'utiliser sa réponse agrafée lors de l'authentification des certificats. Cela accélérera la connexion pour vos utilisateurs.
- –email est le paramètre qui indique à Certbot votre adresse e-mail afin que vous puissiez recevoir des alertes sur l'état de votre certificat.
- -d mail.votre-domaine.com est le paramètre qui indique à Certbot de demander un certificat SSL/TLS pour votre webmail en utilisant le domaine mail.votre-domaine.com.
Une fois que vous avez terminé, Certbot générera le certificat SSL/TLS dont vous avez besoin. La sortie ci-dessous confirme que le certificat SSL/TLS a été généré et installé.
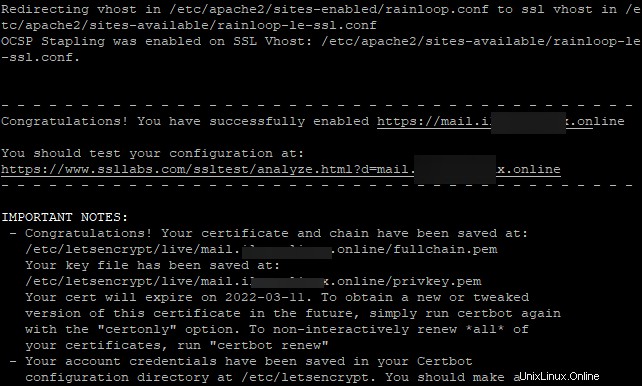
Désormais, chaque fois que vous accéderez à http://mail.votre-domaine.com, vous serez redirigé vers les https ://mail.votre-domaine.com, et votre connexion sera sécurisée. Vous trouverez plus d'informations sur Certbot ici.
Accéder à l'interface utilisateur de la messagerie Web RainLoop
Vous pouvez maintenant ouvrir votre navigateur Web et accéder à https://votre-domaine.com/admin.
L'écran de connexion de l'interface utilisateur RainLoop Webmail s'ouvrira dans votre navigateur Web et vous pourrez vous connecter avec les informations d'identification par défaut admin/12345.
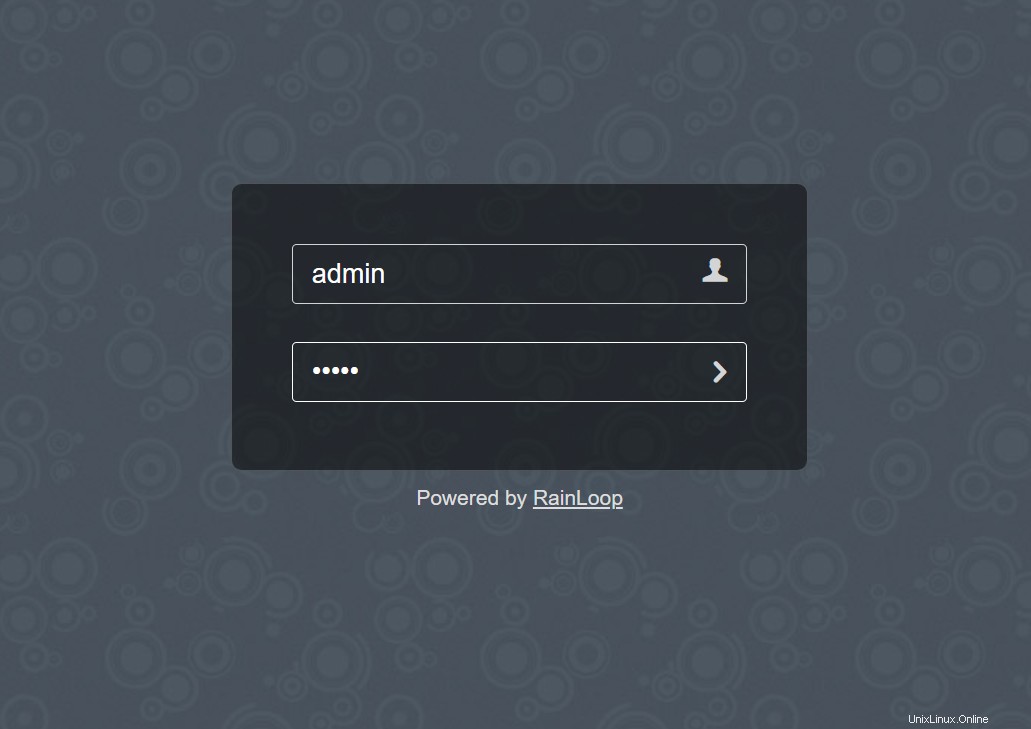
Une fois connecté, assurez-vous de changer immédiatement votre mot de passe administrateur. Étant donné que la combinaison admin/12345 est facile à deviner, il est préférable de la remplacer par quelque chose de plus sûr. Cela se fait à partir de la Sécurité menu sur la gauche, sous le Panneau d'administration .
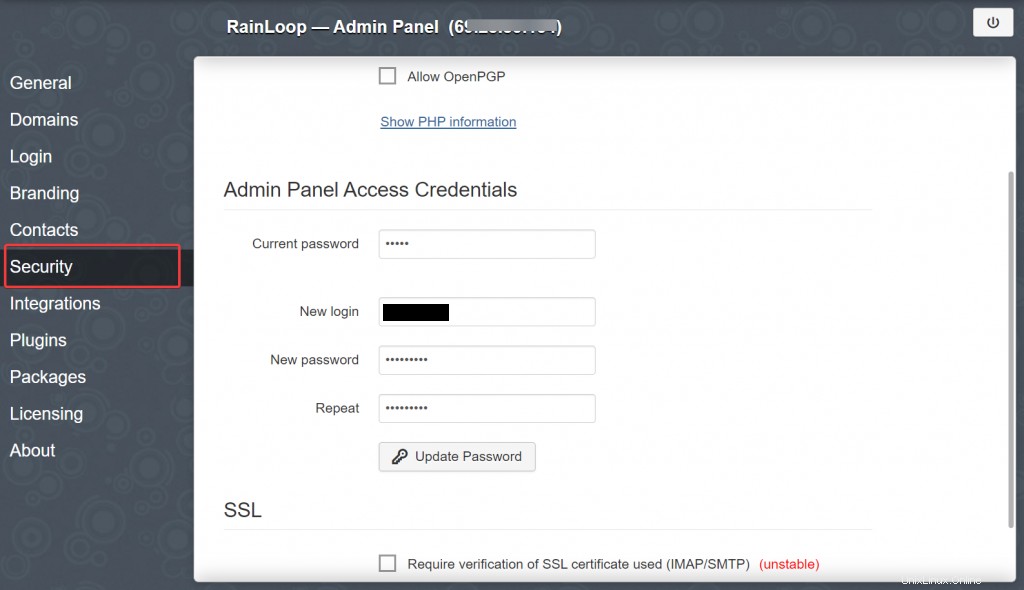
Conclusion
Vous avez maintenant installé et configuré avec succès RainLoop Webmail sur votre serveur Ubuntu 20.04. Vous pouvez désormais envoyer et recevoir des e-mails depuis votre propre domaine !
Pour plus d'informations sur l'installation de RainLoop, veuillez visiter sa page de documentation officielle.