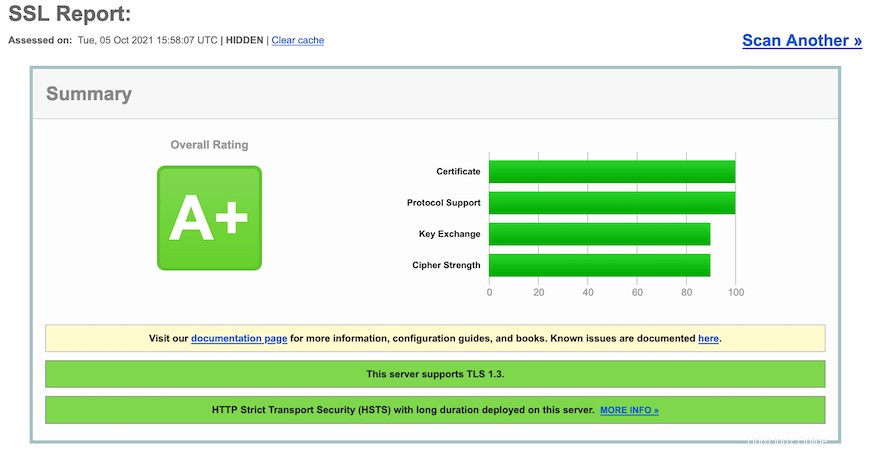Dans ce tutoriel, nous allons vous montrer comment installer Apache avec Let's Encrypt SSL sur Ubuntu 20.04 LTS. Pour ceux d'entre vous qui ne le savaient pas, Let's Encrypt est une autorité de certification qui fournit gratuitement Certificats SSL pour les sites Web. Tous les certificats SSL fournis par Let's Encrypt peuvent être utilisés à des fins de production/commerciales sans frais ni frais. Ce guide vous expliquera comment installer le serveur Web Apache, installer le Certbot, générer un certificat SSL avec Certbot, et création d'une configuration SSL supplémentaire pour obtenir le A+ du SSL test SSL Labs.
Cet article suppose que vous avez au moins des connaissances de base sur Linux, que vous savez utiliser le shell et, plus important encore, que vous hébergez votre site sur votre propre VPS. L'installation est assez simple et suppose que vous s'exécutent dans le compte root, sinon vous devrez peut-être ajouter 'sudo ‘ aux commandes pour obtenir les privilèges root. Je vais vous montrer pas à pas l'installation d'Apache avec SSL gratuit sur Ubuntu 20.04 (Focal Fossa). Vous pouvez suivre les mêmes instructions pour Ubuntu 18.04, 16.04 et toute autre distribution basée sur Debian comme Linux Mint.
Prérequis
- Un serveur exécutant l'un des systèmes d'exploitation suivants :Ubuntu 20.04, 18.04, 16.04 et toute autre distribution basée sur Debian comme Linux Mint.
- Il est recommandé d'utiliser une nouvelle installation du système d'exploitation pour éviter tout problème potentiel.
- Accès SSH au serveur (ou ouvrez simplement Terminal si vous êtes sur un ordinateur).
- Un
non-root sudo userou l'accès à l'root user. Nous vous recommandons d'agir en tant qu'non-root sudo user, cependant, car vous pouvez endommager votre système si vous ne faites pas attention lorsque vous agissez en tant que root.
Installer Apache avec Let's Encrypt SSL sur Ubuntu 20.04 LTS Focal Fossa
Étape 1. Tout d'abord, assurez-vous que tous vos packages système sont à jour en exécutant le apt suivant commandes dans le terminal.
mises à jour de sudo aptmises à jour de sudo apt
Étape 2. Installer Apache sur Ubuntu 20.04.
Par défaut, Apache est disponible sur le référentiel de base Ubuntu 20.04. Nous installons maintenant le serveur Web Apache sur le système Ubuntu en exécutant la commande suivante :
sudo apt install apache2 apache2-utils
Avant de démarrer les configurations, assurez-vous que les services Apache sont en cours d'exécution sur votre système. Exécutez la commande suivante pour vérifier l'état des services apache :
sudo systemctl status apache2sudo systemctl start apache2sudo systemctl enable apache2
Étape 3. Configurez le pare-feu.
Autorisez l'accès au port 80 sur le pare-feu en exécutant la commande ci-dessous :
sudo ufw allow 80sudo ufw allow 443sudo ufw enable
Étape 4. Configurez l'hôte virtuel Apache.
Tout d'abord, créez un répertoire racine pour contenir les fichiers de votre site :
sudo mkdir -p /var/www/html/votre-domaine.com/
Ensuite, modifiez la propriété et le groupe du répertoire :
sudo chown -R www-data:www-data /var/www/html/votre-domaine.com/
Créons un hôte virtuel Apache pour servir la version HTTP de votre site Web :
sudo nano /etc/apache2/sites-available/votre-domaine.com.conf
Ajoutez la ligne suivante :
ServerName votre-domaine.com ServerAlias www.votre-domaine.com ServerAdmin [email protected] DocumentRoot /var/www/html/votre-domaine.com ErrorLog ${APACHE_LOG_DIR}/ your-domain.com_error.log CustomLog ${APACHE_LOG_DIR}/your-domain.com_access.log combiné Options FollowSymlinks AllowOverride All Exiger que tous soient accordés Enregistrez et fermez, puis redémarrez le serveur Web Apache pour que les modifications aient lieu :
sudo a2ensite votre-domaine.com.confsudo a2enmod ssl rewritesudo systemctl restart apache2Étape 5. Sécurisez Apache avec Let's Encrypt SSL Free Certificate.
Avant d'installer Certbot, nous activons le référentiel d'univers sur votre système :
sudo apt install software-properties-commonsudo add-apt-repository universesudo apt updateEnsuite, installez Certbot pour Apache sur votre système Ubuntu :
sudo apt install certbot python3-certbot-apacheEnfin, utilisez la commande Certbot pour créer un certificat Let's Encrypt et configurer Apache pour utiliser le certificat :
sudo certbot --apacheSortie :
------------------------------------------------------------ --------------------------------Toutes nos félicitations! Vous avez activé avec succès https://votre-domaine.com ethttps://www.votre-domaine.comVous devriez tester votre configuration sur :https://www.ssllabs.com/ssltest/analyze.html?d=votre- domaine.comhttps://www.ssllabs.com/ssltest/analyze.html?d=www.votre-domaine.com----------------------- -------------------------------------------------- ------REMARQUES IMPORTANTES :- Félicitations ! Votre certificat et votre chaîne ont été enregistrés sur :/etc/letsencrypt/live/idroot.us/fullchain.pemVotre fichier de clé a été enregistré sur :/etc/letsencrypt/live/votre-domaine.com/privkey.pemVotre certificat expirera le 2021-10-05. Pour obtenir une nouvelle version ou une version modifiée de ce certificat à l'avenir, exécutez simplement certbot à nouveau avec l'option "certonly". Pour renouveler de manière non interactive *tous* vos certificats, lancez "certbot renouveler" - Si vous aimez Certbot, veuillez envisager de soutenir notre travail en :faisant un don à ISRG / Let's Encrypt :https://letsencrypt.org/donateDonating to EFF :https ://eff.org/donate-leÉtape 5. Renouvellement automatique de Certbot SSL.
Les certificats Let's Encrypt ont une validité de 90 jours, et vous devez vous assurer qu'ils sont renouvelés à temps. Le processus de renouvellement est désormais automatisé et grâce au
systemdservice fourni par le client Certbot. Pour tester que ce processus de renouvellement fonctionne correctement, vous pouvez exécuter :sudo certbot renouveler --dry-runSortie :
Enregistrement du journal de débogage dans /var/log/letsencrypt/letsencrypt.log- - - - - - - - - - - - - - - - - - - - - - - - - - - - - - - - - - - - - - - -Traitement de /etc/letsencrypt/renewal/votre-domaine.com- - - - - - - - - - - - - - - - - - - - - - - - - - - - - - - - - - - - - - -Compte enregistré.Simulation du renouvellement d'un certificat existant pour votre-domaine.com et www.votre-domaine.com- - - - - - - - - - - - - - - - - - - - - - - - - - - - - - - - - - - - - - - -Félicitations, tous les renouvellements simulés ont réussi :/etc/letsencrypt/live/your-domain.com/fullchain.pem (success)- - - - - - - - - - - - - - - - - - - - - - - - - - - - - - - - - - - - - - -Étape 7. Testez SSL.
Vous pouvez maintenant accéder à ssllabs.com/ssltest/ et exécuter un test SSL sur votre domaine :
Félicitations ! Vous avez installé avec succès Apache avec un certificat SSL gratuit. Merci d'avoir utilisé ce didacticiel pour l'installation du serveur Web Apache Let's Encrypt SSL sur le système Ubuntu 20.04 LTS Focal Fossa. Pour obtenir de l'aide supplémentaire ou des informations utiles , nous vous recommandons de consulter le site Web officiel d'Apache.