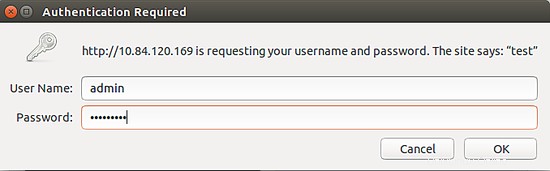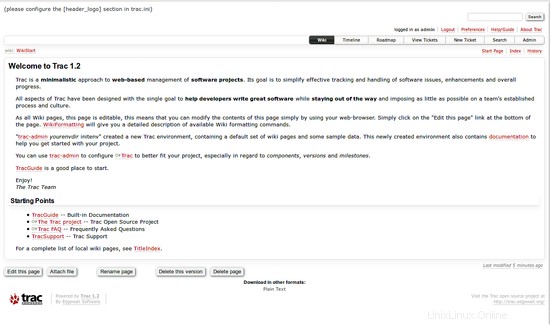Trac est un système de gestion de projet et de suivi des bogues gratuit et open source basé sur le Web qui aide les développeurs à écrire d'excellents logiciels tout en restant à l'écart. Vous pouvez facilement intégrer Trac avec des systèmes de contrôle de version comme Subversion et Git. Trac permet le balisage wiki dans les descriptions de problèmes et les messages de validation, créant des liens et des références transparentes entre les bogues, les tâches, les ensembles de modifications, les fichiers et les pages wiki.
Dans ce tutoriel, nous allons apprendre à installer Trac sur Ubuntu 18.04 LTS (Bionic Beaver).
Exigences
- Un serveur exécutant Ubuntu 18.04.
- Un utilisateur non root avec des privilèges sudo.
Installer Apache
Tout d'abord, vous devrez installer le serveur Web Apache sur votre système. Vous pouvez installer Apache avec la commande suivante :
sudo apt-get install apache2 -y
Une fois Apache installé, démarrez le service Apache et activez-le au démarrage avec la commande suivante :
sudo systemctl start apache2
sudo systemctl enable apache2
Installer et configurer Trac
Par défaut, Trac est disponible dans le référentiel Ubuntu 18.04. Vous pouvez installer Trac avec la commande suivante :
sudo apt-get install trac libapache2-mod-wsgi -y
Une fois Trac installé, activez le module auth_digest avec la commande suivante :
sudo a2enmod auth_digest
Ensuite, vous devrez créer un répertoire racine Web pour Trac. Vous pouvez le faire en exécutant la commande suivante :
sudo mkdir /var/lib/trac
sudo mkdir -p /var/www/html/trac
sudo chown www-data:www-data /var/www/html/tracEnsuite, créez un répertoire de projet pour Trac et donnez les autorisations appropriées avec la commande suivante :
sudo trac-admin /var/lib/trac/test initenv test sqlite:db/trac.dbSortie :
Environnement de projet pour 'test' créé. Vous pouvez maintenant configurer l'environnement en éditant le fichier :/var/lib/trac/test/conf/trac.iniSi vous souhaitez utiliser ce nouvel environnement de projet pour un essai routier , essayez d'exécuter le serveur Web autonome Trac `tracd` :tracd --port 8000 /var/lib/trac/testEnsuite, pointez votre navigateur sur http://localhost:8000/test. Là, vous pouvez également parcourir la documentation de votre version installée de Trac, y compris des informations sur la configuration ultérieure (telle que le déploiement de Trac sur un serveur Web réel).sudo trac-admin /var/lib/trac/test deploy /var/www/html/trac/test
sudo chown -R www-data:www-data /var/lib/trac/test
sudo chown -R www-data:www-data /var/www/html/trac/testEnsuite, créez un utilisateur admin et un utilisateur hiroom2 pour Trac avec la commande suivante :
sudo htdigest -c /var/lib/trac/test/.htdigest "test" admin
sudo htdigest /var/lib/trac/test/.htdigest "test" hiroom2Configurer Apache pour Trac
Ensuite, vous devrez créer une directive d'hôte virtuel Apache pour Trac. Vous pouvez le faire en exécutant la commande suivante :
sudo nano /etc/apache2/sites-available/trac.confAjoutez les lignes suivantes :
WSGIScriptAlias /trac/test /var/www/html/trac/test/cgi-bin/trac.wsgiAuthType Digest AuthName "test" AuthUserFile /var/lib/trac/test/. htdigest Nécessite un utilisateur valide Enregistrez et fermez le fichier lorsque vous avez terminé.
Enfin, activez l'hôte virtuel Trac et redémarrez le service Apache avec la commande suivante :
sudo a2ensite trac.conf
sudo systemctl restart apache2Interface Web d'accès Trac
Trac est maintenant installé et configuré, il est temps d'accéder à l'interface Web de Trac.
Ouvrez votre navigateur Web et saisissez l'URL http://votre-nom-de-domaine/trac/test , vous serez redirigé vers la page suivante :
Maintenant, fournissez vos informations d'identification d'utilisateur administrateur et cliquez sur le bouton Se connecter, vous devriez voir la page suivante :