Le flux de travail d'un cabinet médical peut être un enchevêtrement de documents électroniques, y compris des formulaires d'assurance et des rendez-vous. Afin de rationaliser le processus pour les patients et les membres du personnel, il est nécessaire qu'ils aient accès à un logiciel efficace - qui offre toutes les nécessités de la planification des semaines à l'avance sans rappels concernant les créneaux de disponibilité des réceptionnistes ou la quantité d'inventaire que chaque pharmacie a sous la main à tout moment.
Vous recherchez un cabinet médical adapté à vos besoins ? De nombreuses options sont disponibles, y compris des logiciels propriétaires. Cependant, il existe une autre option :les solutions open source. Le projet OpenEMR offre un moyen simple de démarrer avec ce type d'innovation numérique en matière de santé.
Dans ce guide, nous vous guiderons tout au long du processus d'installation d'OpenEMR sur un serveur Ubuntu 20.04.
Prérequis
- Pour tirer le meilleur parti de ce didacticiel, vous devez avoir accès à un serveur Ubuntu exécutant la version 20.04. Si vous n'en avez pas à votre disposition mais souhaitez tout de même suivre la procédure d'installation, vous pouvez toujours créer une machine virtuelle à l'aide de VirtualBox ou de tout autre logiciel de virtualisation prenant en charge les machines invitées Linux.
- Vous devrez également disposer d'un accès root à la machine virtuelle. Ou un compte d'utilisateur non root avec des privilèges sudo.
- En plus de cela, vous devrez également disposer d'un nom de domaine complet pointant vers votre serveur.
Étape 1 :Mise à jour du système
Avant de commencer, nous devons nous assurer que notre système est à jour et contient toutes les versions logicielles les plus récentes.
Exécutez la commande suivante pour mettre à jour votre système.
sudo apt update && sudo apt upgrade -y
Cela installera toutes les mises à jour qui pourraient être disponibles pour le serveur Ubuntu 20.04.
Étape 2 :Installer Apache
L'étape suivante consiste à installer le serveur Web. Nous choisirons Apache comme serveur Web car il s'agit de l'un des serveurs Web les plus utilisés. Apache dispose d'un bel ensemble de fonctionnalités, notamment la prise en charge du protocole HTTP/2, qui permet un chargement plus rapide des pages.
Exécutez la commande suivante pour installer Apache ou Ubuntu 20.04
sudo apt install apache2 apache2-utils
Lorsque vous êtes invité à continuer, tapez Y et appuyez sur ENTER .
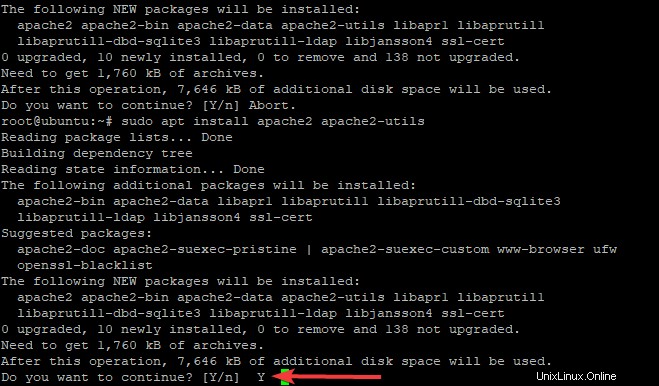
Le processus d'installation devrait prendre un certain temps, en fonction de la vitesse Internet du serveur.
Une fois cette installation terminée, nous devons activer les modules Apache nécessaires au fonctionnement de LAMP (Linux-Apache-MariaDB-PHP).
sudo systemctl start apache2
Exécutez la commande suivante pour démarrer Apache automatiquement au démarrage du système.
sudo systemctl enable apache2
Pour vous assurer qu'Apache est opérationnel, vous pouvez exécuter la commande suivante.
sudo systemctl status apache2
Si tout est configuré correctement, vous devriez voir un résultat similaire à celui ci-dessous.
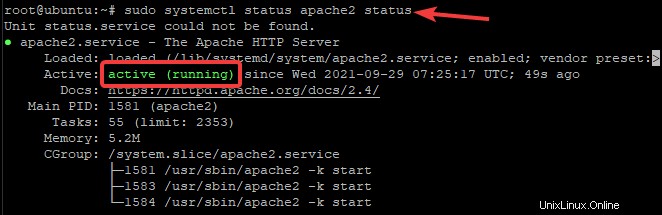
Étape 3. Installer MariaDB
Dans cette étape, nous allons installer le serveur MariaDB. Il s'agit d'un système de gestion de base de données relationnelle qui fonctionne avec PHP pour fournir une installation MySQL standard accessible par d'autres programmes et scripts.
Nous pouvons installer MariaDB en exécutant la commande suivante.
sudo apt install software-properties-common mariadb-server mariadb-client
Lorsque vous êtes invité à continuer, tapez Y et appuyez sur ENTER .
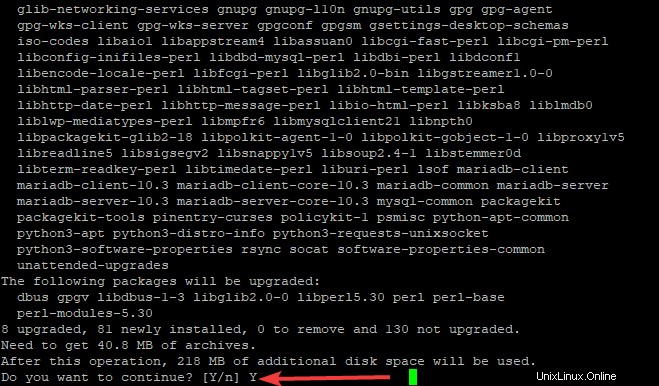
Une fois MariaDB installé, nous devons exécuter la commande suivante pour démarrer le serveur de base de données.
Après l'installation de MariaDB. Nous devons démarrer le serveur de base de données en exécutant la commande suivante
sudo systemctl start mariadb
Nous devons maintenant configurer MariaDB pour qu'elle démarre automatiquement à chaque démarrage du système d'exploitation. Nous pouvons le faire en exécutant la commande suivante.
sudo systemctl enable mariadb
Si nous devons arrêter le serveur, nous pouvons le faire en exécutant la commande suivante.
sudo systemctl stop mariadb
Vous pouvez également vérifier que le service est en cours d'exécution. Vous exécutez la commande suivante.
sudo systemctl status mariadb
Si tout est configuré correctement, vous devriez voir un résultat similaire à celui ci-dessous.
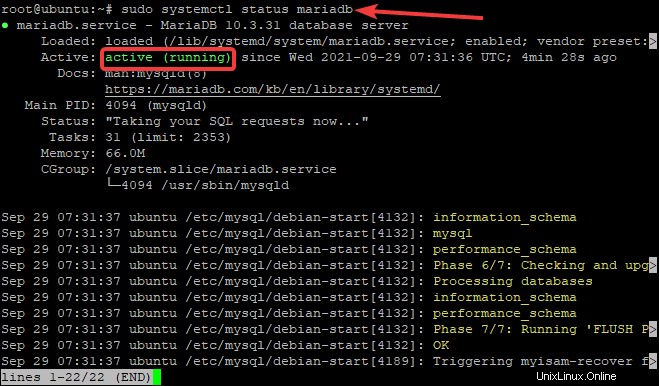
Étape 4 :Installation de PHP
Maintenant qu'Apache et MariaDB sont installés, nous devons installer PHP. Dans le développement Web, PHP est un langage de script largement utilisé qui est principalement utilisé pour les scripts côté serveur, mais il peut également être utilisé pour apporter des modifications au front-end d'un site Web.
Nous allons installer PHP et quelques modules supplémentaires requis par OpenEMR.
sudo apt-get install php
sudo apt-get install php libapache2-mod-php php-mysql php-mbstring php-xml
Une fois cette installation terminée, nous devons redémarrer Apache pour qu'il puisse se charger dans les nouveaux modules PHP.
sudo systemctl restart apache2
Afin de tester l'installation de PHP, nous allons créer un fichier nommé info.php et le placer dans le répertoire racine du document.
echo "<?php phpinfo(); ?>" | sudo tee /var/www/html/info.php
Maintenant, si vous pointez votre navigateur vers l'adresse IP de votre serveur, vous devriez voir une page d'informations PHP.
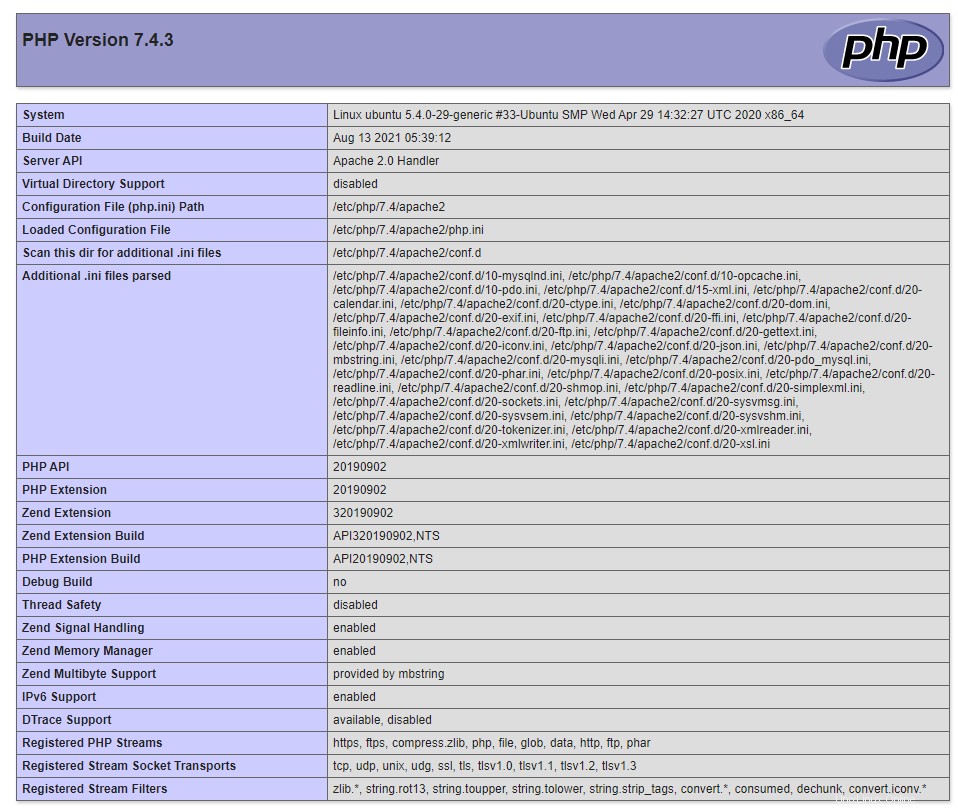
Étape 5 :Création d'une base de données pour OpenEMR
Dans cette étape, nous allons créer une base de données et un compte utilisateur pour OpenEMR.
Tout d'abord, nous allons nous connecter à MariaDB en tant qu'utilisateur root.
mysql -u root -p
Vous serez invité à entrer le mot de passe root. Saisissez le mot de passe et appuyez sur Entrée . Une fois connecté au shell MariaDB, vous pouvez créer une base de données pour OpenEMR en exécutant la commande suivante.
CREATE DATABASE openemr;
Cela créera une nouvelle base de données appelée openemr. Nous allons maintenant créer un utilisateur pour cette base de données.
CREATE USER 'openemr-user'@'localhost' IDENTIFIED BY '<[email protected]>';
Cela créera un utilisateur et un mot de passe avec lesquels OpenEMR pourra se connecter. Remplacez [email protected] par un mot de passe sécurisé.
Nous devons maintenant accorder tous les privilèges à l'utilisateur openemr sur la base de données openemr que nous venons de créer.
GRANT ALL PRIVILEGES ON openemr.* TO 'openemr-user'@'localhost';
Nous devons maintenant exécuter une commande FLUSH PRIVILEGES pour que la table des privilèges soit mise à jour.
FLUSH PRIVILEGES;
Quittez le shell MariaDB en tapant la commande suivante.
exit;
Étape 6 :Téléchargement d'OpenEMR
Nous allons maintenant télécharger, extraire le fichier zip téléchargé et déplacer le fichier extrait vers le répertoire racine du Web.
sudo apt install wget
wget https://downloads.sourceforge.net/project/openemr/OpenEMR%20Current/5.0.2.1/openemr-5.0.2.tar.gz
tar xvzf openemr*.tar.gz
mv openemr-5.0.2 /var/www/html/openemr5
Une fois cela fait, nous voulons changer la propriété de tous les fichiers du répertoire OpenEMR en www-data. Nous devons également modifier les autorisations du fichier sqlconf.php dans le répertoire OpenEMR.
chown -R www-data:www-data /var/www/html/openemr
chmod 666 /var/www/html/openemr/sites/default/sqlconf.php
Étape 7 :Installation d'OpenEMR
Il ne reste plus qu'à exécuter le programme d'installation. Vous devez ouvrir votre navigateur Web et accéder à l'adresse IP de votre serveur, suivie de /openemr.
http://SERVER_IP/openemr
Vous serez redirigé vers l'écran Pre Install - Checking File and Directory Permissions . Cliquez sur Passer à l'étape 1 bouton.
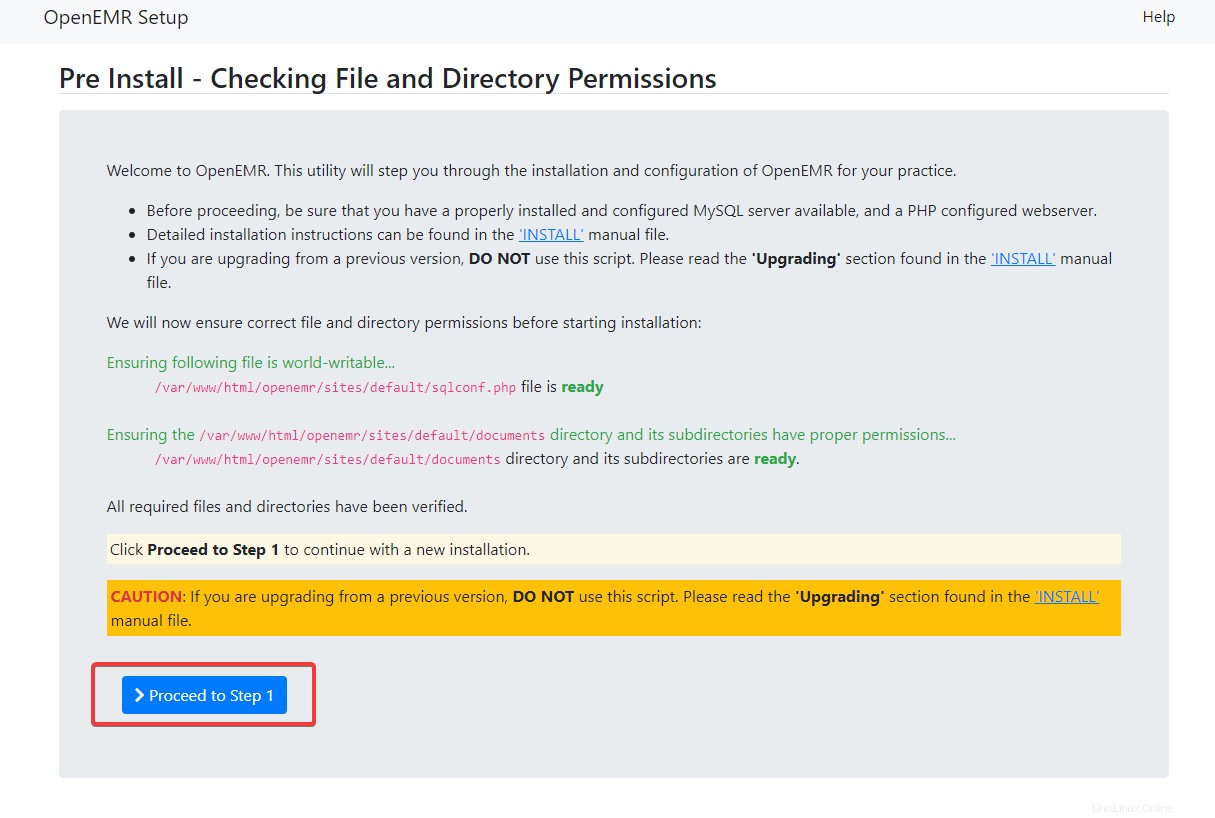
Vous allez maintenant être redirigé vers Étape 1 - Sélectionner la configuration de la base de données filtrer. Cliquez sur J'ai déjà créé la base de données bouton radio, puis cliquez sur Passer à l'étape 2 pour continuer.
Dans Étape 2 - Détails de la base de données et de la configuration initiale de l'utilisateur OpenEMR écran, nous devons fournir le nom d'utilisateur et le mot de passe, le nom et l'hôte de la base de données, le port de la base de données et le type de base de données, comme indiqué ci-dessous.
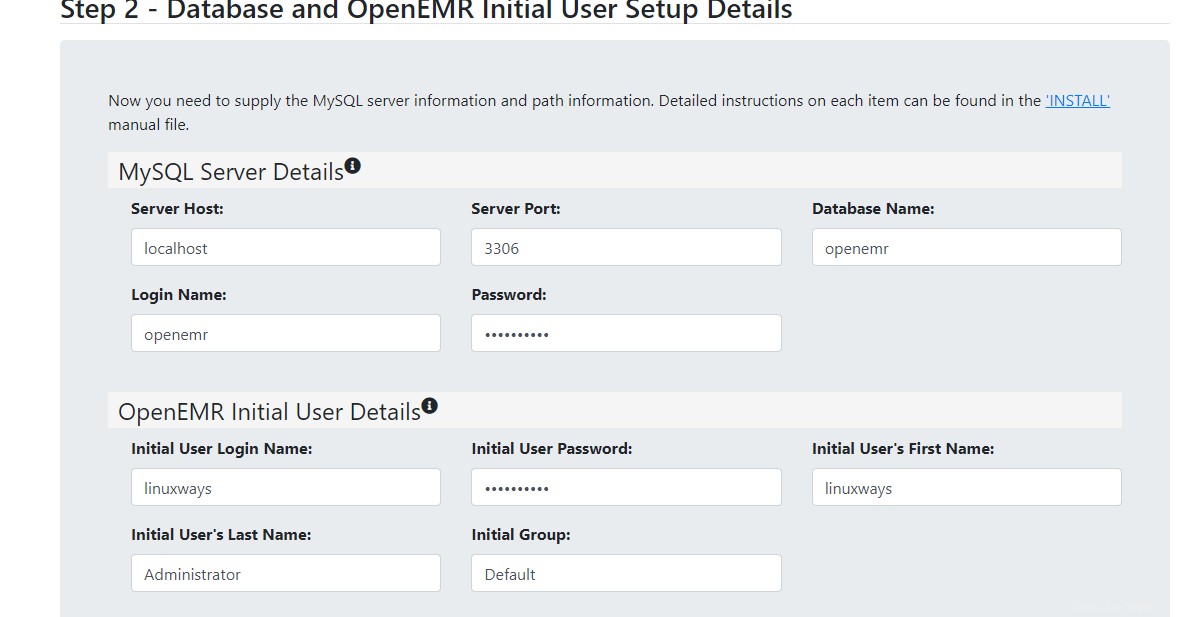
Cochez la case Activer 2FA si vous souhaitez activer l'authentification à deux facteurs pour cet utilisateur.
Une fois que vous avez rempli tous les détails, cliquez sur Créer DB et utilisateur bouton.
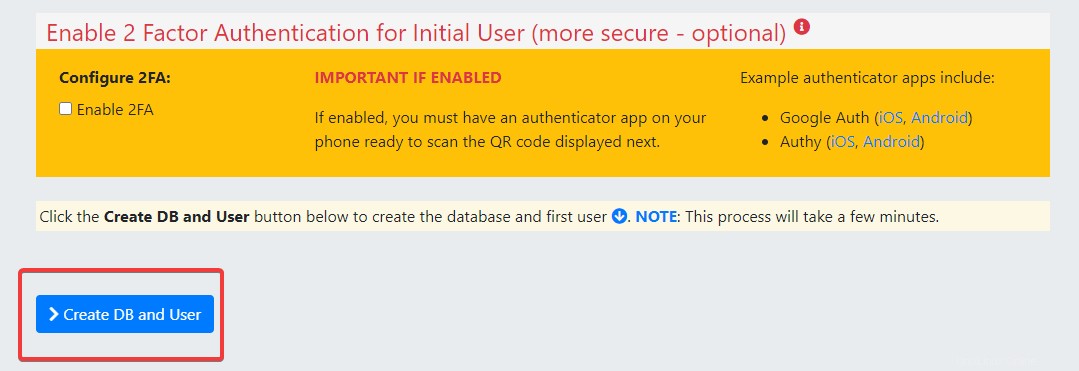
Attendez que la page suivante se charge. Veuillez patienter. Cette page vérifiera si l'utilisateur et la base de données ont été créés avec succès. Lorsque la page est entièrement chargée, cliquez sur Passer à l'étape 4 bouton.
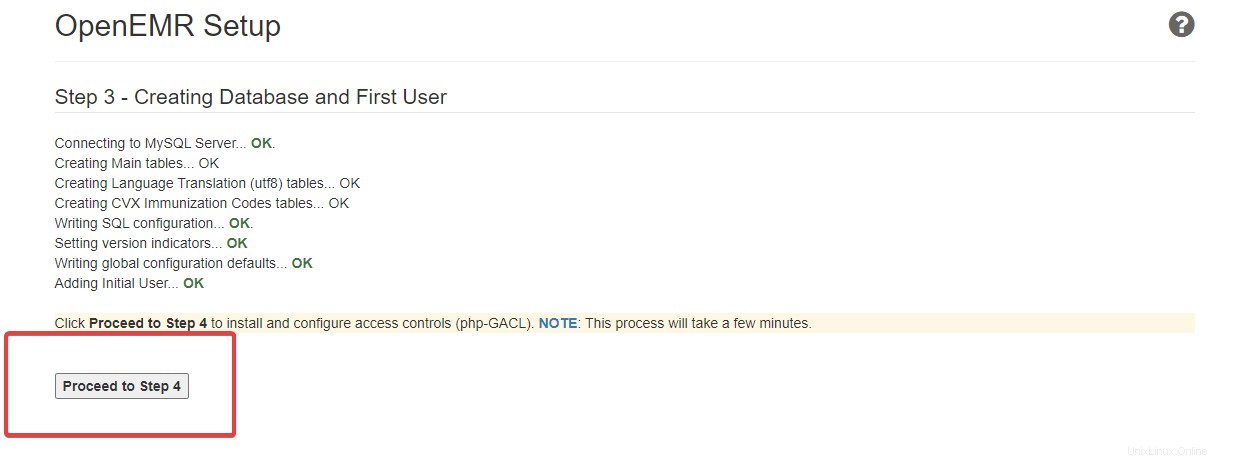
Vous serez redirigé vers l'Étape 4 – Créer et configurer l'écran de la liste de contrôle d'accès. Conservez la valeur par défaut et cliquez sur Passer à l'étape 6 bouton.
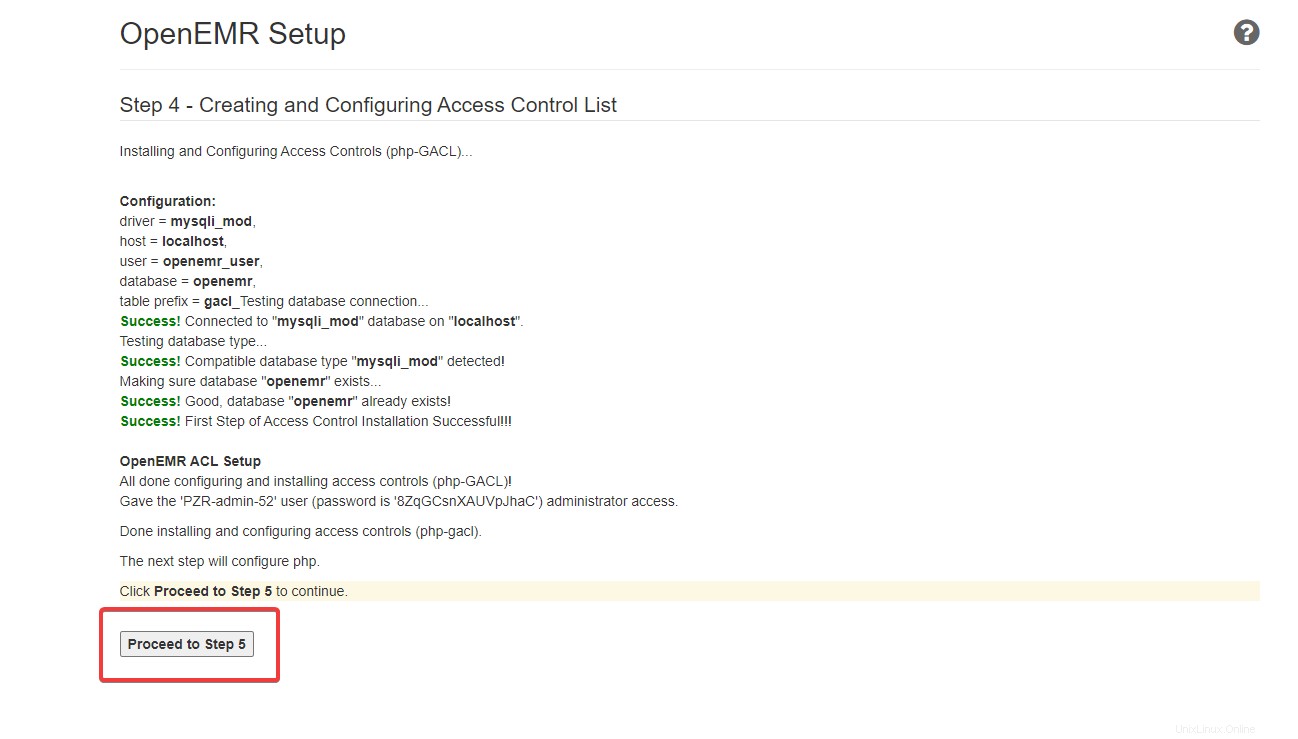
Vous serez redirigé vers Étape 5 - Configurer PHP filtrer. Cette page vous explique comment configurer votre serveur Web Apache pour OpenEMR.
Nous allons maintenant procéder à la configuration du serveur Web Apache pour OpenEMR. Retournez sur votre terminal et, à l'aide de votre éditeur de texte préféré, créez un nouveau fichier de configuration appelé openemr.conf dans le répertoire apache.
sudo nano /etc/apache2/sites-available/openemr.conf
Maintenant, remplissez le fichier avec les lignes suivantes. N'oubliez pas d'enregistrer et de quitter le fichier lorsque vous avez terminé.
<Directory "/var/www/html/openemr"> AllowOverride FileInfo Require all granted </Directory> <Directory "/var/www/html/openemr/sites"> AllowOverride None </Directory> <Directory "/var/www/html/openemr/sites/*/documents"> Require all denied </Directory>
Ensuite, exécutez la commande suivante pour redémarrer le service Apache.
sudo systemctl restart apache2
Une fois que vous avez effectué toutes les étapes ci-dessus, retournez dans votre navigateur et cliquez sur Passer à l'étape 6 bouton.
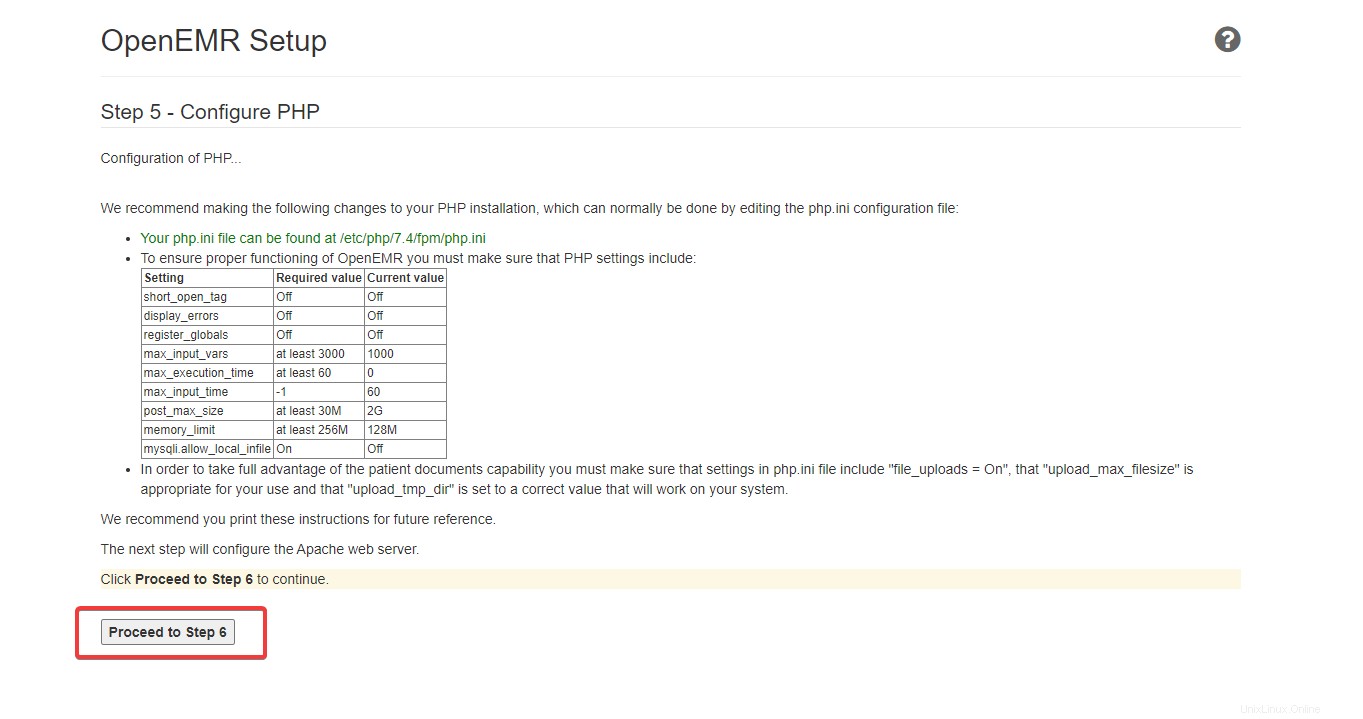
Sur la page suivante, cliquez sur Procéder à la sélection d'un thème bouton. Lorsque vous avez fini de choisir un thème pour votre OpenEMR, cliquez sur Passer à l'étape finale .
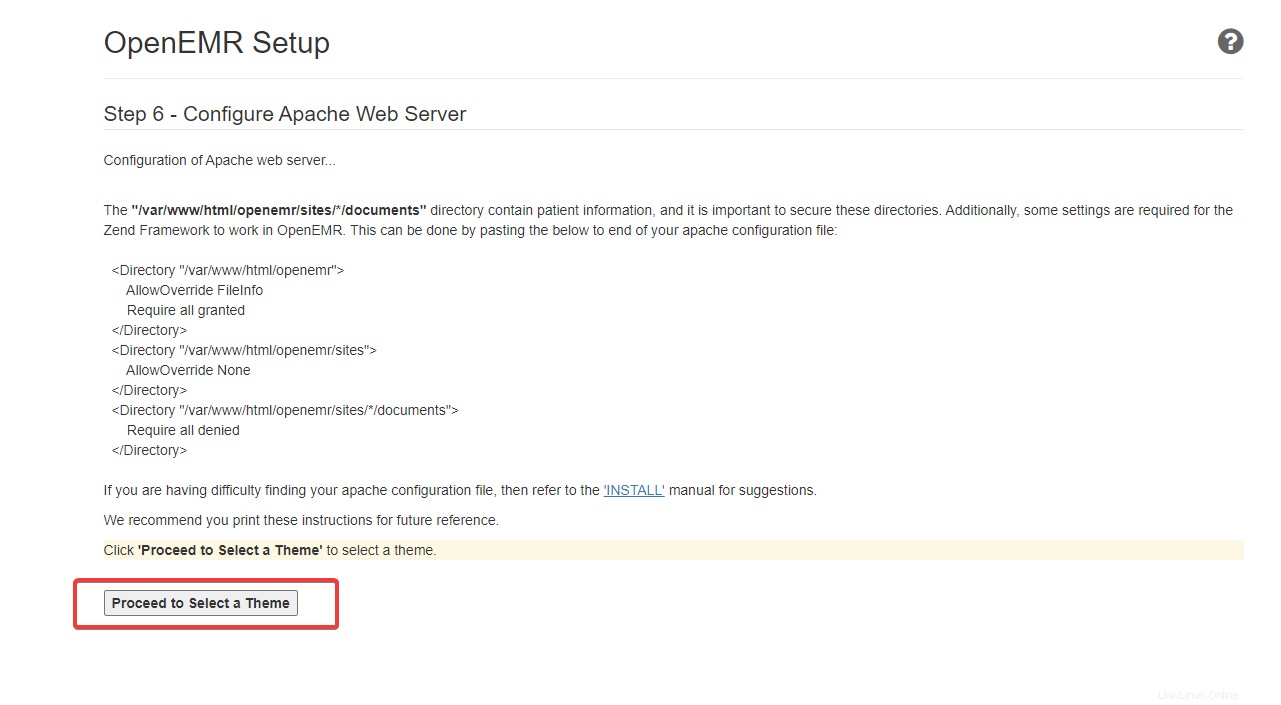
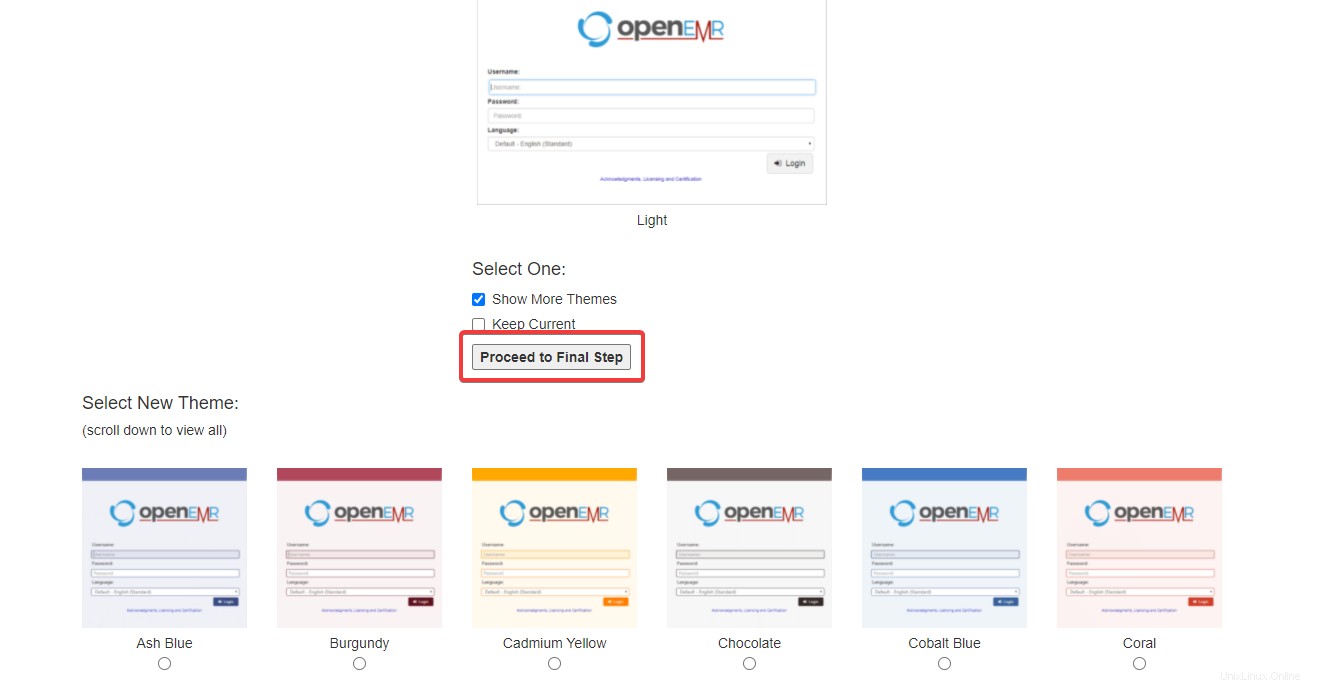
Enfin, une page de confirmation apparaît, qui affiche tous les détails concernant votre installation OpenEMR. Cliquez sur Cliquez ici pour commencer à utiliser OpenEMR en bas à gauche.
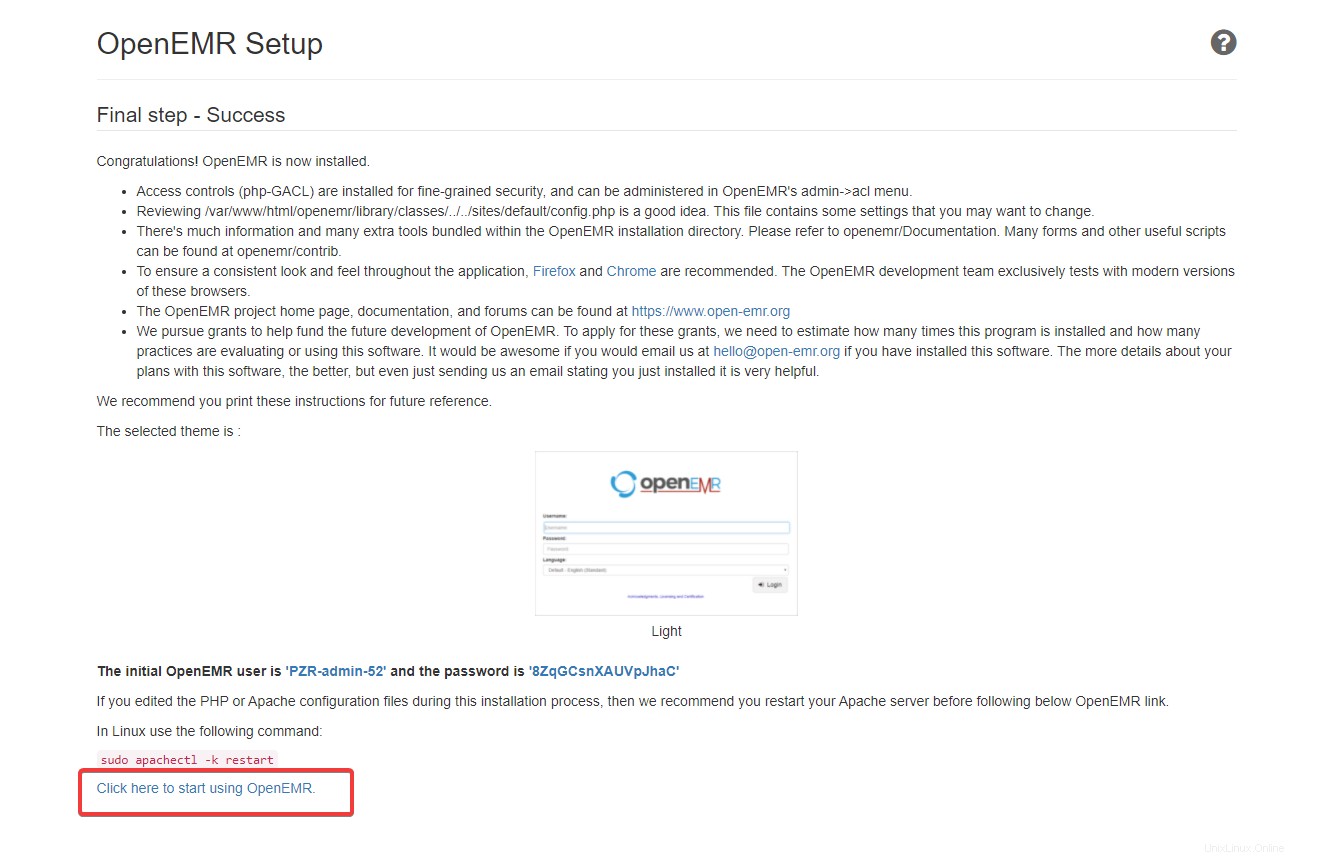
Vous serez redirigé vers la page de connexion. Indiquez votre mot de passe et cliquez sur Connexion .
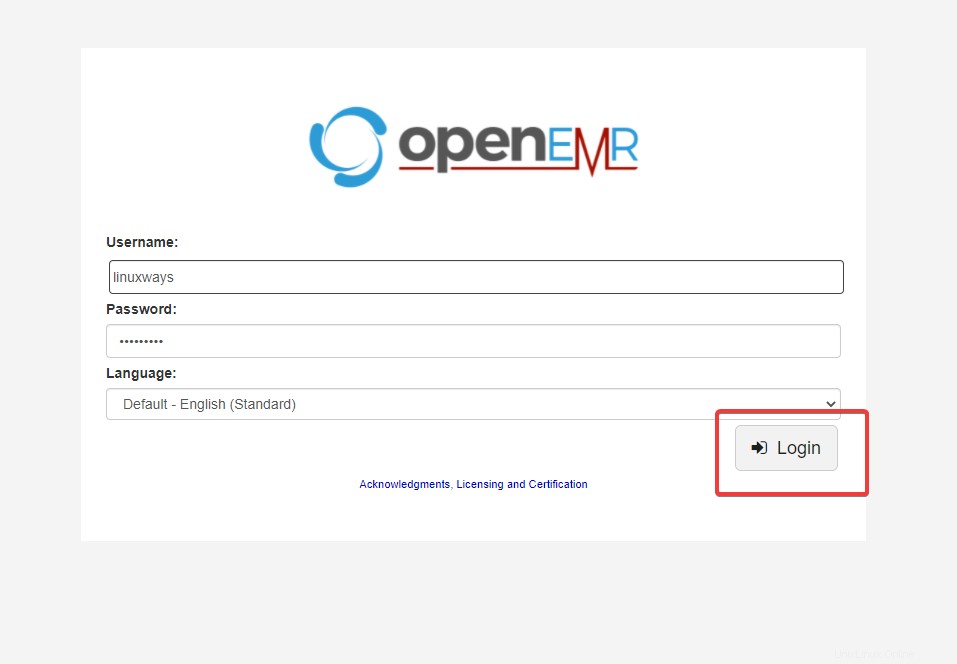
Une fois l'authentification réussie, vous serez redirigé vers le tableau de bord OpenEMR.
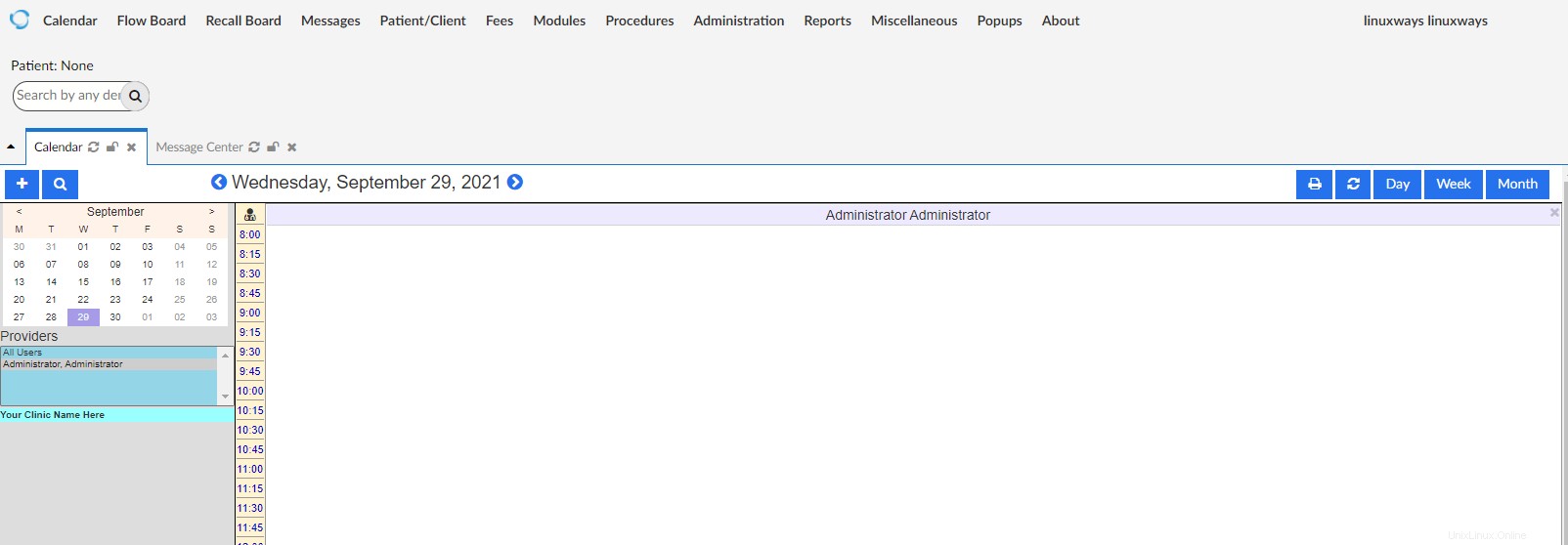
L'installation d'OpenEMR sera maintenant terminée.
Conclusion
Dans ce guide, vous avez installé et configuré avec succès OpenEMR sur votre serveur Ubuntu 20,04.
Pour plus d'informations sur l'utilisation d'OpenEMR, veuillez visiter la page de documentation officielle.