
Il existe de nombreux lecteurs multimédias open source disponibles pour les utilisateurs de Linux. Une préférence pour la sélection vient des fonctionnalités, de la facilité d'installation et de la disponibilité d'une version stable. La version stable de VLC 3.0 est sortie et prête à l'emploi. Dans cet article, nous allons vous montrer plusieurs façons d'installer le lecteur multimédia VLC, selon que vous choisissez l'interface graphique ou la ligne de commande de votre système Ubuntu.
Nous avons exécuté les commandes et procédures mentionnées dans cet article sur un système Ubuntu 20.04 LTS.
Installation du lecteur VLC via l'interface utilisateur
Le populaire lecteur multimédia VLC est disponible dans la liste des logiciels Ubuntu fiables à installer. Il permet d'installer facilement le lecteur à l'aide de l'interface graphique.
Cliquez sur l'icône du logiciel Ubuntu dans la barre d'outils Activités sur votre bureau Ubuntu. L'utilitaire Ubuntu Software s'ouvrira, à partir duquel vous pourrez rechercher VLC en cliquant sur le bouton de recherche, puis en saisissant VLC dans la barre de recherche.
Le résultat suivant s'affichera en fonction de votre mot-clé de recherche :
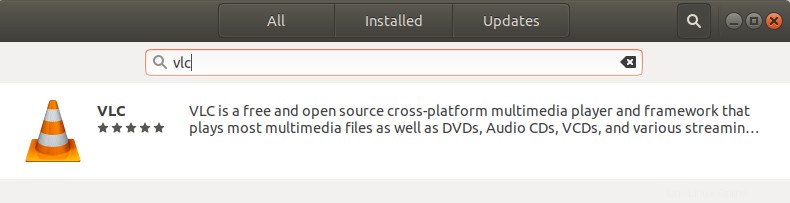
Lorsque vous cliquez sur l'entrée de recherche VLC, la fenêtre suivante s'ouvre :
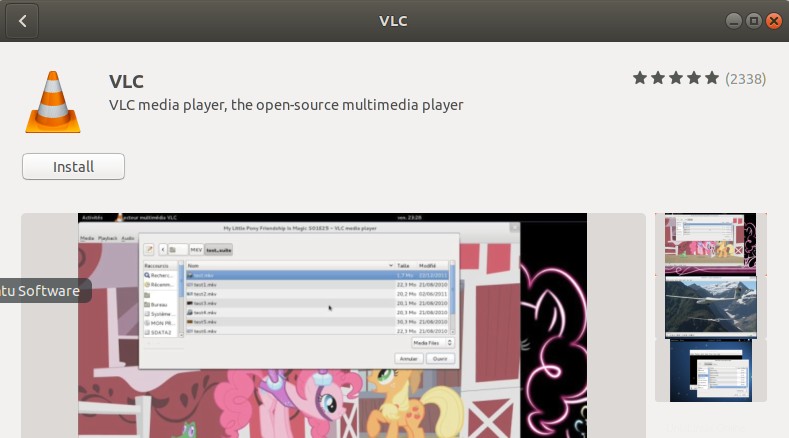
Vous pouvez installer la dernière version du lecteur multimédia VLC via cette fenêtre en cliquant sur le bouton Installer. Après cela, il vous sera demandé de vous authentifier via la boîte de dialogue suivante, car seul un utilisateur autorisé peut ajouter/supprimer des logiciels sur Ubuntu.
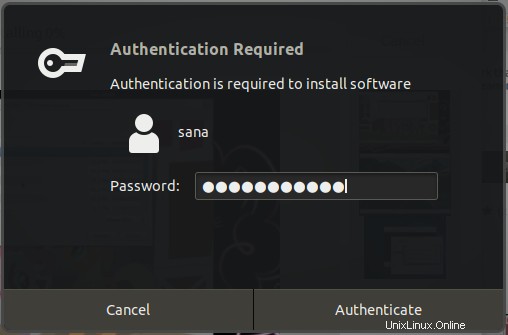
Entrez le mot de passe d'un utilisateur privilégié, puis cliquez sur le bouton Authentifier, après quoi le processus d'installation commencera comme suit :
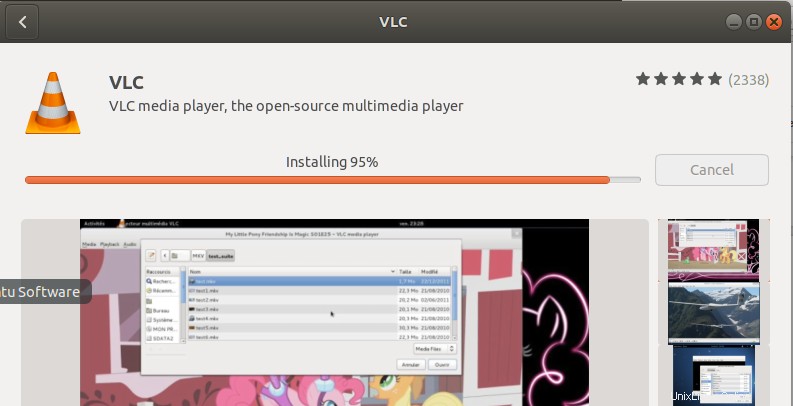
La fenêtre suivante indique l'installation réussie du lecteur. Vous pouvez directement le lancer via cette fenêtre et également le supprimer immédiatement pour la raison de votre choix.
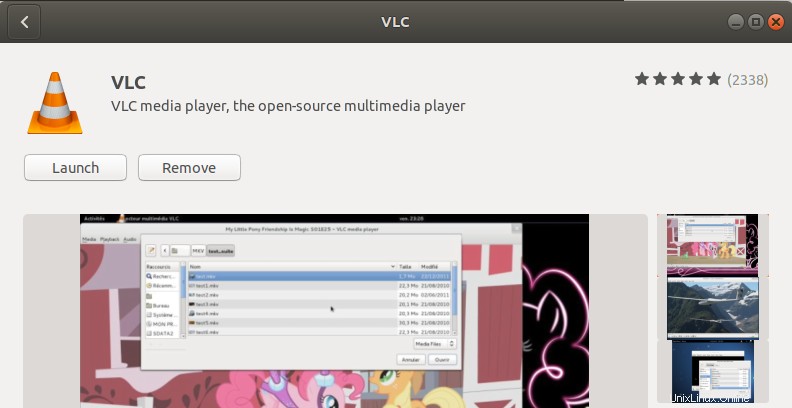
Quittez le logiciel Ubuntu une fois l'installation terminée.
Lancement du lecteur VLC
Pour lancer le lecteur VLC, entrez le mot-clé approprié dans Ubuntu Dash et cliquez sur l'icône du lecteur multimédia VLC, comme indiqué ici :
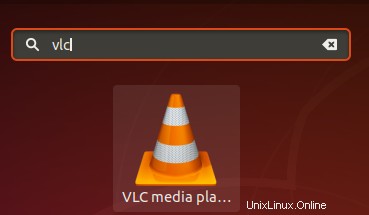
Lorsque vous ouvrez le lecteur VLC pour la première fois, la politique de confidentialité et d'accès au réseau suivante s'affiche. VLC nécessite un accès au réseau de temps en temps, vous devez donc lui autoriser l'accès au réseau de métadonnées en cochant la case ici et en cliquant sur le bouton Continuer.
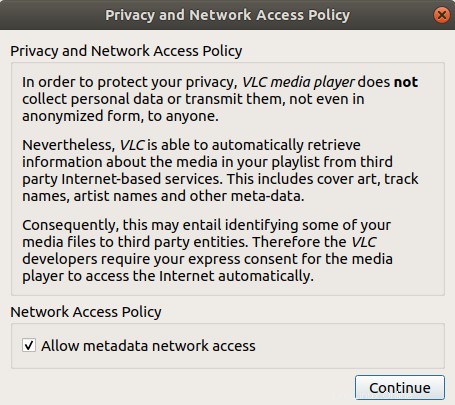
Le lecteur multimédia se lancera comme suit pour que vous puissiez lire des fichiers multimédia :
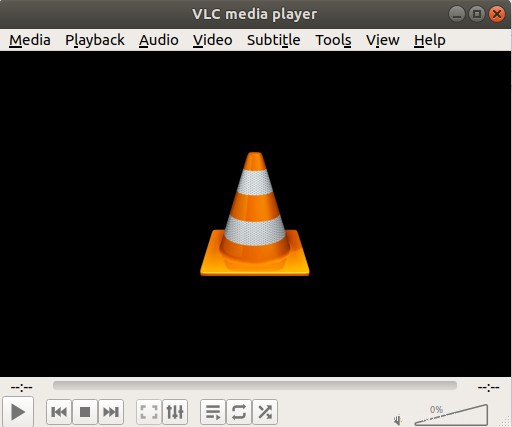
Faire de VLC votre lecteur multimédia par défaut
Par défaut, l'utilitaire RhythmBox est utilisé par Ubuntu pour lire des fichiers multimédias. Cependant, vous pouvez configurer votre système pour lire des fichiers audio et vidéo via le lecteur VLC en apportant les modifications suivantes :
Accédez aux paramètres du système via le tableau de bord ou en cliquant sur la flèche vers le bas située dans le coin supérieur droit de l'écran. Vous pouvez ensuite cliquer sur l'icône des paramètres située dans le coin inférieur droit de la vue suivante :
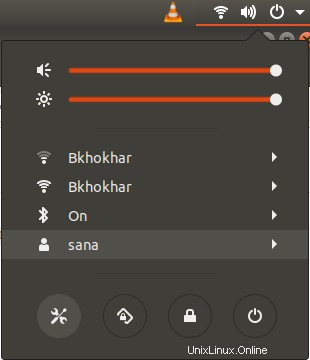
L'utilitaire de configuration s'ouvrira, avec l'onglet Wi-Fi activé par défaut. Cliquez sur l'onglet Détails dans le panneau de gauche, puis sur l'onglet Applications par défaut dans la vue Détails. Le côté droit affichera les applications par défaut poursuivies à des fins respectives.
Cliquez sur le menu déroulant Musique, qui est défini par défaut sur Rhythmbox. Sélectionnez le lecteur multimédia CLV dans la liste, après quoi tous vos fichiers musicaux seront ouverts par défaut dans le lecteur multimédia VLC. 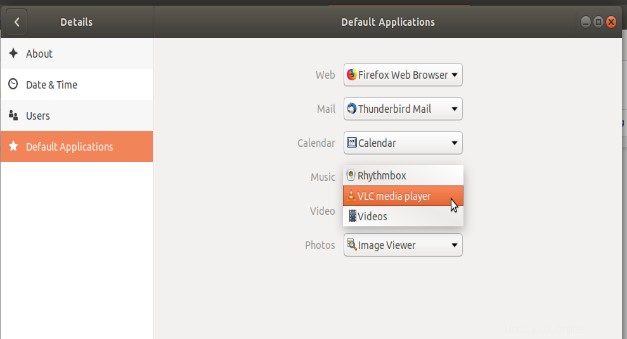
Sélectionnez également le lecteur multimédia VLC dans la liste déroulante Vidéo pour ouvrir toutes vos vidéos dans le lecteur VLC par défaut.
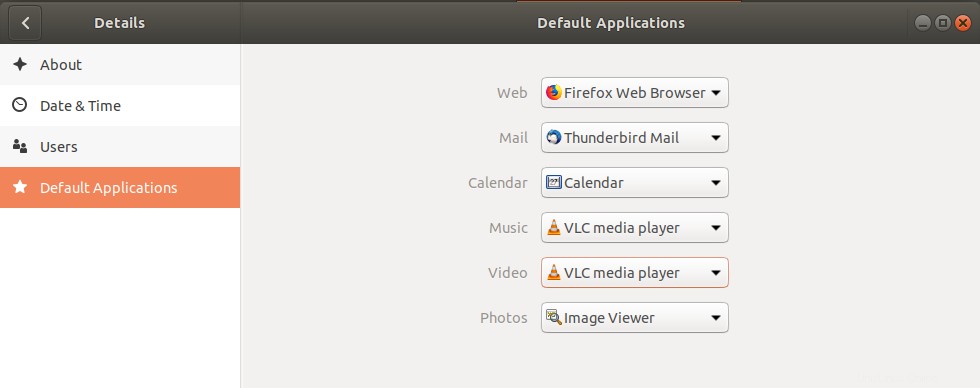
Veuillez fermer l'utilitaire Paramètres.
Désinstaller VLC
La désinstallation du lecteur VLC via l'interface graphique est assez simple. Ouvrez le logiciel Ubuntu à partir de la liste des activités, puis recherchez VLC. Cliquez sur l'entrée VLC, puis cliquez sur le bouton Supprimer dans la fenêtre suivante :
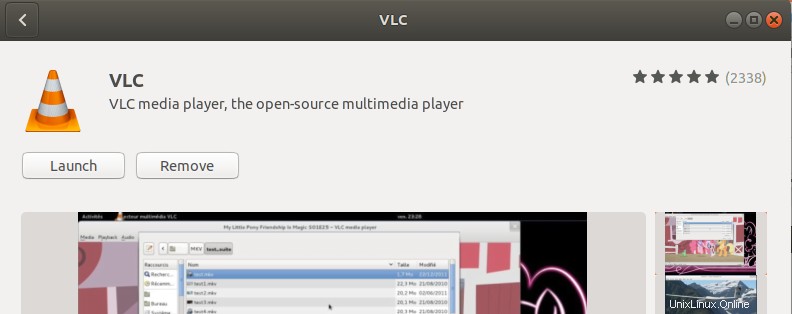
La boîte de dialogue suivante s'ouvrira, confirmant à nouveau si vous souhaitez supprimer le lecteur.
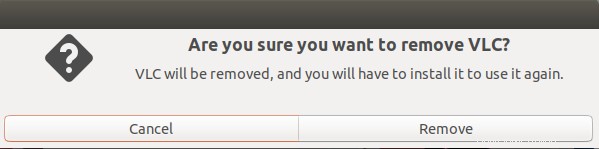
Cliquez sur le bouton Supprimer pour confirmer votre choix. Veuillez noter que seul un utilisateur autorisé peut installer/désinstaller un paquet dans Ubuntu, par conséquent, la boîte de dialogue d'authentification suivante s'affichera :
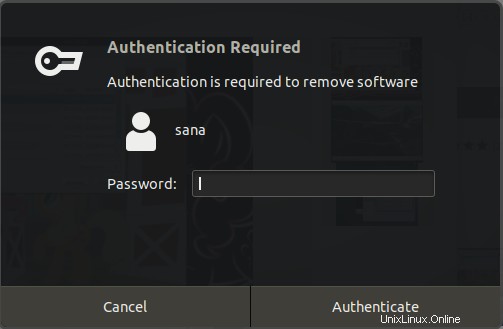
Fournissez le mot de passe de l'utilisateur autorisé et cliquez sur le bouton Authentifier. Le processus de suppression démarrera et votre logiciel sera désinstallé du système.
Installation du lecteur VLC via la ligne de commande
Si, comme moi, vous préférez installer le logiciel via la ligne de commande, voici deux façons d'installer le lecteur multimédia VLC :
- Grâce au package Snap
- Par PPA
Installation du package Snap
Ouvrez la ligne de commande Ubuntu, le terminal, soit via le tableau de bord, soit via le raccourci Ctrl+Alt+T.
Pour installer un package snap, vous devez d'abord activer la fonction snap sur votre système. La plupart du temps, snap est disponible sur les dernières versions d'Ubuntu, cependant, pour les anciennes versions, vous pouvez utiliser la commande suivante pour installer snap :
$ sudo apt install snapd
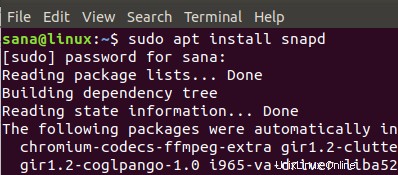
Ensuite, vous pouvez installer le package snap pour VLC via la commande suivante :
$ sudo snap install vlc

La sortie suivante confirmera l'installation réussie du lecteur VLC et la dernière version installée sur votre système

Vous pouvez utiliser les commandes suivantes pour lancer VLC via le terminal :
Pour exécuter la version graphique du logiciel, utilisez la commande suivante :
$ vlc
Pour lancer VLC en ligne de commande sans l'interface, utilisez la version suivante :
$ cvlc
Désinstallation
La désinstallation d'un progiciel via la ligne de commande est également assez simple. Utilisez la commande suivante, en tant que root, afin de supprimer le composant logiciel enfichable vlc de votre système :
$ sudo snap remove vlc

Bien que le composant logiciel enfichable soit un excellent utilitaire de conditionnement de logiciels, vous pouvez le supprimer en raison de problèmes d'espace via la commande suivante :
$ sudo apt-get remove snapd
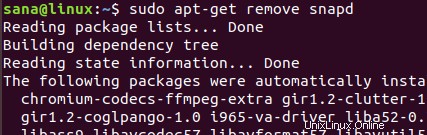
Installation du lecteur VLC via PPA
Pour les distributions basées sur Ubuntu, l'installation d'un logiciel via PPA est également un bon moyen d'installer un package stable.
Utilisez la commande suivante pour ajouter/mettre à jour la dernière version stable de VLC dans le référentiel :
$ sudo add-apt-repository ppa:videolan/stable-daily
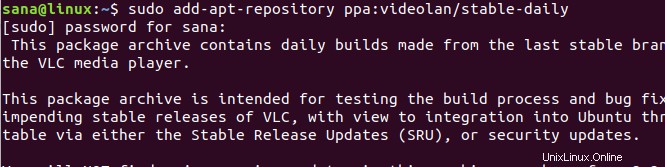
Vous aurez le choix de poursuivre le processus d'ajout du référentiel ; veuillez appuyer sur Entrée pour continuer. Entrez la commande suivante pour mettre à niveau le système avec les modifications ci-dessus :
$ sudo apt-get update
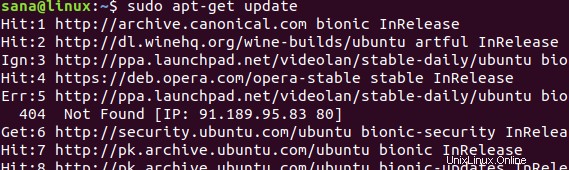
Vous pouvez maintenant utiliser la commande suivante pour installer VLC via PPA :
$ sudo apt-get install vlc
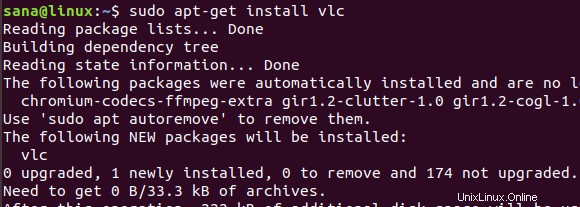
Vérifiez la version de VLC en utilisant cette commande :
$ vlc -- version
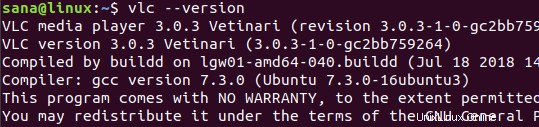
Désinstaller
Utilisez la commande suivante pour supprimer VLC via la ligne de commande :
$ sudo apt-get remove vlc
Résumé
Cet article vous a montré plusieurs façons d'installer/désinstaller et de configurer le lecteur multimédia VLC. Que vous soyez un habitué de la ligne de commande ou que vous préfériez utiliser l'interface graphique, vous pouvez désormais installer et lancer le lecteur VLC et en faire votre lecteur par défaut pour l'exécution de multimédia.
Pour personnaliser davantage VLC, consultez l'installation de thèmes pour VLC et comment utiliser le mode sombre de VLC.