De nombreux travaux se font désormais à distance. Et l'un d'eux est l'assistance technique grâce au bureau à distance, nous pourrons gérer un autre ordinateur comme s'il s'agissait du nôtre. Il faut donc savoir installer et configurer VNC sur Ubuntu 20.04 de cette façon le système sera prêt à recevoir des connexions à distance.
Qu'est-ce que VNC ?
VNC est un logiciel client-serveur open source qui vous permet de voir l'écran de l'ordinateur serveur et de le contrôler sur un ou plusieurs ordinateurs clients, quel que soit le système d'exploitation exécuté par le client ou le serveur, vous pouvez voir l'écran et contrôler le serveur ordinateur du client.
Cet outil VNC est très apprécié par ceux qui travaillent loin de chez eux, que ce soit pour des voyages d'affaires ou pour toute autre raison, son assistant d'installation simple vous donnera la possibilité de l'exécuter ou d'installer le package serveur afin que l'ordinateur que vous utilisez à ce moment-là est contrôlé à distance, en tant qu'option client pour installer le package qui vous permettra de vous connecter et de contrôler l'ordinateur distant à volonté.
Il est donc normal qu'un système comme Ubuntu, qui se caractérise par sa grande utilisation, dispose de VNC.
Installer et configurer VNC sur Ubuntu 20.04
Il existe plusieurs programmes VNC que nous pouvons installer et configurer, TigerVNC étant l'un des meilleurs. C'est celui que nous allons installer et configurer dans cet article.
En revanche, on suppose que l'installation d'Ubuntu 20.04 dispose déjà d'un environnement de bureau mais je vais vous expliquer comment en installer un rapidement.
Facultatif :Installer l'environnement de bureau Ubuntu
Si votre installation Ubuntu n'a pas d'environnement de bureau, nous pouvons en installer un avec l'outil tasksel.
Alors, ouvrez un terminal ou connectez-vous via SSH et mettez à jour Ubuntu.
sudo apt update sudo apt upgrade
Ensuite, installez Tasksel en courant
sudo apt install tasksel
Après cela, exécutez-le avec des autorisations suffisantes.
sudo tasksel
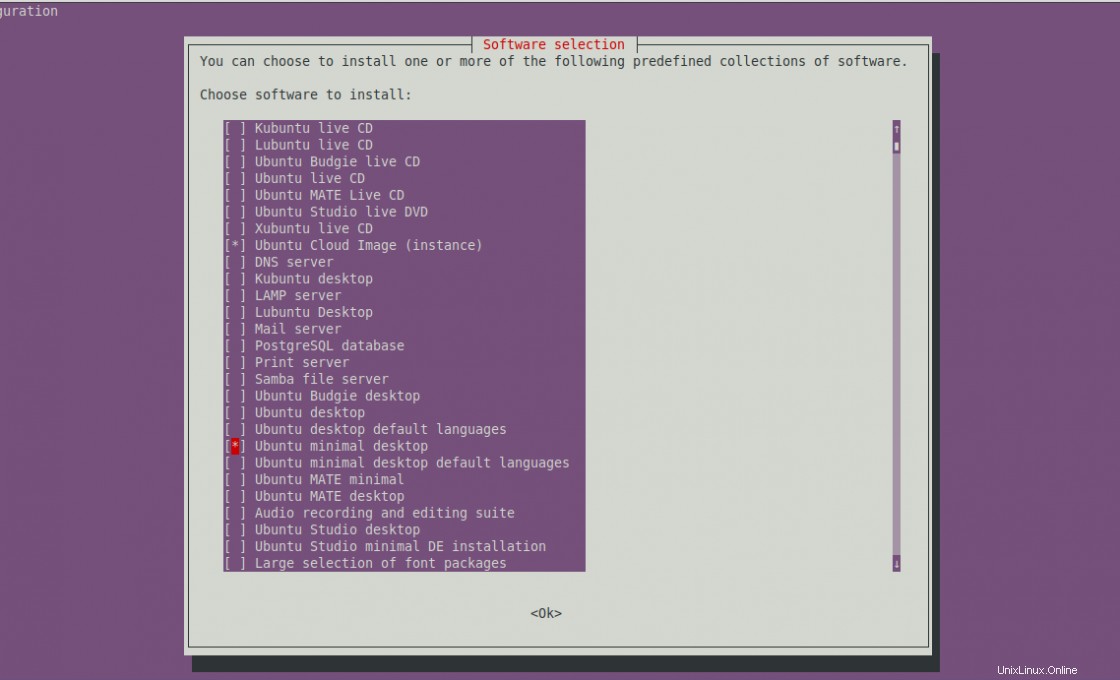
Sur l'écran qui apparaît, vous pouvez choisir l'environnement de bureau de votre choix. Dans ce cas, j'ai opté pour une installation minimale de l'environnement de bureau Ubuntu.
Une fois l'installation terminée, qui peut prendre un certain temps en fonction de la vitesse de votre connexion et de la disponibilité des ressources, exécutez cette commande pour exécuter l'environnement graphique par défaut.
sudo systemctl set-default graphical.target
Sortie :
Created symlink /etc/systemd/system/system/default.target → /lib/systemd/system/system/graphical.target.
Nous avons maintenant l'environnement de bureau.
Configuration de VNC sur Ubuntu 20.04
Vous pouvez maintenant installer VNC sur Ubuntu 20.04 en exécutant la commande suivante
sudo apt install tigervnc-standalone-server tigervnc-common
Ensuite, vous devez créer un nouvel utilisateur à utiliser pour cela. Pour ce faire, vous pouvez exécuter :
sudo useradd -m -s /bin/bash/ -G sudo user
Remplacer user avec le nom de votre choix.
Alors, attribuez un mot de passe
sudo passwd user
Utilisez maintenant le su commande pour passer à la session de l'utilisateur que vous avez créé.
su - user
Et attribuez un mot de passe VNC avec la commande
sudo vncpasswd
Sortie :
Password: Verify: Would you like to enter a view-only password (y/n)? n
Et maintenant, démarrez VNC en exécutant la commande suivante :
vncserver -localhost no
Sortie
New 'atechtown:1 (user)' desktop at :1 on machine atechtown Starting applications specified in /etc/X11/Xvnc-session Log file is /home/user/.vnc/atechtown:1.log Use xtigervncviewer -SecurityTypes VncAuth,TLSVnc -passwd /home/user/.vnc/passwd atechtown:1 to connect to the VNC server.
De cette façon, il ne reste plus qu'à partir d'un ordinateur avec un client de bureau à distance pour accéder au système.
Création d'un nouveau service pour VNC
Pour mieux gérer VNC, un nouveau systemd service doit être créé. Si VNC est en cours d'exécution, arrêtez-le.
sudo vncserver -kill :1
Et créez le nouveau fichier
sudo nano /etc/systemd/system/[email protected]
Alors, ajoutez le contenu suivant
[Unit] Description=Remote desktop service (VNC) After=syslog.target network.target [Service] Type=simple User=user2 PAMName=login PIDFile=/home/%u/.vnc/%H%i.pid ExecStartPre=/usr/bin/vncserver -kill :%i > /dev/null 2>&1 || : ExecStart=/usr/bin/vncserver :%i -localhost no -geometry 1024x768 ExecStop=/usr/bin/vncserver -kill :%i [Install] WantedBy=multi-user.target
Enregistrez les modifications et actualisez la liste des services système.
sudo systemctl daemon-reload
Ensuite, activez le service VNC pour qu'il démarre avec le système et redémarrez-le.
sudo systemctl enable [email protected] sudo systemctl start [email protected]
Et maintenant, vous pouvez vous connecter à partir d'un programme client et profiter de VNC et de l'assistance à distance dans Ubuntu 20.04.
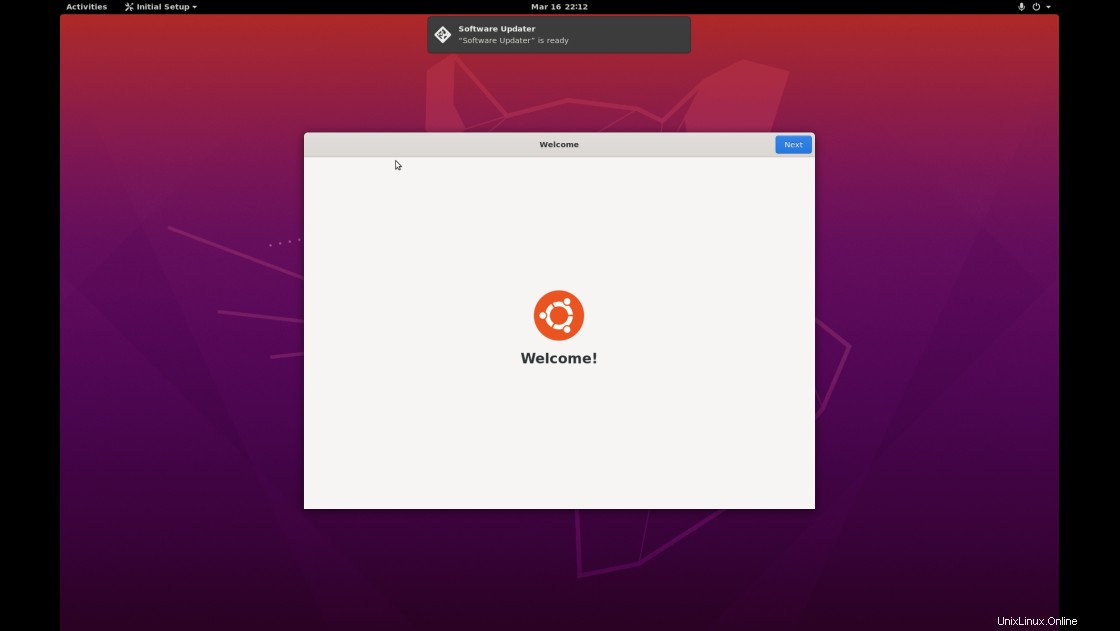
Conclusion
VNC est un outil très apprécié des informaticiens car il leur permet de gérer à distance un ordinateur. Donc, pour le support technique, il est assez prudent de l'installer et de le configurer sur un système comme Ubuntu 20.04 et vous l'avez appris dans ce blog.