Un processus est une série d'étapes permettant d'effectuer certaines tâches spécifiques. En informatique, un processus est un programme en cours d'exécution. Souvent, plusieurs processus s'exécutent à la fois. Un processus est associé à un programme et chaque processus a différents composants qui exécutent leurs tâches respectives. Différentes propriétés sont associées à chaque processus. Ce sont :
- Numéro de processus
- État du processus
- Nom du processus
- Numéro de processus unique
- Origine d'un processus
- Temps pris par chaque processus
Dans cet article, nous verrons comment démarrer et tuer n'importe quel processus via l'entrée de ligne de commande. Pour ce guide particulier, j'utilise le système distribué Linux, Ubuntu 20.04 LTS. Suivez complètement le guide pour une compréhension approfondie.
Prérequis
- Système Ubuntu 20.04 LTS
- Utilisateur avec privilèges sudo
Démarrer un processus via CLI
Pour démarrer un processus via CLI, vous devez suivre les étapes ci-dessous :
Ouvrir le terminal Ubuntu 20.04 LTS
- Allez en bas à gauche du Bureau et cliquez sur l'icône Menu.
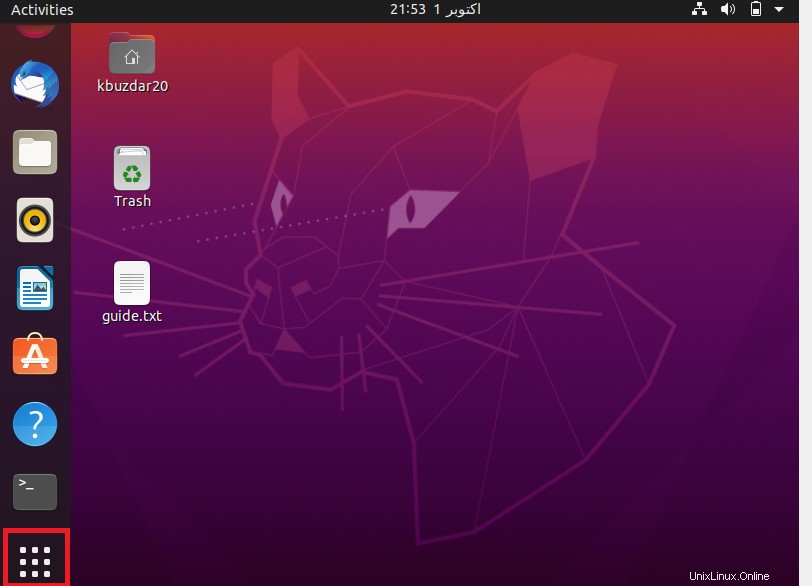
- Accédez à la barre de recherche en haut à gauche.
- Tapez "terminal" ici et cliquez sur le "Terminal".
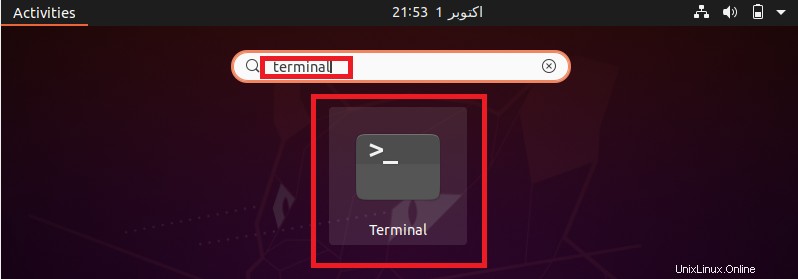
- Cliquer sur le "Terminal" affichera l'affichage suivant.
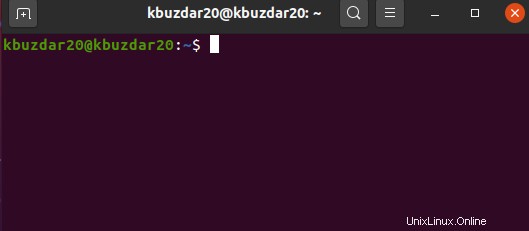
Démarrer un processus
- Pour ce cas particulier, supposons que je veuille ouvrir le processus "Firefox". Pour ouvrir Firefox via la ligne de commande, exécutez la commande suivante dans le terminal :
$ nom_processus
Pour cet article particulier, le nom du processus est "firefox" dans la commande ci-dessus. Lorsque vous exécutez cette commande, le processus firefox s'ouvre en arrière-plan, comme indiqué dans l'image ci-jointe.
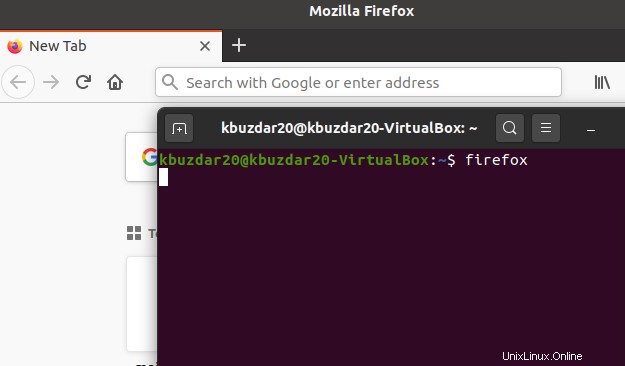
- Vous pouvez également vérifier la version du processus ouvert via CLI. Pour vérifier la version de "firefox", exécutez la commande suivante.
$ firefox -v
L'exécution de ce qui précède affichera la version du processus firefox ouvert en arrière-plan. Il vous donnera l'affichage suivant :

- Après avoir démarré le processus, vous pouvez également voir le chemin complet du fichier exécutable pour le processus respectif. Pour ce faire, utilisez la « quelle commande » :
$ quel firefox
Il affichera le chemin suivant concernant mon système :
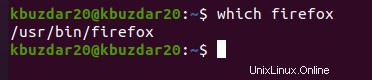
Tuer/terminer un processus
Pour tuer, terminer ou arrêter un processus via l'entrée de ligne de commande, exécutez la commande suivante :
- Avant de tuer un processus, vous devez d'abord trouver son PID appelé "Process ID". Chaque processus a un numéro PID unique. Pour trouver le PID de n'importe quel processus, exécutez la commande suivante :
$ ps
La commande affichera le PID de tous les processus en cours. Dans ce cas, nous avons pris "firefox" comme exemple. Alors, cherchez-le. L'exécution de la commande ci-dessus vous donnera les détails suivants
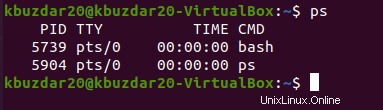
- Ensuite, vous devez tuer le processus après avoir récupéré son PID. Pour tuer un processus, exécutez la commande suivante :
$ kill PID
Comme vous pouvez le voir dans la capture d'écran ci-jointe, le PID de firefox est "5739". La commande sera donc :
$ tuer 5739
L'exécution de la commande ci-dessus tuera, terminera ou arrêtera le processus "firefox" exécuté en arrière-plan.

Conclusion
L'article vous aidera à comprendre le concept de processus, comment démarrer et terminer le processus via une entrée de ligne de commande d'une manière très simple et initiale. Si vous êtes un débutant et que vous apprenez des choses par vous-même, cet article vous sera très utile car il explique le guide en termes plus simples grâce à une démonstration pratique facile à saisir.