Vagrant est un outil en ligne de commande utilisé par les développeurs pour gérer différentes machines virtuelles. Pour utiliser Vagrant dans leur système, les utilisateurs doivent avoir soit VirtualBox, soit Hyper-V, soit Docker installé sur leur système. Le système de plug-in de Vagrant fournit également un support VMware. Vagrant est utilisé par les développeurs à grande échelle pour configurer leur environnement de développement et l'utiliser sur les différents systèmes d'exploitation.
Vagrant peut être installé sur diverses plates-formes Linux, ici nous utiliserons Ubuntu comme base. Dans ce didacticiel, nous expliquerons aux utilisateurs l'installation de Vagrant sur un système Ubuntu 20.04. Nous utiliserons VirtualBox comme backend de virtualisation.
Prérequis :
- OS recommandé :Ubuntu 20.04
- Compte utilisateur :avec les droits d'utilisateur sudo
Installer Vagrant sur Ubuntu
Pour installer Vagrant sur Ubuntu, vous devez d'abord accéder à la ligne de commande. Utilisez Ctl+Alt+T raccourci ou accédez au terminal via ApplicationsTerminal des applications disponibles.
Une fois que vous avez ouvert le terminal, vous devez suivre les étapes suivantes pour installer Vagrant sur votre système :
Mettre à jour le référentiel apt
La première étape consistera à mettre à jour le référentiel apt avant de continuer. Tapez la commande suivante dans la fenêtre du terminal de votre système, puis appuyez sur la touche
$ sudo apt update

Lorsque vous appuyez sur Entrée, le système demandera le mot de passe de l'utilisateur connecté. Entrez le mot de passe, puis appuyez sur Entrée.

Dès que vous fournissez le mot de passe, le référentiel commencera alors à se mettre à jour.
Installer VirtualBox
Maintenant, nous allons installer VirtualBox dans le système Ubuntu 20.04. La méthode que nous suivons nécessitera une VirtualBox dans votre système, cette étape est donc obligatoire. Si vous avez déjà installé une VirtualBox, vous pouvez ignorer cette étape. Sinon, tapez la commande suivante dans la fenêtre du terminal de votre système :
$ sudo apt install virtualbox

Le processus d'installation de VirtualBox et au bout d'un moment, le système vous demandera votre pe, tapez Y puis appuyez sur Entrée pour poursuivre le processus d'installation de VirtualBox sur votre système.
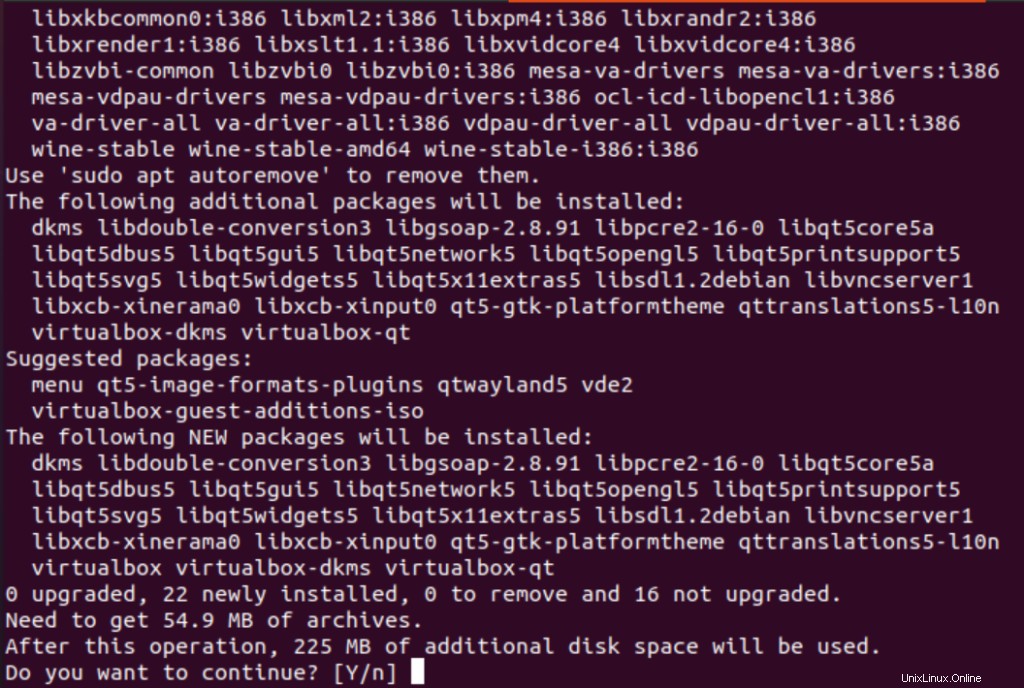
En suivant ces étapes, VirtualBox sera installé sur votre système informatique.
Vérification de l'installation de VirtualBox
Pour vérifier que la VirtualBox est installée ou non sur votre système, allez simplement dans les Applications de votre système puis tapez VirtualBox dans la barre de recherche de la fenêtre de l'application. La VirtualBox installée apparaîtra dans les options disponibles.
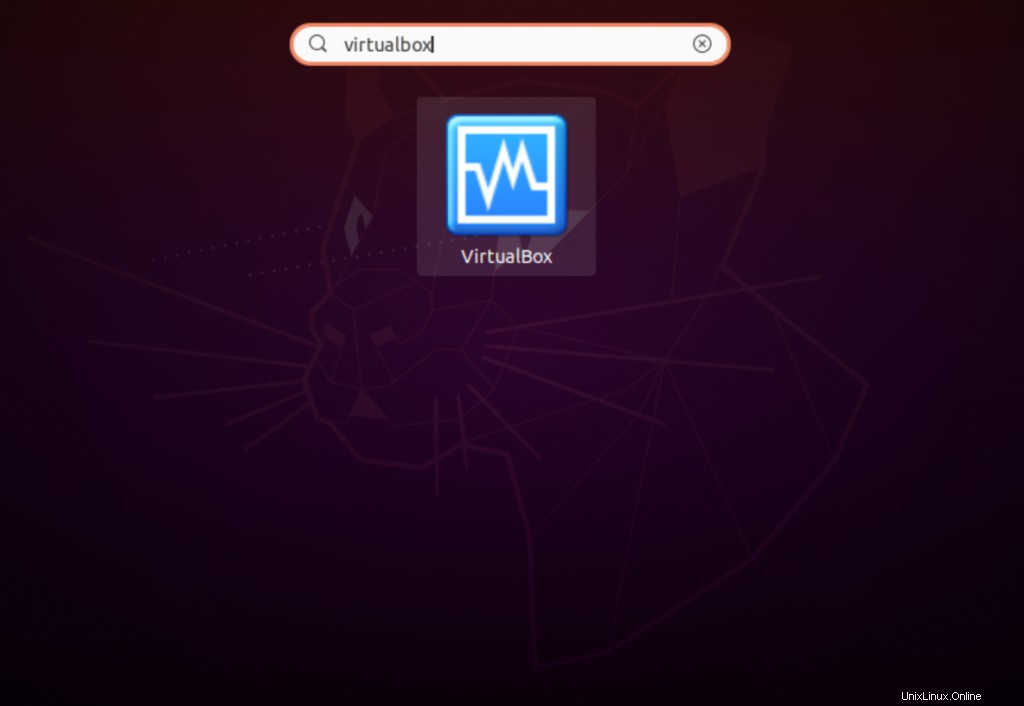
Installer Vagrant
Maintenant, nous devons installer Vagrant dans notre système en utilisant un processus simple. Entrez la commande suivante dans la fenêtre du terminal pour démarrer l'installation de Vagrant sur votre système.
$ sudo apt install vagrant

Dès que vous appuyez sur
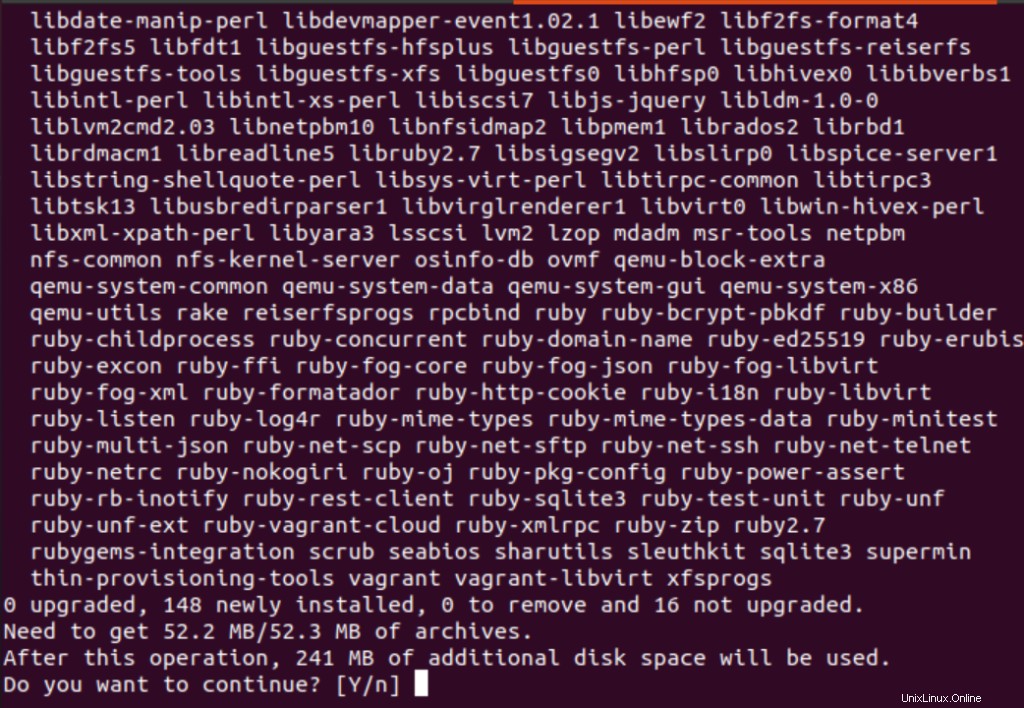
Une fois l'installation de Vagrant terminée, vous pouvez passer aux étapes suivantes.
Vérification de l'installation de Vagrant
Pour vérifier l'installation de Vagrant, vous devrez saisir la commande suivante dans la fenêtre du terminal de votre système :
$ vagrant --version
Une sortie comme celle affichée ci-dessous confirmera l'installation réussie de Vagrant.

De cette façon, les utilisateurs peuvent installer avec succès Vagrant sur leurs systèmes Ubuntu 20.04.
Créer un projet dans Vagrant
Pour créer un projet sur Vagrant, vous devez d'abord suivre les étapes ci-dessous :
Créer un répertoire de projet
La première étape lors de la création d'un projet dans Vagrant consiste à créer le répertoire de votre projet. Vous devez taper la commande suivante dans la ligne de commande :
$ mkdir ~/my-vagrant-project

Vous pouvez attribuer n'importe quel nom à votre projet et le remplacer par "my-vagrant-project" de la commande précédente.
Accéder au répertoire du projet
En appuyant sur Entrée, le répertoire du projet avec le nom attribué sera créé. Maintenant, nous devons accéder au répertoire pour continuer. Pour cela, utilisez le cd commande. Ici, dans notre exemple, nous utiliserons ce qui suit :
$ cd ~/my-vagrant-project

Initialisation d'un nouveau Vagrantfile
Maintenant, nous devons initialiser un nouveau Vargantfile. Utilisez l'initialisation vagabonde commande, ainsi que l'un des noms de boîte choisis dans leur page de catalogue officielle. Une fois que vous avez sélectionné un nom de votre choix, entrez la commande suivante en remplaçant votre nom choisi par centos/8 de celui-ci :
$ vagrant init centos/8

Une sortie assez similaire à celle affichée ci-dessous confirmera le processus d'initialisation.

Vagabondez dans l'environnement virtuel
L'étape suivante consiste à démarrer l'environnement virtuel Vagrant. Pour cela, les utilisateurs doivent exécuter la commande suivante dans la fenêtre du terminal :
$ vagrant up

La sortie suivante apparaîtra :
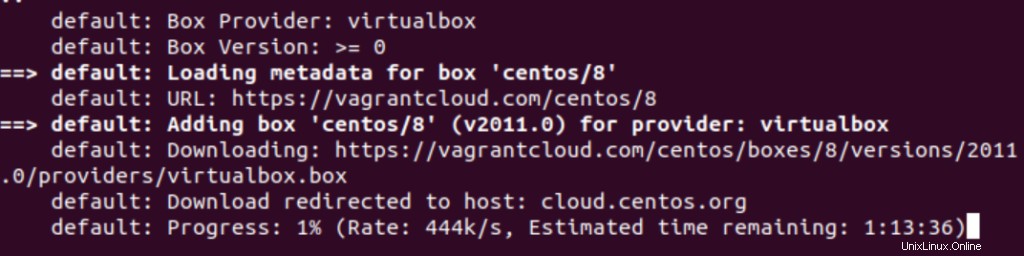
Vagrant montera ensuite votre répertoire de projet nouvellement créé sur /vagrant chemin de la machine virtuelle d'Ubuntu 20.04.
Commandes utiles pour Vagrant et VirtualBox
Dans cette section, vous trouverez différentes commandes de base utiles pour utiliser VirtualBox.
Pour ssh dans la machine virtuelle, utilisez la commande suivante dans la fenêtre du terminal :
$ vagrant ssh

- Pour arrêter la machine virtuelle, saisissez la commande suivante dans le terminal :
$ vagrant halt

Pour détruire toutes les ressources qui ont été créées pendant tout le processus, vous devez utiliser la commande suivante :
$ vagrant destroy

Désinstaller Vagrant d'Ubuntu
Les utilisateurs peuvent facilement désinstaller Vagrant de leur système en utilisant la commande suivante :
$ sudo apt-get remove --auto-remove vagrant

Le système peut demander le mot de passe de l'utilisateur connecté. Indiquez le mot de passe dans le champ prévu à cet effet puis appuyez sur
Conclusion
Dans cet article, nous avons discuté en détail du processus d'installation de Vagrant. La configuration utilisée ici utilise VirtualBox comme backend de virtualisation et il est obligatoire de l'avoir installé avant de procéder au processus d'installation de Vagrant. Nous avons également guidé les utilisateurs à travers la méthode de création d'un projet dans Vagrant, suivi de quelques commandes de support de VirtualBox. Le didacticiel couvre toutes les informations de base nécessaires pour Vagrant au point de départ et est utile à tous, en particulier à la communauté des développeurs.