Présentation
MyPaint est une alternative aux distributions Paint for Linux de Microsoft. Il comporte des fonctions presque similaires à celles disponibles dans MS Paint &Brush. Cela fonctionne sans aucun problème sur la plupart des distributions. Cependant, dans ce tutoriel, je vais vous montrer comment installer MyPaint sur Ubuntu 20.04 LTS.
MyPaint prend assez peu de mémoire et a une plus petite empreinte sur le disque. Il est super rapide et fait un travail merveilleux pour obtenir des images bitmap comme MS Paint.
Étape 1. Installez MyPaint sur Ubuntu
MyPaint est un logiciel léger et ne prend pas d'énormes dépendances. Cependant, cela nécessite que vous ayez installé Python3 qui, dans la plupart des cas, est déjà disponible. MyPaint ne dépend pas de l'environnement de bureau. Quel que soit l'environnement de bureau que vous utilisez, cela fonctionnera sans aucun problème.
Pour installer MyPaint, je vous recommande de mettre à jour les référentiels système avant d'installer le logiciel.
$ sudo apt update
Exécutez maintenant la commande suivante pour installer MyPaint sur Ubuntu 20.04 LTS.
$ sudo apt install -y mypaint

Confirmez que MyPaint a été installé avec succès à l'aide de la commande suivante :
$ mypaint --version

Étape 2. Accéder à MyPaint
MyPaint sera disponible à la fois dans le tableau de bord du système et la ligne de commande après l'installation.
Vérifiez le dossier des graphiques ou recherchez le tableau de bord du système pour accéder à MyPaint. Cela ressemblera à quelque chose ci-dessous :
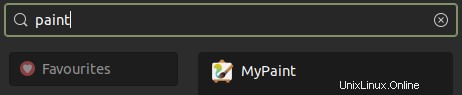
Pour y accéder à partir de la ligne de commande, invoquez simplement la commande MyPaint comme ci-dessous pour utiliser le logiciel.
$ mypaint
Une fois invoqué, il ressemblera à ci-dessous dans la ligne de commande. Le verbeux montre le type de dépendances et de bibliothèques que MyPaint utilise.
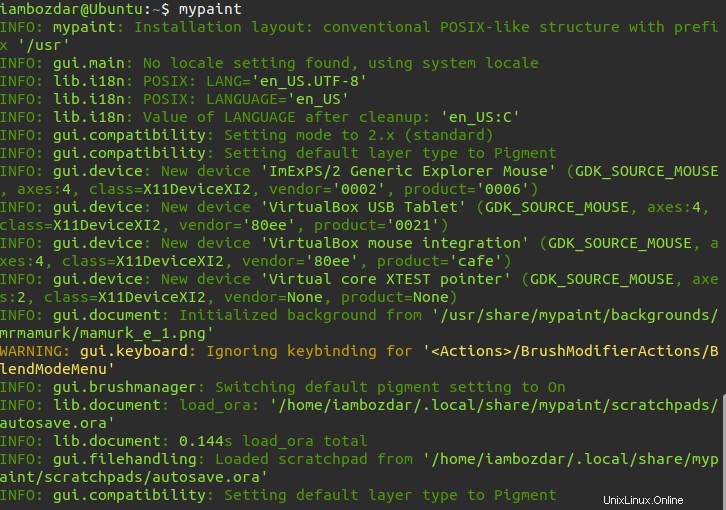
Sinon, vous pouvez toujours y accéder à partir du tableau de bord du système, ce qui est naturel lorsqu'il s'agit de lancer des applications. Lançons l'application avec ce mode préféré.
Étape 3. Lancez MyPaint
Je lancerai MyPaint à partir du tableau de bord du système dans ce guide. Je vais accéder au tableau de bord et rechercher le logiciel comme indiqué à l'étape précédente.
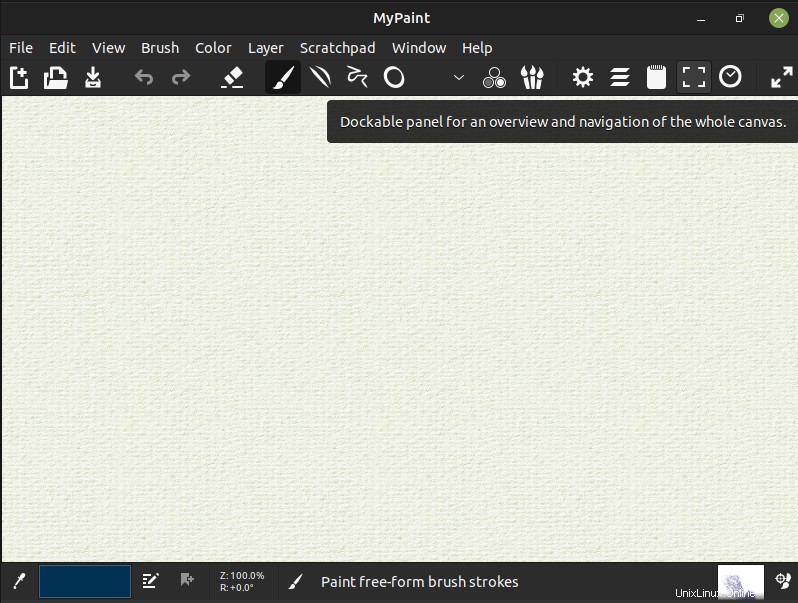
Étape 4. Supprimer MyPaint
Il est simple de supprimer MyPaint de votre système. Exécutez simplement la commande suivante pour le supprimer.
$ sudo apt remove mypaint
Cela supprimera MyPaint et les bibliothèques associées, comme indiqué ci-dessous.

Conclusion
Dans ce tutoriel, nous avons discuté de tout MyPaint. Nous avons appris comment installer, lancer et supprimer MyPaint sur Ubuntu 20.04 LTS. Ce petit logiciel étonnant fait un excellent travail. Il est gratuit, open-source et léger comme une plume. Il ne prend pas non plus beaucoup de mémoire. Continuez à utiliser MyPaint !